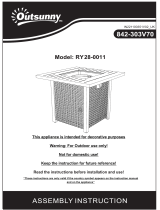#3
www.istorage-uk.com
iStorage datAshur SD® User Manual v1.0.8
Table of Contents
Introduction ........................................................................................................................................................................................... 4
Box contents ......................................................................................................................................................................................... 4
1. LED indicators and their actions ..................................................................................................................................................... 5
2. Battery and LED States ................................................................................................................................................................... 5
3. First Time Use .................................................................................................................................................................................6
4. Unlocking datAshur SD with the Admin PIN .................................................................................................................................. 7
5. To enter Admin Mode ..................................................................................................................................................................... 8
6. To exit Admin Mode ....................................................................................................................................................................... 8
7. Changing the Admin PIN ................................................................................................................................................................ 9
8. Setting a User PIN Policy ............................................................................................................................................................... 10
9. How to delete the User PIN Policy .................................................................................................................................................. 11
10. How to check the User PIN Policy .................................................................................................................................................. 12
11. Adding a new User PIN in Admin Mode .......................................................................................................................................... 13
12. Changing the User PIN in Admin Mode .......................................................................................................................................... 14
13. Deleting the User PIN in Admin Mode ........................................................................................................................................... 14
14. How to unlock datAshur SD with User PIN ..................................................................................................................................... 15
15. Changing the User PIN in User Mode ............................................................................................................................................ 15
16. Creating a One-Time User Recovery PIN ........................................................................................................................................ 16
17. Deleting the One-Time User Recovery PIN ..................................................................................................................................... 16
18. Activating Recovery Mode and Creating New User PIN .................................................................................................................. 17
19. Set User Read-Only in Admin Mode .............................................................................................................................................. 18
20. Enable User Read/Write in Admin Mode ........................................................................................................................................ 18
21. Set Global Read-Only in Admin Mode ............................................................................................................................................ 19
22. Enable Global Read/Write in Admin Mode ..................................................................................................................................... 19
23. How to configure a Self-Destruct PIN ............................................................................................................................................. 20
24. How to delete the Self-Destruct PIN ............................................................................................................................................... 21
25. How to unlock with the Self-Destruct PIN ...................................................................................................................................... 21
26. How to configure an Admin PIN after a Brute Force attack or Reset ............................................................................................... 22
27. Setting the Unattended Auto-Lock Clock ........................................................................................................................................ 22
28. Turn off the Unattended Auto-Lock Clock ....................................................................................................................................... 23
29. How to check the Unattended Auto-Lock Clock ............................................................................................................................... 24
30. Set Read-Only in User Mode .......................................................................................................................................................... 24
31. Enable Read/Write in User Mode .................................................................................................................................................... 25
32. Brute Force Hack Defence Mechanism ........................................................................................................................................... 25
33. How to set the User PIN Brute Force Limitation ............................................................................................................................. 26
34. How to check the User PIN Brute Force Limitation ......................................................................................................................... 27
35. How to perform a complete reset ................................................................................................................................................... 28
36. How to configure datAshur SD as Bootable .................................................................................................................................... 28
37. How to disable the datAshur SD Bootable feature .......................................................................................................................... 29
38. How to check the Bootable setting .................................................................................................................................................. 29
39. How to set your datAshur SD to enable KeyWriter cloning ............................................................................................................. 30
40. How to disable KeyWriter cloning .................................................................................................................................................. 30
41. How to check KeyWriter cloning configuration ............................................................................................................................... 31
42. How to configure datAshur SD Encryption Mode ........................................................................................................................... 31
43. How to check datAshur SD Encryption Mode ................................................................................................................................. 32
44. Formatting the datAshur SD (microSD card) for Windows ............................................................................................................ 33
45. Formatting the datAshur SD (microSD card) for macOS ............................................................................................................... 34
46. Formatting the datAshur SD (microSD card) for Linux OS ............................................................................................................ 36
47. Hibernating, suspending or logging off from the operating system ............................................................................................... 38
48. How to check Firmware in Admin Mode ......................................................................................................................................... 38
49. How to check Firmware in User Mode ............................................................................................................................................ 39
50. Technical Support .......................................................................................................................................................................... 40
51. Warranty and RMA information ...................................................................................................................................................... 40