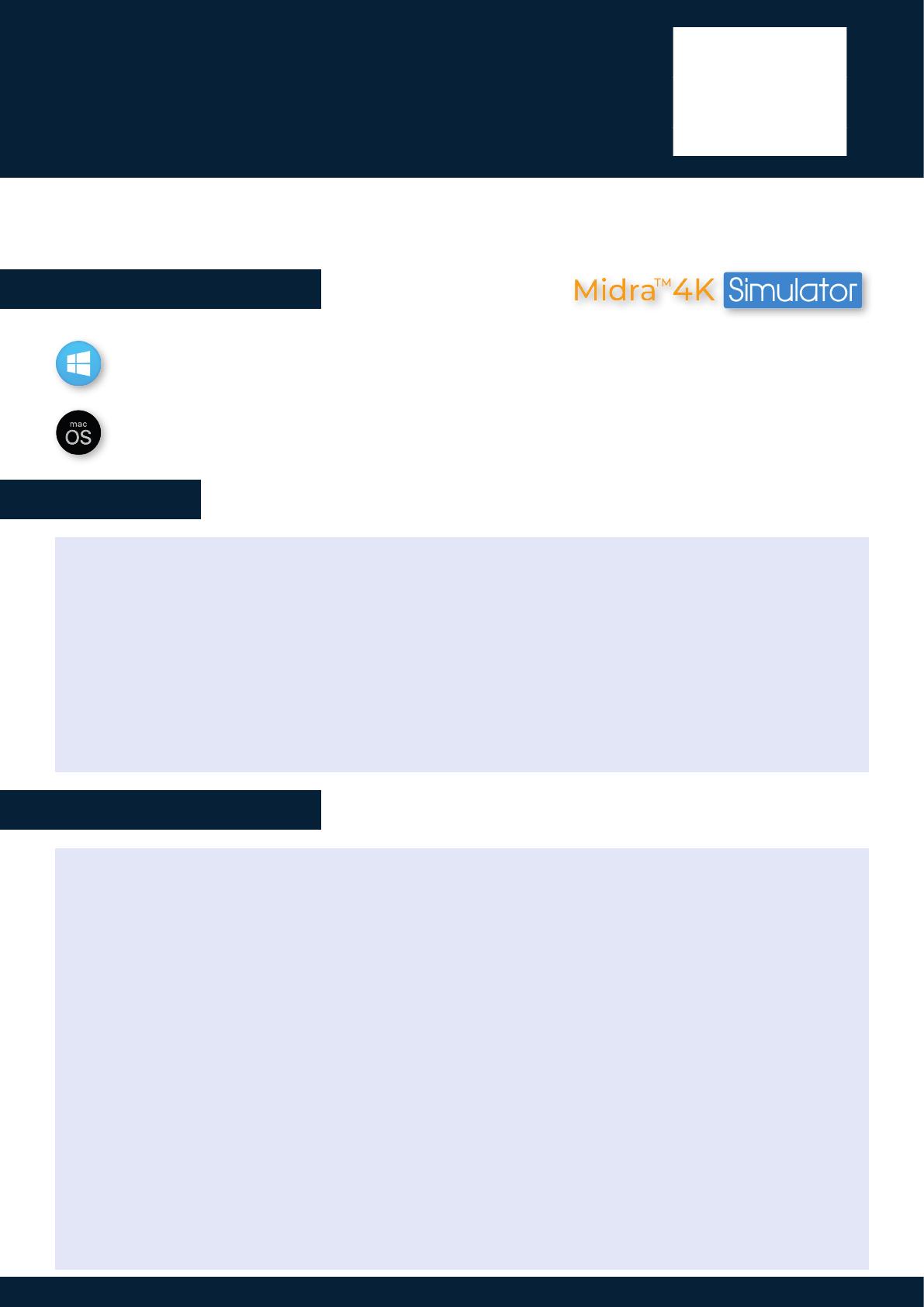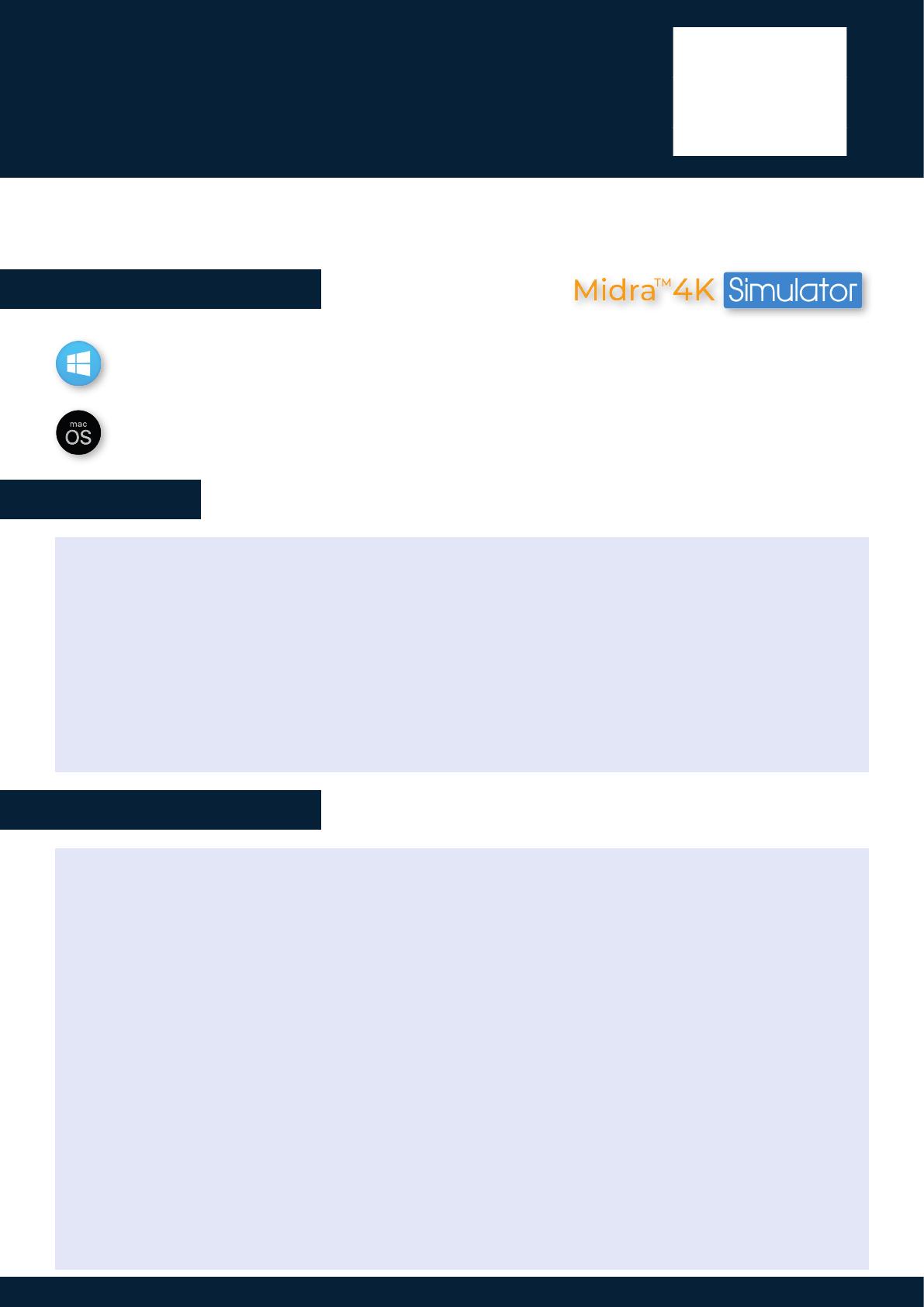
Midra™ 4K Simulator
QUICK START GUIDE
Thank you for choosing Analog Way and Midra™ 4K Simulator. By following these simple steps, you will be
able to simulate and use the Web RCS of any Midra™ 4K unit within minutes.
Go to www.analogway.com to nd the latest version of the Midra™ 4K Simulator installer.
• Installing Midra™ 4K Simulator on Windows
Download the latest version of the Midra™ 4K Simulator installer for Windows (the le name is Midra_4K_
Simulator_<version>.exe). Double-click this le to start installing Midra™ 4K Simulator.
A shortcut to Midra™ 4K Simulator can be automacally created on the desktop during the installaon.
• Installing Midra™ 4K Simulator on macOS X
Download the latest version of the Midra™ 4K Simulator installer for Mac (the le name is Midra_4K_
Simulator_<version>.dmg). Double-click this le to show its contents then drag and drop the Midra™ 4K
Simulator applicaon into /Applicaons to start the installaon.
A shortcut to Midra™ 4K Simulator is automacally created on the dock during the installaon.
• Repairing / Upgrading Midra™ 4K Simulator
Upgrade Midra™ 4K Simulator by following the same procedure as a normal installaon.
When reinstalling or upgrading Midra™ 4K Simulator, exisng sessions are saved.
Note: The latest version is installed by default. To add an earlier version, click on File>Package manager,
choose the version you want to install and click Apply.
SYSTEM REQUIREMENTS
QUICK INSTALL & SETUP
OVERVIEW
Midra™ 4K Simulator allows you to simulate any Midra™ 4K seamless presentaon switcher on your
PC or Mac. Launch the integrated Web-based graphic user interface (Web RCS), interact with the virtual
device to design and prepare a show on the road as you would with a real device.
You can then export the show to a USB drive and import it straight into your switcher (rmware versions
must match). Conguraons exported from real devices can also be imported to a Midra™ 4K Simulator
session with similar resources (Operang modes, Analog and Dante audio card, etc.).
For more informaon, please refer to the Midra™ 4K User Manual or contact Analog Way Technical
Support.
Windows: Microso® Windows® 10 or above, 200 MB of available hard-disk space for installaon
Screen resoluon: 1920x1080 minimum.
macOS: macOS X v10.15 (Catalina) or above, 200 MB of available hard-disk space for installaon.
Screen resoluon: 1920x1080 minimum.