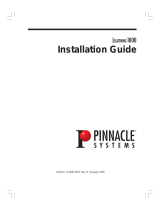Page is loading ...

Shot Box
2
- Ref. SB80-2
For LivePremier™ and Midra™ 4K
QUICK START GUIDE
Thank you for choosing Analog Way and the Shot Box². By following these simple steps, you will be able to easily
control your live events using the Shot Box² with the LivePremier™ series and the Midra™ 4K series.
• 1 x SB80-2 Shot Box²
• 1 x Carrying case
• 1 x Quick start guide*
* User Manuals and Quick Start Guides are also available on www.analogway.com
Go on our website to register your product(s)
and be noed about new rmware versions:
hp://bit.ly/AW-Register
WHAT’S IN THE BOX
Register
your product
SYSTEM REQUIREMENTS FOR AW SHOTBOX CONTROL
Windows: Microso® Windows® 10 or above, 100 MB of available hard-disk space for installaon
LAN connecon
macOS: macOS X v10.15 or above, 100 MB of available hard-disk space for installaon.
LAN connecon
- LivePremier™ rmware version 2.2 or above.
- Midra™ 4K rmware version 1.3 or above.
OVERVIEW
The Shot Box² is can be used to operate your LivePremier™ series or Midra™ 4K series with ease and comfort using
76 physical key buons to load instantly up to 140 memories.
The Shot Box² can be used via direct connecon on the device USB port (one USB controller maximum).
With the soware AW Shotbox Control, it can also be used when connected to a computer on the same network
as the LivePremier™ or Midra™ 4K device.
Note: One computer with AW Shotbox Control can only support one USB controller. One device supports up to 3
USB controllers connected via dierent computers + 1 USB controller connected on the device USB port.

Using AW Shotbox Control is only required when the Shot Box² is connected to a computer on the same network
as the device. If the Shot Box² is connected directly on the device USB port, skip to the next page.
Go to www.analogway.com to nd the latest version of the AW Shotbox Control installer.
• Installing AW Shotbox Control on Windows
Download the latest version of the AW Shotbox Control installer for Windows (the le name is aw_shotbox_
control_<version>.exe). Double-click this le to start installing AW Shotbox Control.
A shortcut to AW Shotbox Control can be automacally created on the desktop during the installaon.
• Installing AW Shotbox Control on macOS X
Download the latest version of the AW Shotbox Control installer for Mac (the le name is aw_shotbox_
control_<version>.dmg). Double-click this le to show its contents then drag and drop the AW Shotbox Control
applicaon into /Applicaons to start the installaon.
A shortcut to AW Shotbox Control is automacally created on the dock during the installaon.
• Repairing / Upgrading AW Shotbox Control
Upgrade AW Shotbox Control by following the same procedure as a normal installaon.
• Start AW Shotbox Control
1. Plug the Shot Box² into the computer USB port and wait for your system to recognize it.
2. When ready, start AW Shotbox Control.
Note: When conneng a Shot Box² device into a Mac for the rst me, the Keyboard Setup Assistant launches
automacally. Close this assistant and then start AW Shotbox Control to connue.
The applicaon will try to detect and connect the Shot Box². It may take a few seconds for the applicaon to
succeed. In case of failure, AW Shotbox Control indicates an error and will aempt to reestablish a new connecon
with the device once every 3 seconds. When detected, the applicaon indicates the type of controller connected.
3. Select IPv4 or IPv6 and then enter the IP address of the device you want to connect.
4. When ready, click Connect to aempt a connecon to the remote host. If the connecon is successful, the
applicaon displays Connected as well as the model of detected device. The green LED indicator in the upper-le
corner is enabled. In case of failure, AW Shotbox Control displays an error message and the LED indicator in the
top-le corner blinks red.
- Check Open the applicaon automacally on Startup to start AW Shotbox Control each me your system starts.
- Check Automacally connect to the remote video processor to connect automacally this device each me the
AW Shotbox Control starts or when it gets disconnected,
- Check Start minimized to tray. If you would like for AW Shotbox Control to start minimized to tray.
To terminate the program, choose Exit in the context menu of the system tray entry.
CONNECT VIA AW SHOTBOX CONTROL

Once the Web RCS is properly connected to the controller, each individual key LED backlight will reect the
corresponding memory availability on the system: If a memory key backlight is turned o, this means that the
corresponding memory is empty.
Set the controller for the device Front panel
1. Connect the controller directly to the LivePremier™ or Midra™ 4K device.
2. On the device front panel, go to Control > Controller:
a. Go to Status to check the detected Controllers.
b. Enable Idenfy to display ID on the controller (1 to 4).
3. Select the controller to open its sengs:
Enable : Enable or disable the controller
Backlight : Set the keyboard brightness (in %)
Mode: Choose to recall Screen Memories or Master Memories
Screen: In Screen mode, choose the Screen to use.
Desnaon: Choose to interact with Program or Preview
Autoscale: Enable to rescale Memory to applied Screen canvas size
Take on load: Enable to automacally trigger the transion when loading a Memory on Preview
Reset: Reset the controller conguraon
4. Use the keys of the controller to recall Memories and trigger transions.
Switching from one page of memories to the other
To switch from one page of memories to the other (and vice versa), simply press the PAGE key on the Shot Box². Blue
backlighng indicates page 1. Red backlighng indicates page 2.
Loading Master Memories
1. On the device front panel, go to Control > Controller.
2. Select the controller to open its sengs.
3. In Mode, select Master Memories.
4. In Desnaon, select Program or Preview.
5. On the Shot Box², press key 1 - 140 to load the Master Memory from the corresponding memory index into the
selected desnaon.
Loading Screen Memories
1. On the device front panel, go to Control > Controller.
2. Select the controller to open its sengs.
3. In Mode, select Screen Memories.
4. In Desnaon, select Program or Preview.
5. On the Shot Box², press key 1 - 140 to load the Screen Memory from the corresponding memory index into the
selected Screen(s).
Loading Mulviewer Memories
• Press key PVW #1 - PVW #8 to load the Mulviewer Memory from the corresponding memory index to the
Mulviewer output(s).
Transioning the Preview content to the Program
• Press the TAKE key for an automac med transion.
The Master Memory or Screen Memory key illuminates in contrasng color aer the TAKE to indicate that this
memory has been selected on Program.
USE THE SHOT BOX²

01-APR-2021
SB80-2 LP MDR4K - QSG
For complete details and operaons procedures, please refer to the LivePremier™ & Midra™ 4K unit User Manuals and
our website for further informaon: www.analogway.com
This Analog Way product has a 1 year warranty on parts and labor (back to factory). This warranty does not include
faults resulng from user negligence, special modicaons, electrical surges, abuse (drop/crush), and/or other unusual
damage. In the unlikely event of a malfuncon, please contact your local Analog Way oce for service.
WARRANTY AND SERVICE
GOING FURTHER WITH ANALOG WAY PRODUCTS
SHOT BOX CARRYING CASE
/