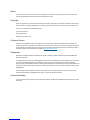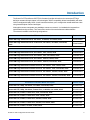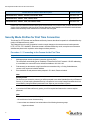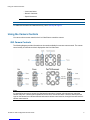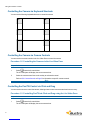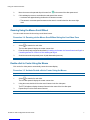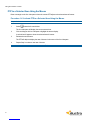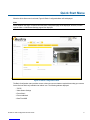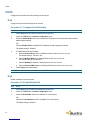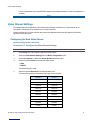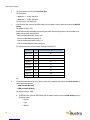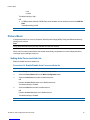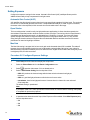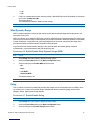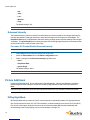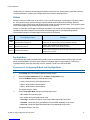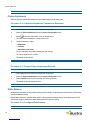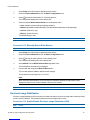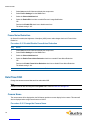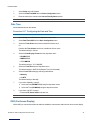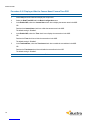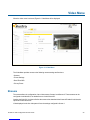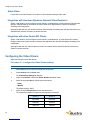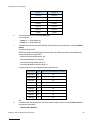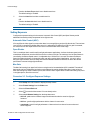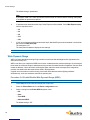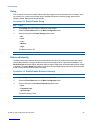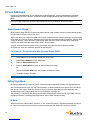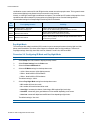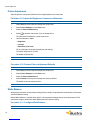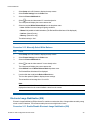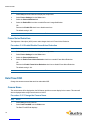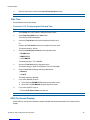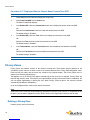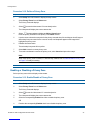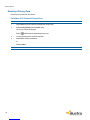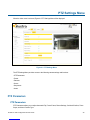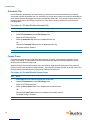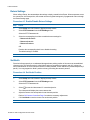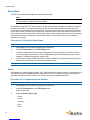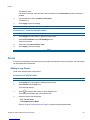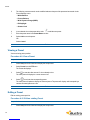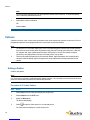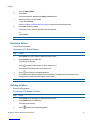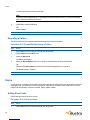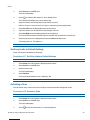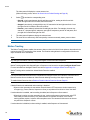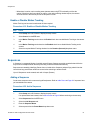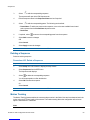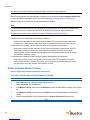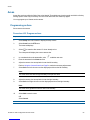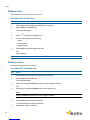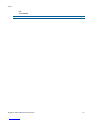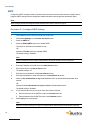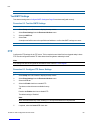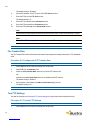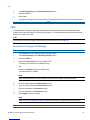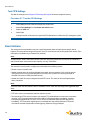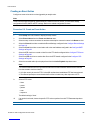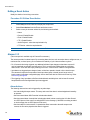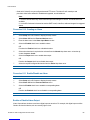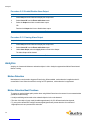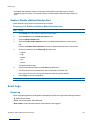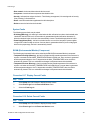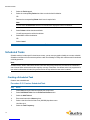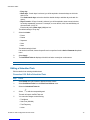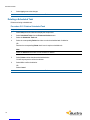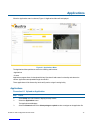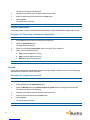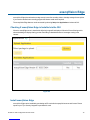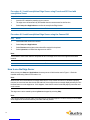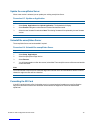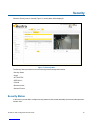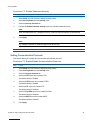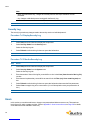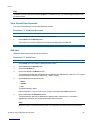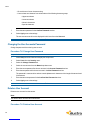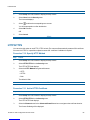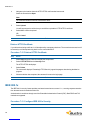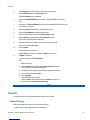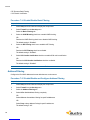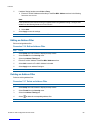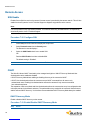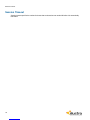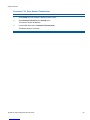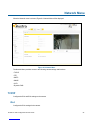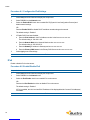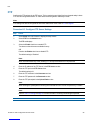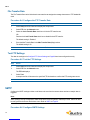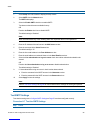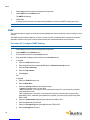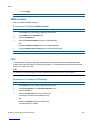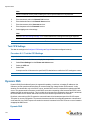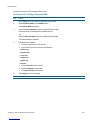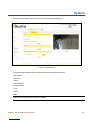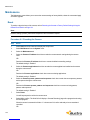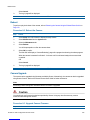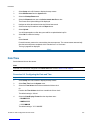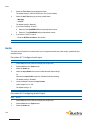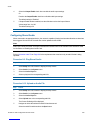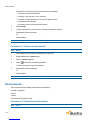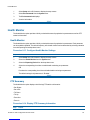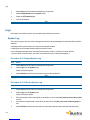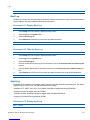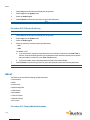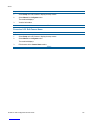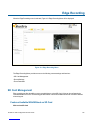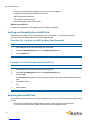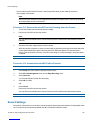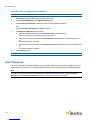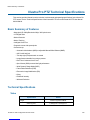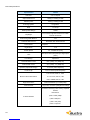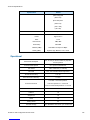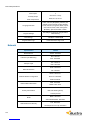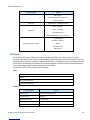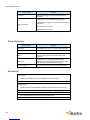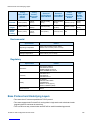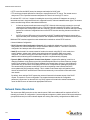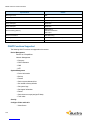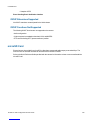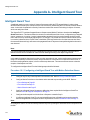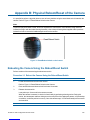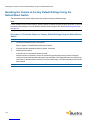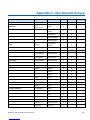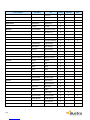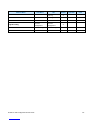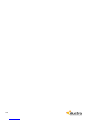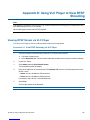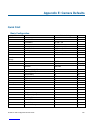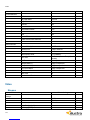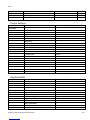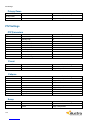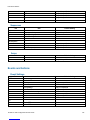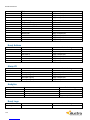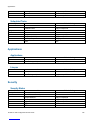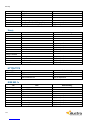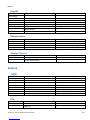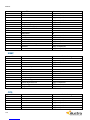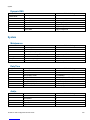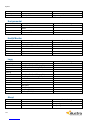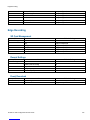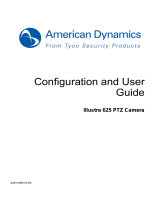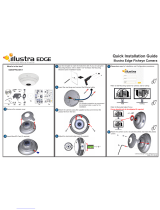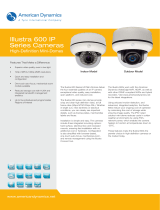Illustra ADCi625-P232 Configuration User Manual
- Category
- Security cameras
- Type
- Configuration User Manual
This manual is also suitable for

Notice
The information in this manual was current when published. The manufacturer reserves the right to revise and improve its
products. All specifications are therefore subject to change without notice.
Copyright
Under copyright laws, the contents of this manual may not be copied, photocopied, reproduced, translated or reduced to any
electronic medium or machine-readable form, in whole or in part, without prior written consent of Tyco Security Products. ©
2017 Tyco Security Products. All Rights Reserved.
Tyco Security Products
60 Congress Avenue
Boca Raton, FL 33487 U.S.A.
Customer Service
Thanks you for using Illustra products. We support our products through an extensive worldwide network of dealers. the
dealer through whom you originally purchased this product is your point of contact if you need service or support. Our dealers
are empowered to provide the very best in customer service and support. Dealers should contact Tyco Securitry Products s
at (800) 507-6268 or (561) 912-6259 or on the Web at www.illustracameras.com.
Trademarks
Windows®is a registered trademark of Microsoft Corporation. PS/2® is a registered trademark of International Business
Machines Corporation.
The trademarks, logos, and service marks displayed on this document are registered in the United States [or other countries].
Any misuse of the trademarks is strictly prohibited and Tyco Security Products. will aggressively enforce its intellectual
property rights to the fullest extent of the law, including pursuit of criminal prosecution wherever necessary. All trademarks not
owned by Tyco Security Products are the property of their respective owners, and are used with permission or allowed under
applicable laws.
Product offerings and specifications are subject to change without notice. Actual products may vary from photos. Not all
products include all features. Availability varies by region; contact your sales representative.
License Information
Your use of this product is governed by certain terms and conditions. Please see the detailed license information at the end of
this manual.

Introduction
The Illustra Pro PTZ and Illustra 625 PTZ 20x Cameras (hereafter referred to as the camera)are PTZ high
definition cameras utilizing the latest in IP technologies. ONVIF-compatibility allows interoperability with other
ONVIF-compliant third party NVRs. A built-in web server allows you to configure the camera and stream video
using Internet Explorer version 8 and higher.
Although the camera can operate as a standalone camera on a network, it is intended to be integrated into
sophisticated security solutions. The Feature Plus version of the camera features audio and alarms.
The camera is available in the following configurations:
Illustra Pro PTZ Indoor Model Description Product Codes
illustra 2MP High Performance PTZ, 30x indoor, no bubble, non-vandal, black IPS02P6ANBTT
illustra 2MP High Performance PTZ, Feature Plus, 30x indoor, no bubble, non-vandal,
black IPP02P6ANBTT
Illustra Pro PTZ Outdoor Model Description Product Codes
illustra 2MP High Performance PTZ, 30x outdoor, clear, vandal, white IPS02P6OCWTT
illustra 2MP High Performance PTZ, 30x outdoor, clear, non-vandal, white IPS02P6BCWTT
illustra 2MP High Performance PTZ, 30x outdoor, smoked, vandal, white IPS02P6OSWTT
illustra 2MP High Performance PTZ, 30x outdoor, smoked, non-vandal, white IPS02P6BSWTT
illustra 2MP High Performance Feature Plus PTZ, 30x outdoor, clear, vandal, white IPP02P6OCWTT
illustra 2MP High Performance Feature Plus PTZ, 30x outdoor, clear, non-vandal, white IPP02P6BCWTT
illustra 2MP High Performance Feature Plus PTZ, 30x outdoor, smoked, vandal, white IPP02P6OSWTT
illustra 2MP High Performance Feature Plus PTZ, 30x outdoor, smoked, non-vandal, white IPP02P6BSWTT
Illustra 625 PTZ Outdoor Model Description Product Codes
Illustra 625 PTZ, 1080p, 20x indoor, no bubble, non-vandal, black ADCi625-P132
Illustra 625 PTZ, 1080p, 20x indoor, Feature Plus, no bubble, non-vandal, black ADCi625-P232
Illustra 625 PTZ, outdoor, Feature Plus, clear, non-vandal, white ADCi625-P222
Illustra 625 PTZ, outdoor, Feature Plus, clear, vandal, white ADCi625-P221
Illustra 625 PTZ, outdoor, Feature Plus, smoked, vandal, white ADCi625-P223
Illustra 625 PTZ, outdoor, Feature Plus, smoked, non-vandal, white ADCi625-P224
Illustra 625 PTZ, outdoor, smoked, vandal, white ADCi625-P123
Illustra Pro PTZ Configuration & User Guide 3

Security Mode Profiles for First Time Connection
Illustra 625 PTZ Outdoor Model Description Product Codes
Illustra 625 PTZ, outdoor, smoked, non-vandal, white ADCi625-P124
Illustra 625 PTZ, outdoor, clear, vandal, white ADCi625-P121
Illustra 625 PTZ, outdoor, clear, non-vandal, white ADCi625-P122
Please refer to the Illustra Cameras website (www.illustracameras.com) to ensure that you have the most current
version of this Configuration and User Guide. Release Notes are also available on the website for each software
release to document any known limitations not covered in this user guide.
Security Mode Profiles for First Time Connection
This Illustra Pro PTZ Camera now has Enhanced Security features that allow for operation in a Standard Security
mode or in Enhanced Security mode.
The Enhanced Security mode of operation is used to control changes to the camera communication protocols
HTTP, HTTPS, FTP, and SMTP. When the camera is in Enhanced Security mode, a complex seven character
Administrator password is required to make changes to these protocols.
Procedure 1-1 Connecting to the Camera for the First Time
Step Action
1 Make appropriate network and power connection (typically PoE).
The camera will automatically get an IP address if connected to a DHCP network. If DHCP addressing
is not available, the camera will use its default fixed address: 192.168.1.168.
2 Find camera(s) on the network using Illustra Connect or another utility; or if using fixed addresses,
connect to the camera on its default address.
3 Enter the default ID and password when prompted—ID: admin, Password: admin.
Note:
Security Profile:
The first time you access the camera ,you will be prompted to use either Standard Security or Enhanced
Security. If you are keeping Standard Security, best practice is to use the Change Password check-box
to immediately change the default password to one unique to your surveillance system.
4 If you select the Enhanced Security option, you will be required and instructed to create a complex
password.
Note:
The password must meet the following requirements:
• Be a minimum of seven characters long.
• Have at least one character from at least three of the following character groups:
• Upper-case letters
4

Using the Camera Controls
• Lower-case letters
• Numeric characters
• Special characters
- End -
For additional information on Enhanced Security, refer to Security on Page 79.
Using the Camera Controls
You can use the on-screen controls in the Live Video Pane to control the camera.
GUI Camera Controls
The following diagram provides information on the controls available for on-screen camera control. The camera
control overlay is visible when video is displayed on the Live Video Pane.
Note:
It is possible for two users to access live viewing at the same time. However only one user may control the
camera at any time. Camera control operates on a "last come, first served" basis. Therefore, when a new user
logs into the camera from a different browser and starts a camera control session, the original user will lose their
camera control session.
Illustra Pro PTZ Configuration & User Guide 5

Using the Camera Controls
Controlling the Camera via Keyboard Shortcuts
You can use the following keyboard shortcuts to control the camera.
Pan Left Pan Right
Tilt Up Tilt Down
Zoom In Zoom Out
Controlling the Camera via Camera Controls
You can use the on-screen controls in the Live Video Pane to control the camera.
Procedure 1-2 Controlling the Camera via the Live Video Pane
Step Action
1 Select to start the live web video.
The live video pane will display the current camera view.
2 Select the camera control item on the overlay to activate the control.
Refer to GUI Camera Controls on Page 5 for information on specific camera controls.
- End -
Controlling the Pan/Tilt Control via Click and Drag
You can use the mouse to control the camera, allowing slower camera movement and maximum accuracy.
Procedure 1-3 Controlling Pan/Tilt via Click and Drag using the Live Video Pane
Step Action
1 Select to start the live web video.
The live video pane will display the current camera view.
6

Using the Camera Controls
2 Move the cursor to the pan and tilt quick control icon in the center of the video pane control.
3 Click and drag the cursor to set the direction and speed of the camera.
• A red arrow will appear showing the direction of camera movement.
• The camera’s movement speed increases as the arrow is moved further from the cursor origin
mark.
- End -
Zooming Using the Mouse Scroll Wheel
You can control the zoom function using a scroll wheel mouse.
Procedure 1-4 Zooming via the Mouse Scroll Wheel Using the Live Video Pane
Step Action
1 Select to start the live web video.
The live video pane will display the current camera view.
2 Point the camera at the target as described in Controlling the Camera via Camera Controls on Page 6 or
Controlling the Pan/Tilt Control via Click and Drag on Page 6.
3 Scroll the mouse wheel upwards (zoom in) and downwards (zoom out).
- End -
Double-click to Center Using the Mouse
Click on the live video pane to automatically center the camera display.
Procedure 1-5 Activate Double-click to Center Using the Mouse
Step Action
1 Select to start the live web video.
The live video pane will display the current camera view.
2 Using the mouse, double-click on the area of interest in the live video pane.
The PTZ will adjust to display the area of interest in the center of the live video pane.
3 Repeat Step 2 to select a new area of interest.
- End -
Illustra Pro PTZ Configuration & User Guide 7

Using the Camera Controls
PTZ to a Selected Area Using the Mouse
Draw a rectangle on the live video pane to have the camera PTZ adjust to the selected area of interest.
Procedure 1-6 Activate PTZ to a Selected Area Using the Mouse
Step Action
1 Select to start the live web video.
The live video pane will display the current camera view.
2 Click and drag on the live video pane to highlight the area to display.
A red outline will appear to show the selected area of interest.
3 Release the mouse button.
The PTZ will adjust to display the area of interest in the center of the live video pane.
4 Repeat Step 2 to select a new area of interest.
- End -
8

Quick Start Menu
When the Quick Start menu is selected, Figure 2-1 Basic Configuration Menu will be displayed.
Note:
When an admin user logs in for the first time the Basic Configuration page will be displayed. After this, on each
login the Video > Video Stream Settings page will be displayed.
Figure 2-1 Basic Configuration Menu
The Basic Configuration menu provides access to the most common features required when setting up a camera
for the first time and is only available to an ‘admin’ user. The following tabs are displayed:
• TCP/IP
• Video Stream Settings
• Picture Basic
• Picture Additional
• Date/Time/OSD
Illustra Pro PTZ Configuration & User Guide 9

TCP/IP
TCP/IP
Configure the IPv4 and IPv6 network settings on the camera.
IPv4
Configure the IPv4 network settings for the camera.
Procedure 2-1 Configure the IPv4 Settings
Step Action
1 Select Setup on the GUI banner to display the setup menus.
2 Select the TCP/IP tab in the Basic Configuration menu.
3 Select the Enable DHCP check box to enable DHCP (Dynamic Host Configuration Protocol) and
disable manual settings.
OR
Deselect Enable DHCP to disable DHCP and allow manual settings to be entered.
The default setting is ‘Enabled’.
4 If Enable DHCP has been disabled:
a Enter the IPv4 Address in the IPv4 Address text box in the form xxx.xxx.xxx.xxx.
The default setting is ‘192.168.1.168’.
b Enter the Network Mask in the Network Mask text box xxx.xxx.xxx.xxx.
The default setting is ‘255.255.255.0’.
c Enter the Gateway IP address in Gateway text box xxx.xxx.xxx.xxx.
d Enter the Primary DNS Server in the Primary DNS Server text box xxx.xxx.xxx.xxx.
5 Select Apply to save the settings.
- End -
IPv6
Enable or disable IPv6 on the camera.
Procedure 2-2 Enable/Disable IPv6
Step Action
1 Select Setup on the GUI banner to display the setup menus.
2 Select the TCP/IP tab in the Basic Configuration menu.
3 Select the IPv6 Enable check box to enable IPv6 on the camera.
OR
Deselect the IPv6 Enable check box to disable IPv6 on the camera.
The default setting is ‘Enabled’.
10

Video Stream Settings
If IPv6 is enabled the Link Local and DHCP address will be displayed beside ‘Current IPv6 Addresses’, if
available.
- End -
Video Stream Settings
The camera allows the configuration of two video streams; Stream 1 and Stream 2. These streams can be
configured via the Web GUI, as detailed here, or via the Illustra API.
Opening the Web GUI live video will allow the stream to be shared with the Illustra API and will minimize the
impact on camera resources.
Configuring the Web Video Stream
Adjust the settings for each video stream.
Procedure 2-3 Configure the Video Stream Settings
Step Action
1 Select Setup on the GUI banner to display the setup menus.
2 Select the Video Streams Settings tab in the Basic Configuration menu.
3 Select either Stream 1 or 2from the Stream Number drop-down menu.
4 Select the required Codec by selecting the radio buttons:
• H264
• MJPEG
The default setting is ‘H264’.
5 Select the required Resolution from the drop-down menu.
The resolutions available will depend on the Image Source selected:
Stream 1 Stream 2
1920x1080 1920x1080
1600x900 1600x900
1280x720 1280x720
1024x576 1024x576
960x540 960x540
800x450 800x450
640x360 640x360
480x270 480x270
320x180 320x180
160x90 160x90
Illustra Pro PTZ Configuration & User Guide 11

Video Stream Settings
6 Use the slider bar to select the Frame Rate (fps).
The settings are:
•Stream 1 - 1 - 30 fps, default 30.
•Stream 2 - 1 - 30 fps, default 30.
The settings are 1-30, default 30.
7 If MJPEG has been selected, MJPEG Quality will be enabled. Use the slider bar to select the MJPEG
Quality.
The default setting is 50%.
MJPEG has a higher bandwidth requirement than H264; the following provides a recommendation for
quality settings when using MJPEG:
• Maximum possible Quality setting: 100
• Recommended Maximum setting: 90
• Recommended High Quality setting: 75
• Recommended Medium Quality setting: 55
For high resolution we recommend the following reduced limits:
Resolution FPS Recommended Maximum Quality
1920x1080 30 60
1920x1080 15 70
1920x1080 7 80
1600x900 30 65
1600x900 15 75
1600x900 7 85
1280x720 30 70
1280x720 15 80
1280x720 7 90
OR
8 If H264 has been selected in step 4, Rate Control will be enabled. Select the required Rate Control by
selecting the radio buttons:
• VBR (Variable Bit Rate)
• CBR (Constant Bit Rate)
The default setting is ‘VBR’.
a If VBR has been selected, VBR Quality will be enabled. Select the required VBR Quality from the
drop-down menu.
• Highest
• High
• Medium
12

Picture Basic
• Low
• Lowest
The default setting is ‘High’.
OR
b If CBR has been selected, CBR Bit Rate will be enabled. Use the slider bar to select the CBR Bit
Rate.
The default setting is 1000.
- End -
Picture Basic
Configure the Auto Focus, Auto Iris, Exposure, Wide Dynamic Range (WDR); Defog, and Enhanced Intensity
settings on the camera.
Note:
Defog, and Enhanced Intensity are only available on Illustra Pro cameras
.
When Auto Focus and Iris are enabled, the camera automatically compensates for scene changes that affect
focal length (focus) and light levels (iris).
Setting Auto Focus and Auto Iris
Enable or disable auto focus and auto iris.
Procedure 2-4 Enable/Disable Auto Focus and Auto Iris
Step Action
1 Select Setup on the GUI banner to display the setup menus.
2 Select the Picture Basic tab from the Basic Configuration menu.
3 Select the Auto Focus check box to enable auto focus.
OR
Deselect the Auto Focus check box to disable auto focus.
The default setting is ‘Enabled’.
4 Select the Auto Iris check box to enable auto iris.
OR
Deselect the Auto Iris check box to disable auto iris.
The default setting is ‘Enabled’.
- End -
Illustra Pro PTZ Configuration & User Guide 13

Picture Basic
Setting Exposure
Configure the exposure settings for the camera. Automatic Gain Control (AGC) and Open Shutter provide
additional functionality to help compensate for low-light scenes
Automatic Gain Control (AGC)
AGc amplifies the video signal in scenes when there is not enough light to produce full video levels. The maximum
level of AGC is controlled by the Max Gain control. It is adjustable from 0dB (off) to 37dB. As gain is increased,
the sensor noise is also amplified, which can result in more noticeable noise in the image.
Open Shutter
This is a technique that is used for really low light performance applications. It allows the shutter speed to be
slowed down further than normal to allow the sensor to collect more light. The maximum level of Open Shutter is
controlled by the Shutter Speed control. It is adjustable from 1/30 down to ½ second. The slower the Shutter
Speed, the higher the chance for image blur which may affect moving object identification. It is only in effect
during low-light situations where an image would not be obtainable otherwise and does not affect the camera
performance in normal or bright light situations.
Max Gain
The Max Gain setting is an upper limit for how much gain can be increased when AGC is enabled. The trade-off
between picture level (brightness) and noise may be adjusted by setting the Max Gain value. Lower values for
Max Gain setting may result in a darker picture, but with less noise. Higher values for Max Gain setting may result
in a brighter picture, but with more noise.
Procedure 2-5 Configure Exposure Settings
Step Action
1 Select Setup on the GUI banner to display the setup menus.
2 Select the Picture Basic tab from the Basic Configuration menu.
3 Select to start the video stream if it is not already active.
4 Select a AGC/Shutter Setting from the drop-down menu.
•AGC off - produces the cleanest image with the least noise but the worst low-light per-
formance.
•AGC on - good low-light performance with the chance for some noise.
•openshutter - best for low-light performance. However there is a chance for some noise and
some image blur.
The default setting is ‘openshutter’.
Note:
If you require “Real Time” video, open shutter must be turned off to ensure that the resulting video quality
is acceptable for prosecution purposes.
5 If openshutter has been selected in Step 4, Max Exposure will be enabled. Select Max Exposure (sec)
from the drop-down menu:
• 1/2
• 1/4
• 1/8
14

Picture Basic
• 1/15
• 1/30
6 If AGC on or openshutter has been selected in Step 4, Max Gain Exposure will be enabled. Use the slider
bar to select the Max Gain (dB):
The settings are 0-37.
The video pane will update to display the new settings.
- End -
Wide Dynamic Range
WDR is a feature that allows viewing of high contrast scenes that include both bright and low light areas in the
same field of view (FOV).
WDR Level allows you to adjust the WDR level to favour a underexposed or overexposed image. By selecting the
lower end of the control the image is underexposed; this provides more detail in areas of brightness, but less detail
in areas of darkness. On the other hand, selecting the higher end of the control overexposes the image which
provides more detail in the dark areas but less detail in the bright areas.
A typical use for this feature would be viewing a scene with both indoor and outdoor lighting conditions
simultaneously, such as a warehouse area with an open bay door.
Procedure 2-6 Enable/Disable Wide Dynamic Range (WDR)
Step Action
1 Select Setup on the GUI banner to display the setup menus.
2 Select the Picture Basic tab from the Basic Configuration menu.
3 Select a setting from the Enable WDR drop-down menu .
•Off - .
•Auto - .
•True WDR - .
•Advanced WDR -
The default setting is ‘Off’.
- End -
Defog
This is a feature on Illustra Pro models that provides clear images even in environments with low visibility due to
fog or heavy rain. It can be used in a wide range of installation locations for monitoring foggy areas such as
shipping, airports, highways and at high altitudes.
Procedure 2-7 Enable/Disable Defog
Step Action
1 Select Setup on the GUI banner to display the setup menus.
2 Select the Picture Basic tab from the Basic Configuration menu.
3 Select a setting from the Enable Defog drop-down menu .
Illustra Pro PTZ Configuration & User Guide 15

Picture Additional
•Off - .
•Auto - .
•Low - .
•Medium -
•High -
The default setting is ‘Off’.
- End -
Enhanced Intensity
The Enhanced Intensity feature on Illustra Pro models allows the camera to produce clear images when there is
normally dark shadows in low light conditions or when there are bright sources of light such as headlights. The
Emphasise Dark option will brighten dark areas while leaving the bright areas untouched enabling clearer images
of shadows. The Ignore Bright option reduces peak ligh levels when bright light and reflections are detected that
would normally result in white out areas in the image
Procedure 2-8 Enable/Disable Enhanced Intensity
Step Action
1 Select Setup on the GUI banner to display the setup menus.
2 Select the Picture Basic tab from the Basic Configuration menu.
3 Select a setting from the Enhanced Intensity drop-down menu .
•None - .
•Emphasise Dark - .
•Ignore Bright - .
The default setting is ‘None’.
- End -
Picture Additional
Configure IR/DayNight Mode; Picture Adjustment including Brightness, Contrast, and Saturation; and White
Balance displayed in the video pane, as well as Electronic Image Stabilization and Frame Noise Reduction.
Note:
Electronic Image Stabilization and Frame Noise Reduction features are only available on Illustra Pro models.
IR/Day Night Mode
IR/DayNight Mode utilizes a series of specific camera functions to dramatically enhance low light performance.
One of these camera functions, the True TDN mechanism, used when needed, removes an IR Cut Filter (IRCF)
from in front of the imager; this allows the camera to see in black and white (BW) and utilize additional near-
infrared energy found in many lighting sources such as halogen, moonlight, etc.
16

Picture Additional
The preceding, in conjunction with slowing down another camera function, shutter speed, significantly improves
low-light performance—rendering clear images where none could be viewed previously.
IR Mode
When the camera is in B/W mode, it can utilize, or 'see', near-IR illumination—something the human eye cannot
do. This can be extremely powerful when the camera is paired with 850~950nm IR illuminators. With this
combination a scene can be well lit with IR light that the camera can see but people cannot. This is great for areas
where external lighting is not allowed or there is a need for covert security.
Normal, or visible light, and IR light have different focal points. The camera has 3 IR modes to help optimize focus
capabilities and achieve sharper IP pictures when using these light sources. See the following table for
recommended settings for corresponding IR Switching with IR illumination.
IR
Curve For Lighting Sources Visibility
Visible Normal Lighting – Florescent,
Incandescent, Sunlight, etc
Both the camera (in Color and BW) and the
human eye can utilize these types of illumination sources.
850nm 850nm IR illuminators. Only the camera (in BW) can utilize this type
of illumination source. The human eye cannot.
950nm 950nm IR illuminators. Only the camera (in BW) can utilize this type of illumination source.
The human eye cannot.
Day Night Mode
The camera provides a black-and-white (B/W) mode to improve camera performance when the light level falls
below certain thresholds. This allows clear images to be obtained under low-light conditions. There are six
Day/Night settings: Auto High, Auto Mid, Auto Low, Manual, Forced Color, and Forced B/W.
Procedure 2-9 Configuring IR Mode and Day Night Mode
Step Action
1 Select Setup on the GUI banner to display the setup menus.
2 Select the Picture Additional tab from the Basic Configuration menu.
3 Select an IR Mode setting from the drop-down menu:
• visible - Most common, visible lighting sources.
• 850nm - Ideal for 850nm IR Illuminators.
• 950nm - Ideal for 950nm IR Illuminators.
The default setting is ‘visible’.
4 Select a Day Night Mode setting from the drop-down menu:
•Off - enables full-time color mode.
•On - enables full-time black and white mode.
•Auto High - increases the chance of switching to BWmode as light levels drop.
•Auto Mid - camera will give a good balance of Color and BW depending on the scene.
•Auto Low- camera will adjust between BW and Color depending on light levels. .
The default setting is 'Auto Low'.
Illustra Pro PTZ Configuration & User Guide 17

Picture Additional
- End -
Picture Adjustment
Adjust brightness, contrast and saturation of the image displayed on the video pane.
Procedure 2-10 Adjust the Brightness, Contrast and Saturation
Step Action
1 Select Setup on the GUI banner to display the setup menus.
2 Select the Picture Additional tab from the Basic Configuration menu.
3 Select to start the video stream if it is not already active.
The video pane will display the current camera view.
4 Use the slider bars to adjust:
• Brightness
• Contrast
• Saturation (color level)
The live video pane will update to display the new settings.
The values range from 0% to 100%.
The default values are 50%.
- End -
Procedure 2-11 Restore Picture Adjustment Defaults
Step Action
1 Select Setup on the GUI banner to display the setup menus.
2 Select the Picture Additional tab from the Basic Configuration menu.
3 Select Defaults to restore picture settings to the factory defaults.
The default values are settings are 50%.
- End -
White Balance
White balance (the ability to keep whites looking white) is normally compensated for automatically via the default
Auto White Balance setting.
Manual White Balance is available when specific color temperature settings want to be set and preserved. This
can be done using the red and blue slider adjustments set for optimal viewing.
Procedure 2-12 Configure White Balance
Step Action
18

Picture Additional
1 Select Setup on the GUI banner to display the setup menus.
2 Select the Picture Additional tab from the Basic Configuration menu.
3 Select to start the video stream if it is not already active.
The video pane will display the current camera view.
4 Select the required White Balance Mode from the drop-down menu:
• Auto: Suitable for a normal range of lighting conditions
• Manual: Adjustable red and blue balance (The Red and Blue slider bars will be displayed).
• Sodium: (Illustra Pro only)
• Mercury: (Illustra Pro Only)
The default setting is ‘Auto’.
- End -
Procedure 2-13 Manually Select White Balance
Step Action
1 Select Setup on the GUI banner to display the setup menus.
2 Select the Picture Additional tab from the Basic Configuration menu.
3 Select to start the video stream if it is not already active.
The video pane will display the current camera view.
4 Select Manual from the White Balance Mode drop-down menu.
The Red and Blue slider bars will be displayed.
5 Use the slider bars to adjust the Red and Blue balance.
The live video pane will update to display the new settings.
The red and blue values range from 1% to 100%.
Note:
When Automatic White Balance is first switched from enabled to disabled, the red and blue values
displayed are based on the current feedback values from the camera.
- End -
Electronic Image Stabilization
Electronic Image Stabilization (EIS) on Illustra Pro models can reduce the effect of image shake caused by strong
winds or vehicle vibrations. This ensures a stable picture even at high levels of zoom.
Procedure 2-14 Enable/Disable Electronic Image Stabilization (EIS)
Step Action
Illustra Pro PTZ Configuration & User Guide 19

Date/Time/OSD
1 Select Setup on the GUI banner to display the setup menus.
2 Select Picture Settings from the Video menu.
3 Select the Picture Additional tab.
4 Select the Enable EIS check box to enable Electronic Image Stabilization.
OR
Deselect the Enable EIS check box to disable auto focus.
The default setting is ‘Off’.
- End -
Frame Noise Reduction
On Illustra Pro models,the brightness of the object (AGC) in auto mode changes the level of Frame Noise
Reduction.
Procedure 2-15 Enable/Disable Frame Noise Reduction
Step Action
1 Select Setup on the GUI banner to display the setup menus.
2 Select Picture Settings from the Video menu.
3 Select the Picture Additional tab.
4 Select the Enable Frame Noise Reduction check box to enable Frame Noise Reduction.
OR
Deselect the Enable Frame Noise Reduction check box to disable Frame Noise Reduction.
The default setting is ‘On’.
- End -
Date/Time/OSD
Change the camera name and date and time and enable OSD.
Note:
Date and Time can also be configured in the System menu. Refer to Date/Time on Page 107.
Camera Name
The camera name will be displayed on the GUI banner and the on-screen display for the camera. This name will
also be displayed when using Illustra Connect or ONVIF.
Procedure 2-16 Change the Camera Name
Step Action
20
Page is loading ...
Page is loading ...
Page is loading ...
Page is loading ...
Page is loading ...
Page is loading ...
Page is loading ...
Page is loading ...
Page is loading ...
Page is loading ...
Page is loading ...
Page is loading ...
Page is loading ...
Page is loading ...
Page is loading ...
Page is loading ...
Page is loading ...
Page is loading ...
Page is loading ...
Page is loading ...
Page is loading ...
Page is loading ...
Page is loading ...
Page is loading ...
Page is loading ...
Page is loading ...
Page is loading ...
Page is loading ...
Page is loading ...
Page is loading ...
Page is loading ...
Page is loading ...
Page is loading ...
Page is loading ...
Page is loading ...
Page is loading ...
Page is loading ...
Page is loading ...
Page is loading ...
Page is loading ...
Page is loading ...
Page is loading ...
Page is loading ...
Page is loading ...
Page is loading ...
Page is loading ...
Page is loading ...
Page is loading ...
Page is loading ...
Page is loading ...
Page is loading ...
Page is loading ...
Page is loading ...
Page is loading ...
Page is loading ...
Page is loading ...
Page is loading ...
Page is loading ...
Page is loading ...
Page is loading ...
Page is loading ...
Page is loading ...
Page is loading ...
Page is loading ...
Page is loading ...
Page is loading ...
Page is loading ...
Page is loading ...
Page is loading ...
Page is loading ...
Page is loading ...
Page is loading ...
Page is loading ...
Page is loading ...
Page is loading ...
Page is loading ...
Page is loading ...
Page is loading ...
Page is loading ...
Page is loading ...
Page is loading ...
Page is loading ...
Page is loading ...
Page is loading ...
Page is loading ...
Page is loading ...
Page is loading ...
Page is loading ...
Page is loading ...
Page is loading ...
Page is loading ...
Page is loading ...
Page is loading ...
Page is loading ...
Page is loading ...
Page is loading ...
Page is loading ...
Page is loading ...
Page is loading ...
Page is loading ...
Page is loading ...
Page is loading ...
Page is loading ...
Page is loading ...
Page is loading ...
Page is loading ...
Page is loading ...
Page is loading ...
Page is loading ...
Page is loading ...
Page is loading ...
Page is loading ...
Page is loading ...
Page is loading ...
Page is loading ...
Page is loading ...
Page is loading ...
Page is loading ...
Page is loading ...
Page is loading ...
Page is loading ...
Page is loading ...
Page is loading ...
Page is loading ...
Page is loading ...
Page is loading ...
Page is loading ...
Page is loading ...
Page is loading ...
Page is loading ...
Page is loading ...
Page is loading ...
Page is loading ...
-
 1
1
-
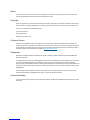 2
2
-
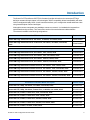 3
3
-
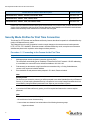 4
4
-
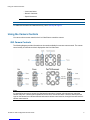 5
5
-
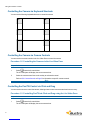 6
6
-
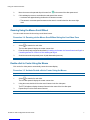 7
7
-
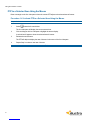 8
8
-
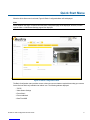 9
9
-
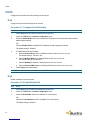 10
10
-
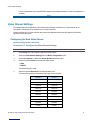 11
11
-
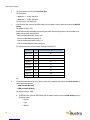 12
12
-
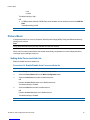 13
13
-
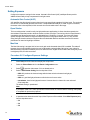 14
14
-
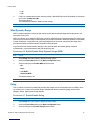 15
15
-
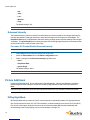 16
16
-
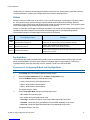 17
17
-
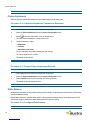 18
18
-
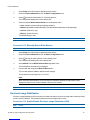 19
19
-
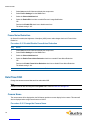 20
20
-
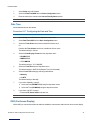 21
21
-
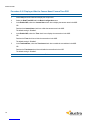 22
22
-
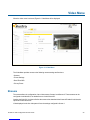 23
23
-
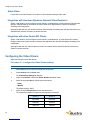 24
24
-
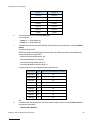 25
25
-
 26
26
-
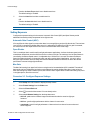 27
27
-
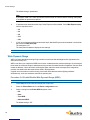 28
28
-
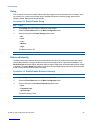 29
29
-
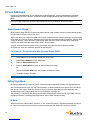 30
30
-
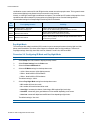 31
31
-
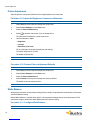 32
32
-
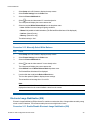 33
33
-
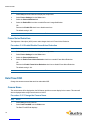 34
34
-
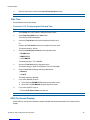 35
35
-
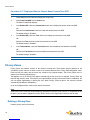 36
36
-
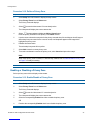 37
37
-
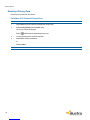 38
38
-
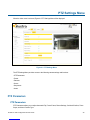 39
39
-
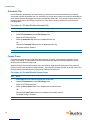 40
40
-
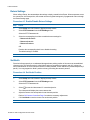 41
41
-
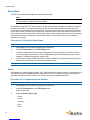 42
42
-
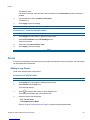 43
43
-
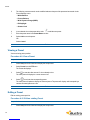 44
44
-
 45
45
-
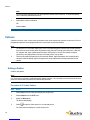 46
46
-
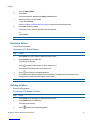 47
47
-
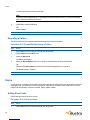 48
48
-
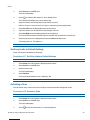 49
49
-
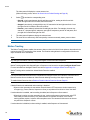 50
50
-
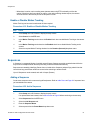 51
51
-
 52
52
-
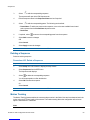 53
53
-
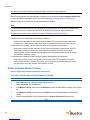 54
54
-
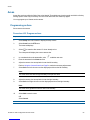 55
55
-
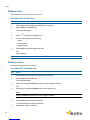 56
56
-
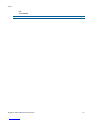 57
57
-
 58
58
-
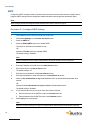 59
59
-
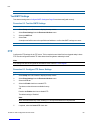 60
60
-
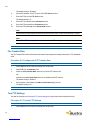 61
61
-
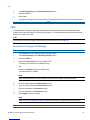 62
62
-
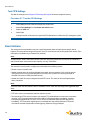 63
63
-
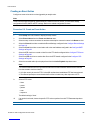 64
64
-
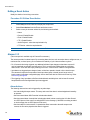 65
65
-
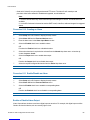 66
66
-
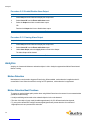 67
67
-
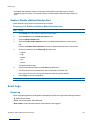 68
68
-
 69
69
-
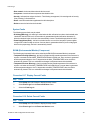 70
70
-
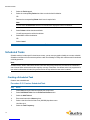 71
71
-
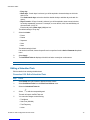 72
72
-
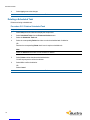 73
73
-
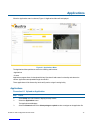 74
74
-
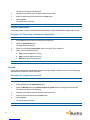 75
75
-
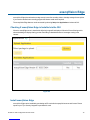 76
76
-
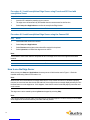 77
77
-
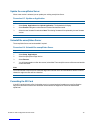 78
78
-
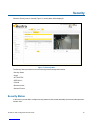 79
79
-
 80
80
-
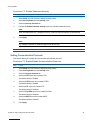 81
81
-
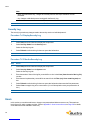 82
82
-
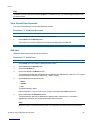 83
83
-
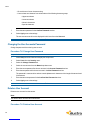 84
84
-
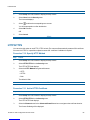 85
85
-
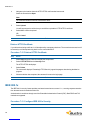 86
86
-
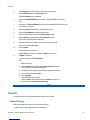 87
87
-
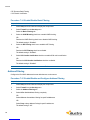 88
88
-
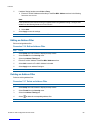 89
89
-
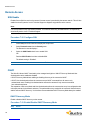 90
90
-
 91
91
-
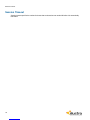 92
92
-
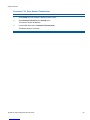 93
93
-
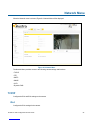 94
94
-
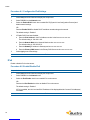 95
95
-
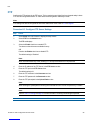 96
96
-
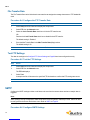 97
97
-
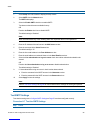 98
98
-
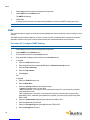 99
99
-
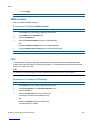 100
100
-
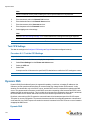 101
101
-
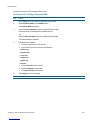 102
102
-
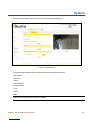 103
103
-
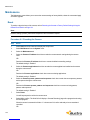 104
104
-
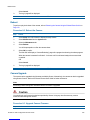 105
105
-
 106
106
-
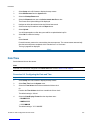 107
107
-
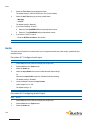 108
108
-
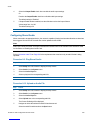 109
109
-
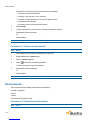 110
110
-
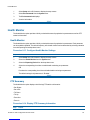 111
111
-
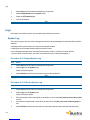 112
112
-
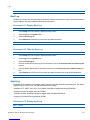 113
113
-
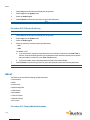 114
114
-
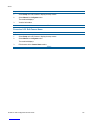 115
115
-
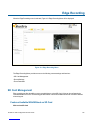 116
116
-
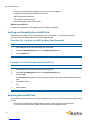 117
117
-
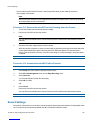 118
118
-
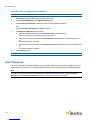 119
119
-
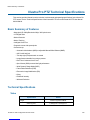 120
120
-
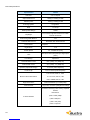 121
121
-
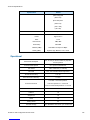 122
122
-
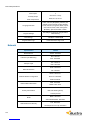 123
123
-
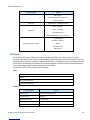 124
124
-
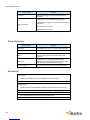 125
125
-
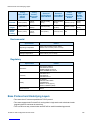 126
126
-
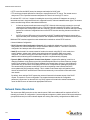 127
127
-
 128
128
-
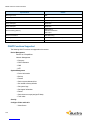 129
129
-
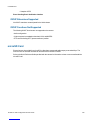 130
130
-
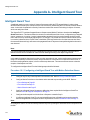 131
131
-
 132
132
-
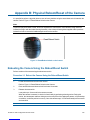 133
133
-
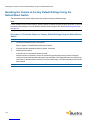 134
134
-
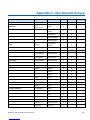 135
135
-
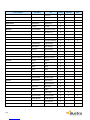 136
136
-
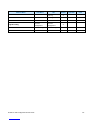 137
137
-
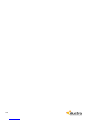 138
138
-
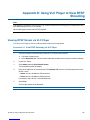 139
139
-
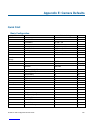 140
140
-
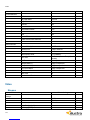 141
141
-
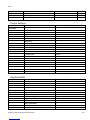 142
142
-
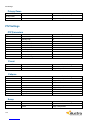 143
143
-
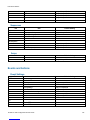 144
144
-
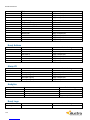 145
145
-
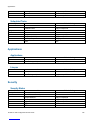 146
146
-
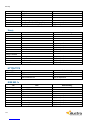 147
147
-
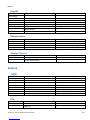 148
148
-
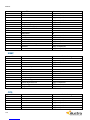 149
149
-
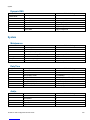 150
150
-
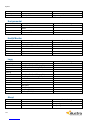 151
151
-
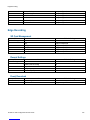 152
152
-
 153
153
Illustra ADCi625-P232 Configuration User Manual
- Category
- Security cameras
- Type
- Configuration User Manual
- This manual is also suitable for
Ask a question and I''ll find the answer in the document
Finding information in a document is now easier with AI
Related papers
Other documents
-
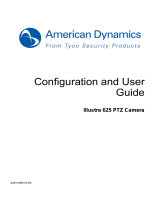 American Dynamics ADCI625-P221 Configuration And User's Manual
American Dynamics ADCI625-P221 Configuration And User's Manual
-
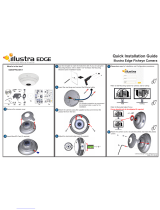 Illustra Edge IQS05FFACWCY Quick Installation Manual
Illustra Edge IQS05FFACWCY Quick Installation Manual
-
Support OzSpy User manual
-
Lumens VC-TR40, VC-TR40N- User manual
-
Lumens VC-TR60/ VC-TR60, Dante AV-H- User manual
-
 American Dynamics illustra 400 Specification
American Dynamics illustra 400 Specification
-
 American Dynamics illustra 600 Installation & Operation Manual
American Dynamics illustra 600 Installation & Operation Manual
-
Sanyo VA-80AB Datasheet
-
Fujifilm sx800 Long Range Surveillance Camera Owner's manual
-
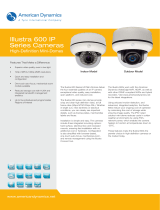 TE Connectivity ADCI600-D113 Datasheet
TE Connectivity ADCI600-D113 Datasheet