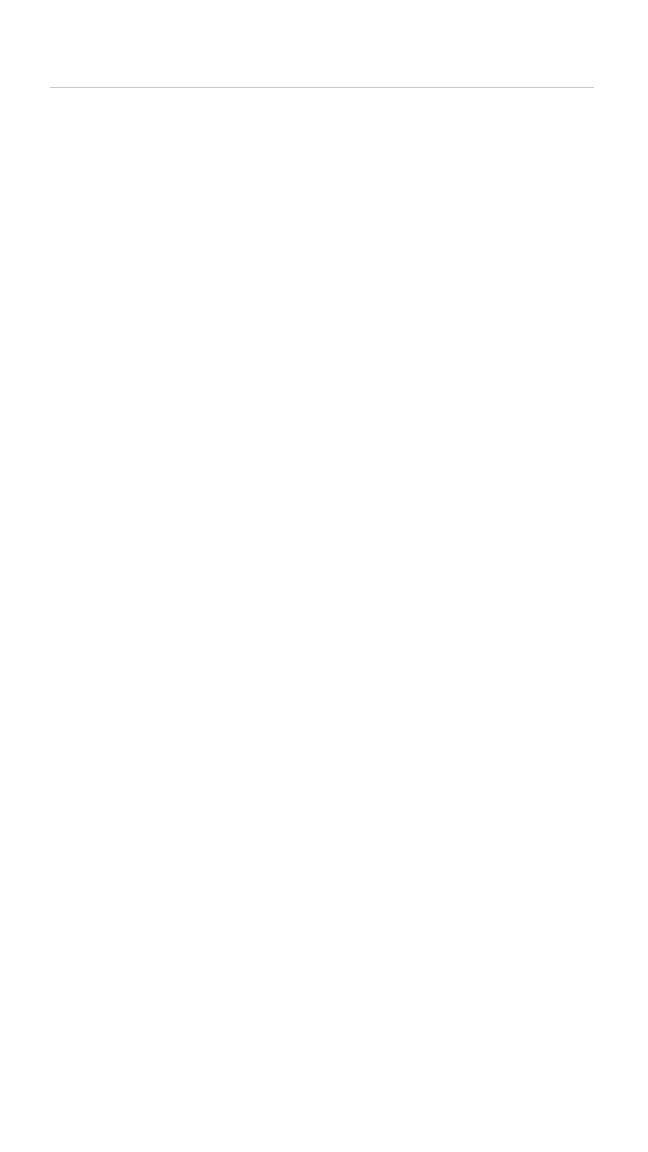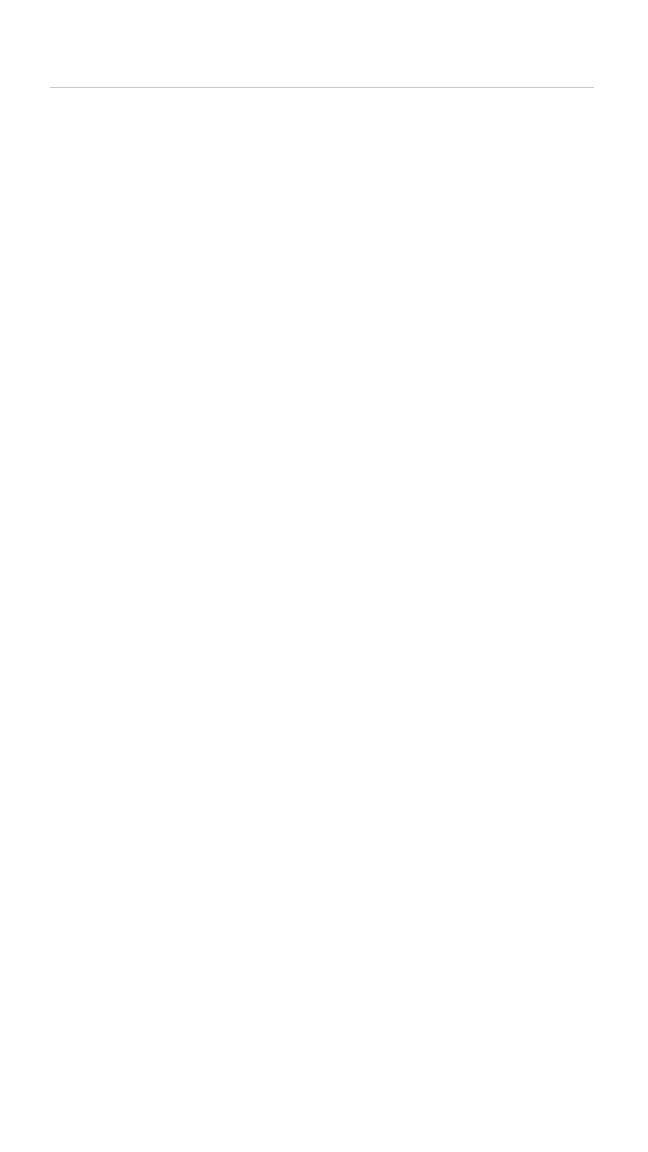
2
DashCam 500 User Manual
Contents
Your New DashCam 500 ..............................................................................3
About the DashCam 500 ..................................................................3
Key Features .....................................................................................3
What’s in the Box .............................................................................. 4
Getting Started ................................................................................. 5
Install the Memory Card ...................................................................5
Attach the Suction Cup and Mount to Window ................................ 5
Connect a USB Cable for Power........................................................6
Turn On/Off ...................................................................................... 7
Install the Companion App ...............................................................7
Pair the Camera with your Phone......................................................8
Format the Memory Card .................................................................9
Using the DashCam ....................................................................................10
Home Screen .................................................................................. 10
Dynamic Buttons ............................................................................11
Power Button .................................................................................13
Wi-Fi
®
.............................................................................................13
Live Feed ........................................................................................14
Gallery ............................................................................................15
Photo .............................................................................................16
Settings ..........................................................................................16
Using the App ............................................................................................19
Live Feed ........................................................................................ 19
Videos ............................... .............................................................21
Photos ............................................................................................22
MapShots
™
.....................................................................................22
Download and Share Videos and Photos .........................................23
Settings...................................................................... ....................25
Flashback Videos ........................................................................................26
Use on DashCam ............................................................................ 26
Use in App ..................................................................................... 27
Warnings, End-User License Agreement, and Warranty ....................... 28