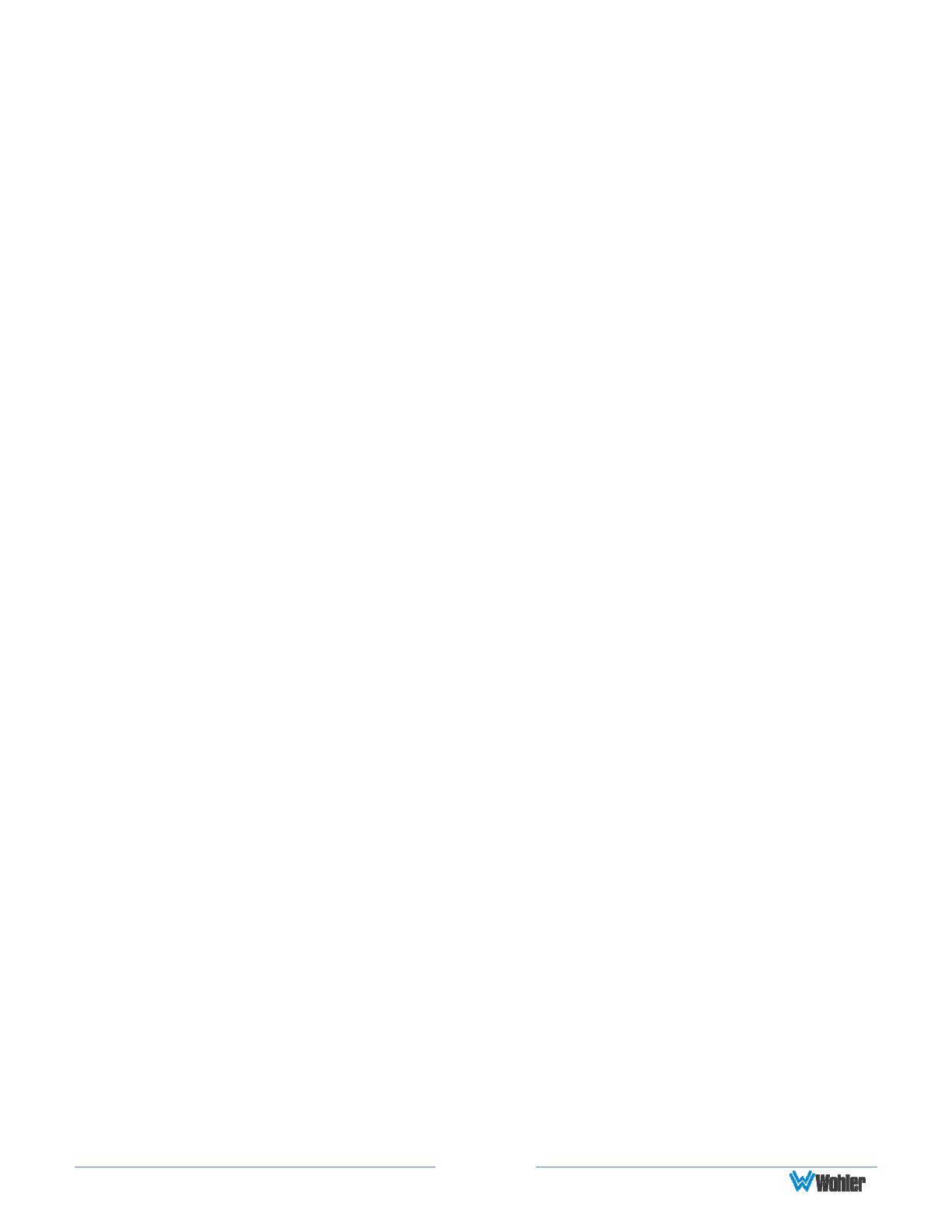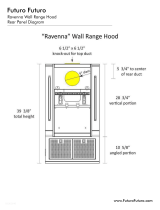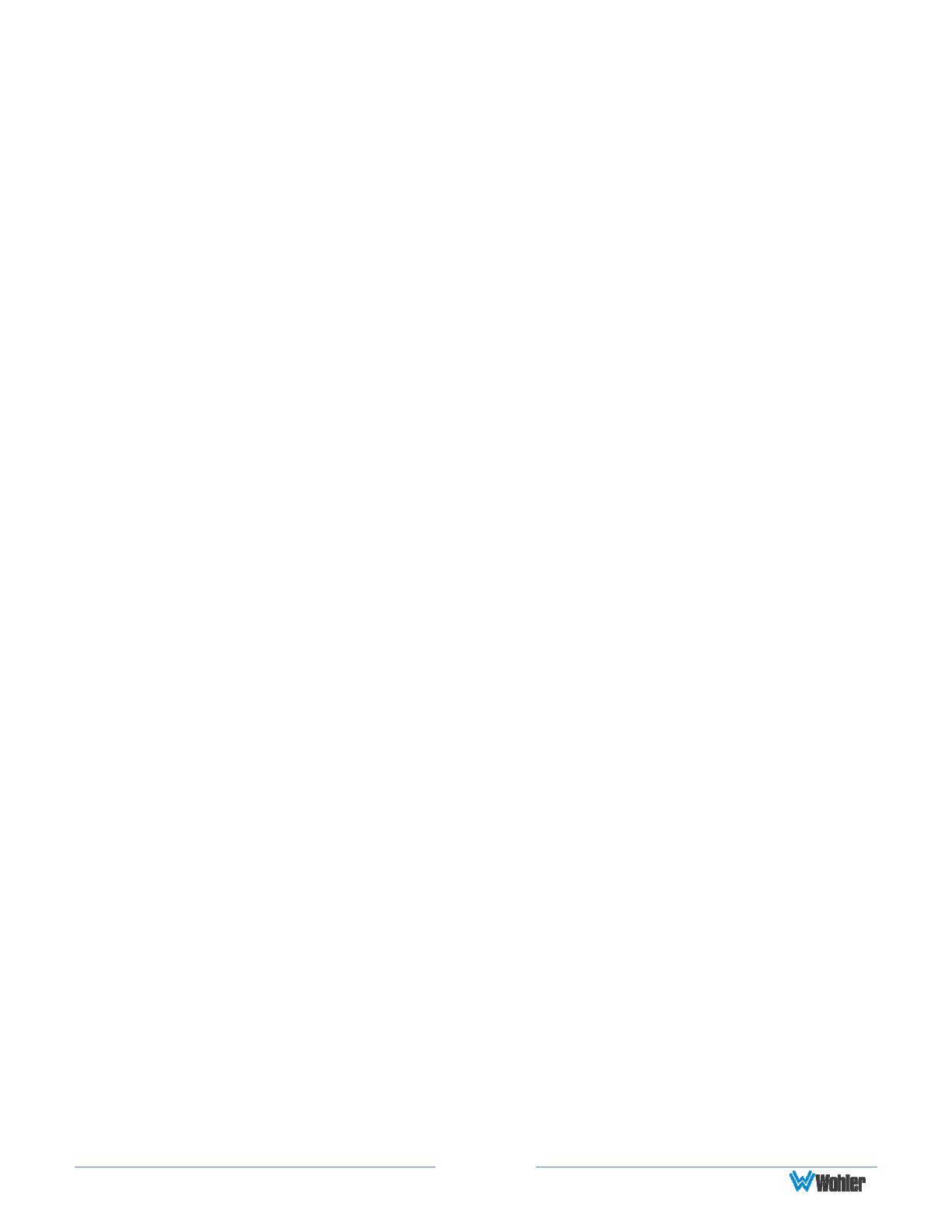
Page 4
Network Settings .................................................................................37
Speaker Options ..................................................................................39
Factory Reset ......................................................................................40
System Reboot ....................................................................................41
System Information..............................................................................42
CHAPTER 3:
Technical Info ................................................................ 43
CHAPTER 4: The iAM-VIDEO Web GUI................................................... 48
Web Browser / Control Device .........................................................................48
First Time- IP Assignments..............................................................................48
Peer-to-Peer Connection .......................................................................48
Network Connection .............................................................................49
Dashboard.....................................................................................................50
Remote Monitor .............................................................................................51
Configuration – Preset Setup ...........................................................................52
Preset Input Routing.............................................................................52
Phase Indicators by Preset ....................................................................54
Configuring Dolby Presets .....................................................................56
System Preference .........................................................................................57
Speaker Options ..................................................................................57
Dolby Detection ...................................................................................58
Loudness Configuration.........................................................................59
Phase Indicator Configuration ................................................................61
Configuration - Set Mgmt IP Address ................................................................62
Configuration - Set VoIP Address .....................................................................63
MPEG Analyzer - Configure MPEG Input.............................................................64
MPEG Analyzer - MPEG Program.......................................................................65
Programs Tab ......................................................................................65
PMT Tab..............................................................................................66
PSI Tab...............................................................................................67
Database Management – Export/Import Presets.................................................68
Export Configuration.............................................................................68
Import Configuration ............................................................................68
Sign In .........................................................................................................69
System Setup ................................................................................................70
Product Information Tab .......................................................................70
SFP Information Tab .............................................................................71
Product Licenses Tab ............................................................................71
System Update ..............................................................................................73
Factory Reset ................................................................................................74
APPENDIX A: Software Upgrades.......................................................... 75
Introduction ..................................................................................................75
Download the Software ...................................................................................75
Installing the Software....................................................................................76
APPENDIX B: Dante Network Setup ...................................................... 78
Introduction ..................................................................................................78
What is in the iAM-VIDEO for Dante..................................................................79
Dante
TM
Device Setup .....................................................................................80