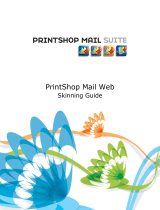Page is loading ...

Last updated: 14 May 2014
User’s Guide to Parallels Presence
Builder 12.0

Contents
Introduction 3
Getting Familiar With Presence Builder ........................................................................................ 4
Creating and Editing Websites 6
Importing Sites from SiteBuilder 4.5 .............................................................................................. 7
Editing Websites ............................................................................................................................ 9
Structure: Pages and Navigation ........................................................................................ 9
Design: Design Templates, Layout, Styles, Color Scheme, and Header ......................... 13
Content: Text, Tables, Images, Video, Forms, and Scripts .............................................. 21
Multi-Language Websites .................................................................................................. 45
Settings and Tools for Webmasters ............................................................................................ 46
Saving and Loading Copies of a Website ................................................................................... 51
Optimizing Sites for Mobile Devices ............................................................................................ 53
Publishing a Website to the Internet............................................................................................ 54
Publishing a Website Copy to Facebook .................................................................................... 55
Viewing Statistics, Comments, and New Orders on the Dashboard 57
Deleting Websites 59

Presence Builder (also referred to as editor) is an easy and intuitive means of creating
websites for small businesses and individuals.
To start creating a website with Presence Builder, you first need to select your website
topic, specify a website name, and select a language. Please note that the language is
selected for your website content, not for the editor interface. The editor’s interface
language can be changed only through your hosting control panel.
You will be prompted to provide information about yourself to pre-fill your website with
information. Please note that the information you provide will not be stored or used
anywhere else. It will be used only for filling in your website content, for example, in the
“About Us” and “Contact Us” pages. The address that you specify will be used to show
your location on the map if you decide to use a map on your site. You can change or
remove this information at any time later.
When the necessary information is provided, Presence Builder generates a website
with a unique design consisting of a number of elements. Each time a website design is
generated, a random set of elements is used, so you can be sure that the website
design you receive is never repeated. In addition to randomly generated designs, which
are available for immediate preview and selection in the editor, there are a number of
design templates (on page 14) that were specifically crafted for you by graphic
designers.
In this chapter:
Getting Familiar With Presence Builder ............................................................. 4
C H A P T E R 1
Introduction

4 Introduction
Getting Familiar With Presence Builder
The interface of the Presence Builder editor has two main parts: your website and the main
menu.
A website consists of a number of elements, or modules. Each module can be edited
separately. Here we will familiarize you with the basic principles of website module editing.
These are similar for all modules.
When adding a module to a page, you can choose whether it should be shown only on the
current page, on all pages of the site, only on the front page, and on all pages except the
front page:
To place a module only on the current page, select the module under the Modules tab,
and drag it to any of the areas marked with the word CONTENT. Such areas are located
within the main content block and near the top of each sidebar.
To place a module on all pages of the website, select the module under the Modules tab,
and drag it to any of the areas marked with the word DESIGN. Such areas are located
above and below the main content block, in sidebars, header, and footer.
To place a module only on the front page, or on all pages except the front page, select
the module under the Modules tab, drag it to a DESIGN area, and in the module’s toolbar,
change the option Always visible to Front page only or All except front page.
To locate or edit a website module, hover the mouse pointer over the part of the website you
want to change. A frame will appear around the module. A control panel prompting you to
move, edit, or remove the module will appear next to it.
The frame around modules in CONTENT areas is green, but around the modules in DESIGN
areas it is blue.
The editor’s main menu offers website editing options grouped under five tabs:
Modules. Here you can choose necessary modules and drag them to any place on the
page to fill your website with content.
Design. Here you can change the design template, select the layout and general color
scheme for your website, change colors of different elements, select fonts, corner
shapes, and border style.
Pages. Here you can add and delete pages, rename them, edit page meta information
such as descriptions and keywords for use by search engines, mark a page as hidden so
that your visitors cannot access it from the site menu, and password-protect access to
pages.
Documents. Here you can upload documents, images, and other files in various formats to
your hosting account. You can then easily insert links to these documents into your
website pages. Or, you can just keep the files on the hosting account for your own needs.
Settings. Here you can edit your website name, description and keywords for search
engines, upload a site icon (favicon), optimize the ranking of your website in search
engine results, connect your site to Google Analytics, add a copy of your site to a
Facebook page, select a language for your site, or set up a multi-language site (if this
option is switched on by your hosting provider).

Introduction 5
From the main menu, you can also do the following:
Access the Dashboard to perform the following operations:
View statistics on website visits. The statistics are provided by Google Analytics.
View new comments left by site visitors on your website pages. The commenting
functionality is provided by Disqus.
View new orders from customers visiting your online stores. The online store
functionality is provided by Ecwid.
Save and load copies of your website by using the Save and Revert options.
Access Presence Builder Getting Started video tutorial, view User’s Guide, or suggest a new
feature for the product. To do this, select the corresponding option from the Help menu.
Publish your website by using the Publish button.
View how your website might look on a mobile device by selecting the Mobile Preview
option in the menu next to the Publish button.
Discard any changes made to a site and start creating the site anew by selecting More >
Start Over. This does not delete your already published site copy.
Delete a current website draft from the editor by selecting More > Remove Site. This does
not delete your already published site copy.
You can drag the main menu to any place on the page for your convenience, or minimize it.
You can also access all options of the main menu in the context menu at any place on the
page. To open the context menu, click the right mouse button.

To minimize your efforts when creating a website, Presence Builder offers you a set of
predefined website topics. When you start creating a website, choose a topic that is
most appropriate for you, and Presence Builder will generate a website with the content
relevant to this topic. For example, it will include a price list template for a retail store or
an image gallery for an artist’s site. If you cannot find a suitable topic, you can contact
your service provider to ask them to create the corresponding template and add it to
the list of available topics.
When you start creating a website, Presence Builder also prompts you to provide
information about yourself or your company. Presence Builder will automatically add
this information to certain pages as appropriate, for example, to the About Us and
Contact Us pages.
Note: Presence Builder will not store or use the information you provide anywhere
except for your website pages. You can change or remove this information later, in
Settings > Owner Info.
To start creating a website:
1. Go to Presence Builder.
2. Select a website topic.
3. Type the website name and select website language.
4. Provide the information to pre-fill your website.
5. Click Create Site.
In this chapter:
Importing Sites from SiteBuilder 4.5 .................................................................. 7
Editing Websites ............................................................................................... 9
Settings and Tools for Webmasters ................................................................... 46
Saving and Loading Copies of a Website .......................................................... 51
Optimizing Sites for Mobile Devices .................................................................. 53
Publishing a Website to the Internet .................................................................. 54
Publishing a Website Copy to Facebook ........................................................... 55
C H A P T E R 2
Creating and Editing Websites

Creating and Editing Websites 7
Importing Sites from SiteBuilder 4.5
If you have a site created with SiteBuilder 4.5, you can import it to Presence Builder.
Note: The import of sites from earlier versions of SiteBuilder or other content
management systems is not supported.
If your site was created with an earlier version of SiteBuilder (4.4 or earlier), and you
would like to transfer your site, you can do the following:
Contact your hosting provider and ask them to upgrade your account to the latest
version of Presence Builder.
Transfer your site manually by copying and pasting the content.
During site import, most parts of the site structure and content can be transferred
successfully. However, we cannot guarantee that all content will be transferred.
In most cases, the following elements are imported successfully:
Site map.
Static pages, including links and images in text modules. Note that text blocks
exceeding 30 kilobytes may be cut; therefore, some parts of the text may be
missing.
Banner (if it is not a custom image).
Slogan, site title.
Logo (if it is not a custom image).
Footer text.
Meta information (keywords, description).
The other modules can be imported only as text widgets with static content, links and
images. Buttons will not work. The image gallery structure can be imported without
images.
To import a site from SiteBuilder 4.5:
1. Open the Presence Builder editor, and on the topic selection screen,
click Import Site from SiteBuilder 4.5.
2. Type the Internet address (domain name) of the site that you want to
import. For example: http://example.com.
3. Select the checkbox to confirm that you are aware of possible import
issues, and click Import Site.
4. After the site is imported, review and edit it as required (on page 9).
You can compare the imported site version with your original site and
add the missing information manually.
5. When finished with editing, publish the site to your customer account
(on page 54).

8 Creating and Editing Websites
If you are publishing your new site to the same webspace on which your site created
with SiteBuilder 4.5 was hosted, the old site will be overwritten.

Creating and Editing Websites 9
Editing Websites
In Presence Builder, you can change almost any element of your website. Most of the
elements are changed in place - you open a page where the element is used, edit it and see
the result right away. Site-wide elements, such as those inserted in DESIGN areas are
changed in one place but the changes are applied to each page of your website.
Note: If you are using Internet Explorer, we strongly recommend that you avoid using
browser zoom to change the size of text displayed in your browser window. Please note that
websites in Presence Builder will perform and look best at normal zoom (100%).
Next in this section:
Structure: Pages and Navigation ....................................................................... 9
Design: Design Templates, Layout, Styles, Color Scheme, and Header ............ 13
Content: Text, Tables, Images, Video, Forms, and Scripts ................................ 21
Multi-Language Websites .................................................................................. 45
Structure: Pages and Navigation
This section describes how to add pages to a site, set their location in the site structure, and
add navigation links.
Next in this section:
Adding and Removing Pages ............................................................................ 10
Adding and Removing Navigation Links ............................................................ 12

10 Creating and Editing Websites
Adding and Removing Pages
Your site can have two levels of nested pages. The total number of pages you can create
depends on your hosting plan. The editor will let you know when you have reached the
allotted number of pages: an icon with the dollar sign ($) will be shown over the Add Page
button.
Note: For Presence Builder performance reasons, the total number of pages for a website
cannot be more than 500.
To add a new page to your website:
1. Go to the Pages tab.
2. Click Add Page. The new page appears highlighted in green.
3. Position the new page by dragging it to the right place or by clicking the
arrows.
4. Specify the page title.
5. Give a concise description of the page content that will be displayed on
search engine results pages and the keywords by which the page will be
found by search engines.
Note: Page name and Page link name are required fields. Description and Keywords are
optional fields. If you specify keywords for a page, they should be separated by commas
without white spaces.
6. If you want to make the page invisible to your website visitors, select the
Hidden page checkbox.
7. If you want to restrict access to the page with password authentication,
select the Protected page checkbox and specify a username and a password.
8. Click OK to save changes.
In addition to regular pages, you can add hyperlinks to external websites to the website’s
navigation block. To add such a link, go to Pages, in the menu next to the Add Page button,
click Add External Link.
To change the location or properties of a page:
1. Go to the Pages tab.
2. Select the page you want to edit.
3. Change the page position by dragging it to the right place or by clicking the
arrows.
4. Edit the page title.

Creating and Editing Websites 11
5. Edit or remove the concise description of the page content that will be
displayed on search engine results pages and the keywords by which the
page will be found by search engines.
Note: Page name and Page link name are required fields. Description and Keywords are
optional fields. If you specify keywords for a page, they should be separated by commas
without white spaces.
6. If you want to make the page invisible to your website visitors, select the
Hidden page checkbox.
7. If you want to restrict access to the page with password authentication,
select the Protected page checkbox and specify a username and a password.
8. Click OK to save changes.
To delete a page from your website:
1. Go to the Pages tab.
2. Select the page you want to delete.
3. Click Delete Page.
4. Click OK to save changes.

12 Creating and Editing Websites
Adding and Removing Navigation Links
By default, a horizontal navigation bar with links to site pages is inserted below or above the
header of your site. It is automatically updated every time you add, change, move, or remove
pages from the site.
If you use sidebars on the site, then the horizontal bar under the header includes only links to
the first level pages, and the sidebars show the links of the second and third levels.
You can move navigation blocks by dragging them to other areas of the site.
For each navigation block, you can specify the following settings:
Menu alignment, style and size of the font, colors and backgrounds used for the links.
You can specify separate settings for normal, active and submenu links. To change
any of these settings, place the mouse pointer over a navigation block and click Edit >
Fonts and Colors.
Padding and margins for the links. You can specify separate settings for normal,
active and submenu links. To change these settings, place the mouse pointer over a
navigation block and click Edit > Spacing.
Shadows for the links. You can specify separate settings for normal, active and
submenu links. To change these settings, place the mouse pointer over a navigation
block and click Edit > Decorations.
What levels of pages should be included in the menu. To change these settings, place
the mouse pointer over a navigation block and click Edit > Levels.
Borders width and color and corners rounding for the links. You can specify separate
settings for normal, active and submenu links. To change these settings, place the
mouse pointer over a navigation block and click Edit > Borders and Corners.
If you occasionally remove a navigation block, you can re-insert it. To do this, go to the
Modules tab, select Navigation, and drag the block to the area on the page where you want to
add it. The navigation block will be inserted into all pages of the website if you select the
option Always visible.
For the convenience of your site visitors, you might also want to add breadcrumb navigation
blocks. Breadcrumb navigation is a chain of links that represents the user’s path from the
site’s main page to a current page. To add a breadcrumb navigation block, go to the Modules
tab, select Breadcrumbs, and drag the module to the area on the page where you want to add
it. The navigation block will be inserted into all pages of the website if you select the option
Always visible.

Creating and Editing Websites 13
Design: Design Templates, Layout, Styles, Color Scheme,
and Header
This section describes how to change the layout, color scheme, and header elements of the
site.
Next in this section:
Selecting a Website Design Template ............................................................... 14
Changing Your Website Layout ......................................................................... 16
Selecting Website Colors, Background Images, Fonts, and Styles for Borders and Corners 18
Changing the Website Header Elements ........................................................... 20

14 Creating and Editing Websites
Selecting a Website Design Template
When a new website is generated, the editor applies a random design template to the site. A
design template is a combination of website elements (banner, footer, sidebars), page layout
settings, and colors.
You can review the list of available design templates and select the design you like the most,
or you can individually adjust the layout and colors of website elements, as described further
in this document.
You can also prepare your own design templates and save them to ZIP archives, upload
them to the editor, and apply to websites.
Selecting and Applying a Design Template
Note: When you apply a design template, all site-wide elements and modules are overwritten
along with the content they might contain.
To select a design template and apply it to a site:
Go to the Design tab > Templates, select the template you want, and click OK.
Preparing a Custom Design Template
The following site elements and settings can be saved in a design template:
The website layout: the location and size of the header, footer, content areas, and
sidebars.
The banner image.
All site-wide modules.
The color scheme or individually selected colors.
The fonts.
The information about the borders and shapes of the page elements’ corners.
To create a custom design template:
1. Adjust the layout and design, as described in Changing Your Website Layout (on
page 16) and Selecting Website Colors, Fonts, and Styles for Borders and Corners (on
page 18).
2. Add the necessary site-wide modules and a banner, as described in the
chapter Content: Text, Tables, Images, Video, Forms, and Scripts (on page
21), and in the section Changing the Website Header Elements (on page
20).
3. Save the design template: Go to the Design tab, and click Export Design.

Creating and Editing Websites 15
Importing and Applying a Custom Design Template
Note: When you import and apply a design template, all site-wide elements and modules
contained on the site are overwritten along with the content they might contain.
To upload and apply a design template:
1. Go to the Design tab, and click Import Design.
2. Select the ZIP archive containing the design template.

16 Creating and Editing Websites
Changing Your Website Layout
The layout of your site can consist of the following elements:
Header. This is the topmost area where a banner image and a company logo are usually
placed. You can do the following to the header:
Move the banner image and logo from the header area to any place on the page.
Reduce the header height to 25 pixels by removing all elements from it.
Change the header width from the default size to 100 percent, so that it is expanded
to fit the page width.
Content area. This is the main part of a webpage where most of the content is placed. You
can do the following to the content area:
Adjust the height of the content area.
Divide the content area into several columns. You can do this by dragging new
modules to the left or right edge of the content area and inserting them.
Change location of the columns in the content area by moving the content to the left
or to the right.
Sidebars. These are vertical columns that can be used for placing all kinds of modules,
site-wide and page-specific. You can do the following to sidebars:
Add one sidebar and place it to the left or to the right of the content area.
Add two sidebars. They will be placed to the left and to the right of the content area.
Adjust the height and width of the sidebars.
Move the sidebars to the top of the page and place them to the left or to the right of
the header area.
Switch places of the sidebars.
Footer. This is the lowest area where the company name, contact information, or a
copyright notice are usually placed. You can do the following to the footer:
Reduce the footer height to 25 pixels by removing all elements from it.
Change the footer width from the default size to 100 percent, so that it is expanded to
fit the page width.
Advertisement block below the footer. Depending on your hosting plan, an additional text
block containing some advertisement from your hosting provider might appear below the
website footer. If that advertisement block appears on your site, you might want to
upgrade to another hosting plan to remove it.
To change the layout of your site:
1. Go to the Design tab > Layout tab.
2. Select the number of sidebars: Under Sidebars, select No, One, or Two.
3. Select the locations of sidebars:
To move a sidebar to another side of your website, or to switch places of sidebars (if
you have two sidebars on your site), click Switch sidebars.
To move the sidebars to the top of the page, click them in the layout model.

Creating and Editing Websites 17
4. Set the size of page elements:
To set the total width of the website pages, under Website width, select either of the
following:
Fixed layout: your website will be of a specific size regardless of the size of the
browser window viewing the page. In this case, specify your website width in
pixels.
Liquid layout: based on percentages of the current browser window’s size. In this
case, specify your website width as a percentage of the browser window’s size.
To change the width of the header, footer, and the main content area to fit the page
width, click the corresponding elements in the layout model.
Under Minimal column height in pixels, specify the height of the main content area and
each sidebar, if you have chosen to use them.
This value shows the height of your website elements without content. When you add
content to the main content area and to the sidebars, they will stretch in height to fit
the content.
To ensure that the sidebars and the content area are vertically aligned, select the
checkbox Stretch the sidebars and the content area down to the footer.
If you use one or two sidebars, under Sidebar width in pixels, specify the width of each
sidebar. The size of the main content area will be determined automatically.
Under Margin sizes in pixels, specify the size of vertical and horizontal margins. A
margin is the space between the edges of neighboring elements.
5. Click OK to save changes.

18 Creating and Editing Websites
Selecting Website Colors, Background Images, Fonts, and Styles for
Borders and Corners
The general color scheme, or styleset, of your website comprises four colors. Each color is
used for several website elements at once. You can adjust colors of individual elements on
the Design tab > Colors tab.
To select the general color scheme for your website:
1. Go to the Design tab > Scheme tab.
2. Select the color scheme, or styleset, of your website in the menu.
You will see the four colors used in the color scheme of your website.
3. To adjust one of the colors of your website color scheme, click the respective
color field and change the hexadecimal color code value or select a color
with the color picker.
Note: These changes will override any previous changes of individual elements’ colors
made on the Colors tab.
4. Click OK to save changes.
To set colors or background images for individual website elements:
1. Go to the Design tab > Colors tab.
2. Select the website element in the Page area menu.
3. Click the arrow in the Color or image menu.
4. Select the opacity level for the background.
5. Do any of the following:
To fill with a solid color, leave the Solid color option selected, and select a color with
the color picker.
To fill with a gradient, select the Gradient option, and then select a pattern from the
library.
To fill with a background image, select the Pattern option, select a pattern from the
library or click Upload to upload your own image. Specify whether it should be tiled,
cropped or resized and where it should be placed.
6. For an element with text, adjust font colors by clicking the respective color
field and editing the hexadecimal color code value or by selecting a color
with the color picker.
Note: Modifying the styleset on the Scheme tab will override the changes made on the
Colors tab.
7. Click OK to save changes.

Creating and Editing Websites 19
To select fonts for headings and body text of your website:
1. Go to the Design tab > Fonts tab.
2. For each font type, select the font face and size in the menus.
3. For headings, select the font decoration. You can use bold (the B icon) and
italics (the I icon).
Note: The settings made here define only general rules for your website fonts. You can
always adjust fonts of individual elements in place.
4. Click OK to save changes.
To select the shape of corners (square or rounded) for website elements:
1. Go to the Design tab > Corners tab.
2. In the Page area menu, select the element whose corners you want to change.
3. Do any of the following:
To make rounded corners, select the corresponding checkboxes.
To make square corners, clear the corresponding checkboxes.
4. Click OK to save changes.
To select borders for website elements:
1. Go to the Design tab > Borders tab.
2. Select the border type for elements inside your website from the Internal
containers border menu.
3. Select the elements that will have the border.
Note: You can select only one internal border type for all elements on your website, but
you can select whether this border will be used for certain elements.
4. Select the external border for your website from the External site border menu.
5. Click OK to save changes.

20 Creating and Editing Websites
Changing the Website Header Elements
The site header consists of the following elements:
Banners. There might be one or several banners in the header area, depending on the
selected design template.
You can do the following to the banner:
Upload your own banner image or a Flash file in SWF format.
Select and apply a banner from the Presence Builder library.
Add text to show on the banner.
Remove the banner and use a background filled with a color or images.
Remove the banner and all other elements from the header area to reduce its height
to 25 pixels.
Move the banner to the content area and insert it into a specific page or into all pages
of the website.
Logo image. You can do the following to the logo:
Upload your own logo image or a Flash file in SWF format.
Move the logo from the header area to other parts of webpages, such as sidebars and
content area.
Insert any number of logo images into the site-wide (DESIGN) areas.
Resize the logo by specifying the desired dimensions in pixels, or by dragging the
sides and corners of the image with a mouse pointer.
Remove the logo.
Site name. This usually contains a company name or a brief site description like, for
example, “John Doe’s Recipes”.
Site slogan. This usually includes a description of your site or a company slogan.
To change a banner image or other elements (logo, site name, slogan, or text):
1. Click the banner image.
2. Click the thumbnail in the Image list menu.
3. Do any of the following:
To use an image from the library, select it. To find relevant images, type a keyword
into the input box.
To use your own image or a Flash file in the SWF format, click Upload, and select the
file that you want to use. Images should be in the GIF, JPEG, and PNG formats,
preferably not wider than 900 pixels.
To remove an image, select the option No image.
4. If you want to resize a banner, drag the icon up or down.
5. Under Show banner elements, select the checkboxes corresponding to the
elements that you want to show.
/