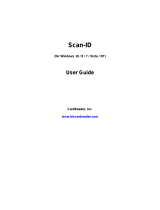Page is loading ...

OmniForm
User’s Manual
CAERE CORPORATION
100 Cooper Court
Los Gatos, California
95032-3321 USA

ii
Caere GmbH
Innere Wiener Strasse 5
81667 München, Germany
Caere UK Information Centre
3 Catherine Place
Westminster, London SW1E 6DX
Centre d’informations Caere
72, rue Baratte-Cholet
94100 Saint-Maur, France
Please Note
In order to use this application, you should know how to work in the Microsoft Windows environment.
Please refer to Windows documentation if you have questions about how to use menu commands,
dialog boxes, scroll bars, edit boxes, and so on.
OmniForm
Version 4.0 for Windows 95, 98 and NT
Copyright© 1999 by Caere Corporation. All rights reserved. CAERE, Logical Form Recognition, and
OmniForm are registered trademarks of Caere Corporation.
Many of the designations used by manufacturers and sellers to distinguish their products are claimed
as trademarks. Such designations appearing in this manual have been printed in initial caps.
800-1310-030B

iii
Table of Contents
Welcome
Getting Online Help..............................................................................................................2
Help menu.......................................................................................................................3
OmniForm Tutorials ......................................................................................................3
Context-Sensitive Help..................................................................................................4
Product Support ....................................................................................................................4
Chapter 1
Installation and Setup
System Requirements ...........................................................................................................8
Installing OmniForm and OmniForm Filler......................................................................8
Registering OmniForm.........................................................................................................9
Starting OmniForm .............................................................................................................10
Chapter 2
Form Usage
Using Form Assistant..........................................................................................................14
Opening Form Assistant .............................................................................................14
Form Assistant Options...............................................................................................15
Form Usage Options ...........................................................................................................16
Choosing a Form Usage Option.................................................................................16
Where to Select Form Usage Options........................................................................17
Changing Form Usage.................................................................................................18
International Settings..........................................................................................................19
To Select a Language for Your Form:........................................................................19
How OmniForm Uses Language Selections.............................................................20
The
Allow Multiple Languages
Option ........................................................................22
Chapter 3
OmniForm Procedures
Scanning a Paper Form.......................................................................................................26
Importing an Image File .....................................................................................................30
Proofing a Form...................................................................................................................32
The Proofing Toolbar...................................................................................................33
Filling a Form.......................................................................................................................34

iv
Printing a Form....................................................................................................................34
Before you Print Your Form .......................................................................................34
Importing an Existing Electronic Form.....................................................................36
Printing Your Form as a Macro..................................................................................37
Searching a Form.................................................................................................................38
Creating a New Form .........................................................................................................39
Opening a Form...................................................................................................................39
Mailing a Form ....................................................................................................................40
Adding a Routing Slip.................................................................................................43
Saving a Form ......................................................................................................................43
Publishing a Form to the Web ...........................................................................................49
The Web Toolbar..........................................................................................................52
OmniForm Internet Filler............................................................................................52
Chapter 4
Designing a Form
The Design Process .............................................................................................................56
The Design View Window.................................................................................................57
The Design View Toolbars.................................................................................................58
Customizing Toolbars .................................................................................................58
The Design Toolbar......................................................................................................61
The Font/Text Toolbar................................................................................................62
The Drawing Toolbar ..................................................................................................62
The Arrange Toolbar ...................................................................................................63
Creating Objects on a Form ...............................................................................................64
General Creation Guidelines......................................................................................64
Creating a Text Object .................................................................................................65
Creating a Line Object .................................................................................................65
Creating an Oval Object..............................................................................................65
Creating a Rectangle Object........................................................................................66
Adding Graphics to Your Form.................................................................................66
Creating a Fill Text Object ..........................................................................................69
Creating a Comb Object..............................................................................................70
Creating a Check Box Object ......................................................................................70
Creating a Circle Text Object......................................................................................71
Creating a Table Object ...............................................................................................71
Creating a Fill Graphic Object....................................................................................72
Defining Objects on a Form ...............................................................................................72
Defining a Graphic Object ..........................................................................................73
Defining a Fill Text Object ..........................................................................................73
Defining a Comb Object..............................................................................................78
Defining a Comb Element Object ..............................................................................80
Defining a Check Box Object......................................................................................81
Defining a Circle Text Object .....................................................................................82
Defining a Table Object...............................................................................................83
Defining a Table Cell ...................................................................................................84

v
Defining a Fill Graphic Object....................................................................................84
Setting Serial Numbers................................................................................................85
Changing Object Appearance on a Form.........................................................................86
Adding Color to a Form .....................................................................................................92
Adjusting Colors..................................................................................................................94
Editing a Form .....................................................................................................................95
Selecting an Object .......................................................................................................95
Moving an Object .........................................................................................................96
Resizing an Object........................................................................................................96
Deleting an Object........................................................................................................97
Formatting Text ............................................................................................................97
Merging Text.................................................................................................................99
Formatting a Table .......................................................................................................99
Breaking a Table Apart..............................................................................................100
Aligning Objects on a Form......................................................................................101
Sending Objects Front or Back .................................................................................102
Changing Tab Order on a Form...............................................................................103
Placing Objects in Table Cells...................................................................................106
Converting an Object to Another Type of Object..................................................107
Chapter 5
Advanced Features
Setting up a Form for Automated Data Entry...............................................................110
Creating a New AutoFill List ...................................................................................110
Create or Use an AutoFill List From Another Source...........................................113
Automatically Fill Fields on a Form........................................................................119
Creating an AutoFill List and Automatically Fill Fields ......................................126
Replacing Data Entered in a Field With New Data...............................................131
Creating AutoFills for Tables ...................................................................................132
Setting Attributes for a Form...........................................................................................134
Setting Up a Shared Form.........................................................................................134
Setting Summary Information..................................................................................135
Setting Submission Information...............................................................................136
Adding Security to Your Forms ......................................................................................137
Creating a User Database..........................................................................................137
Creating Signature Fields..........................................................................................140
Filling/Signing Signature Fields..............................................................................141
Verifying Signature Fields ........................................................................................142
Adding Hyperlinks to Your Forms.................................................................................143
Using the Scrapbook .........................................................................................................144
What Is the Scrapbook? .............................................................................................144
Inserting OLE Objects in a Form .....................................................................................148
Linking and Embedding ...........................................................................................148
How to Insert OLE Objects .......................................................................................149
Creating a New OLE Object .....................................................................................150
Creating an OLE Object From a File........................................................................151

vi
Pasting a Linked OLE Object....................................................................................151
Setting Up Linking Options......................................................................................152
Using the
Object
Commands ....................................................................................153
Chapter 6
Filling a Form
The Fill View Window......................................................................................................158
The Fill Toolbar ..........................................................................................................159
Moving Through Fields....................................................................................................160
Filling Fields.......................................................................................................................161
Type Ahead.................................................................................................................161
Shrink Text to Fit Fields ............................................................................................162
Fill Text........................................................................................................................162
Comb............................................................................................................................162
Check Box....................................................................................................................162
Circle Text ...................................................................................................................163
Table.............................................................................................................................163
Fill Graphic .................................................................................................................164
List Fields ....................................................................................................................167
Fields Defined by a Calculation...............................................................................167
Field Validation..........................................................................................................168
Spell Checking ...................................................................................................................168
To Check the
Current Form
Language Selection: ...................................................168
Spell Checking Multiple Languages .......................................................................169
Dictionaries for Spell Checking ...............................................................................169
Spell Checking Your Form........................................................................................170
Saving in Fill View ............................................................................................................171
Chapter 7
Managing an
OmniForm Database
What Is a Database? ..........................................................................................................174
Managing Database Records ...........................................................................................175
Creating New Records ..............................................................................................175
Duplicating Records ..................................................................................................177
Moving Through a Database....................................................................................178
Searching Records for Information .........................................................................179
Sorting Records ..........................................................................................................183
Recalculating Records ...............................................................................................184
Deleting Records ........................................................................................................186
Refreshing Records....................................................................................................187
Saving Records ...........................................................................................................187
Exporting Information...............................................................................................188
Using OmniForm Data Files.....................................................................................192
Importing Information ..............................................................................................193

vii
Protecting Your Database.................................................................................................197
Protecting Data ...........................................................................................................197
Protecting the Form ...................................................................................................198
OmniForm Filler.........................................................................................................199
Chapter 8
Using Calculations
Calculation Overview.......................................................................................................202
Creating a Calculation...............................................................................................202
Using the
Recalculate...
Command ...........................................................................207
Calculation Guidelines ..............................................................................................207
Usage Conventions ....................................................................................................209
Operators ............................................................................................................................209
Operator Buttons........................................................................................................210
Operators — Quick Reference..................................................................................211
Functions ............................................................................................................................212
Functions — Quick Reference ..................................................................................213
Functions Sorted by Type .........................................................................................216
Chapter 9
Technical Information
General Troubleshooting Solutions ................................................................................218
Solutions to Try First .................................................................................................218
OmniForm Setup Issues ...................................................................................................219
Memory and Installation...........................................................................................219
Installing OmniForm 4.0 over Older Versions.......................................................219
Uninstalling OmniForm ...................................................................................................219
Scanning and Recognition................................................................................................220
System Hang During Scan........................................................................................220
System Hang During Auto Form Design ...............................................................220
Scanner Compatibility ...............................................................................................221
Operation............................................................................................................................221
OmniForm Limits.......................................................................................................221
Low Memory ..............................................................................................................222
Low Disk Space ..........................................................................................................223
Right Mouse Button Functions.................................................................................223
Object Linking and Embedding (OLE) Automation Support .............................223
Improving Performance ...................................................................................................224
Document Quality......................................................................................................224
Scanning Angle...........................................................................................................224
Scanner Glass Clarity.................................................................................................224
Paper Transparency ...................................................................................................225
OmniForm Compatibility.................................................................................................225
Glossary

viii

1
Welcome
Welcome to OmniForm, and thank you for using our software!
OmniForm is the easiest way to convert your paper forms to electronic
forms. Use OmniForm to edit, design, and fill forms, manage
information databases, and print and mail forms among other functions.
The following documentation has been provided to help you learn
about OmniForm.
This User’s Manual
This manual introduces you to the basics of using OmniForm. It
includes installation and setup instructions, an introduction to
OmniForm, ways to help you design and fill in forms, how to manage
databases and use calculations, and technical information.
OmniForm Online Help
OmniForm’s online help contains information on features, settings, and
procedures. The online help conforms to Windows online help
conventions and has been designed for quick and easy information
retrieval. Please see page 2 for information on using the online help.
Readme File
The
Readme
file contains last-minute information about the software.
Please read it before using OmniForm. To open this text file, click
Start
in the Windows taskbar and choose
Programs
Caere
Applications
OmniForm Readme
after OmniForm has been installed.
Scanner Setup Notes
The
Scanner Setup Notes
contains information about supported scanners
and related issues. To open this PDF file, click Start in the Windows
taskbar and choose
Programs
Caere Applications Caere
Documents
Scanner Setup Notes
after OmniForm has been installed.

Getting Online Help
2
Using This Manual
This manual is written with the assumption that you know how to work
in the Windows environment. Please refer to your Windows
documentation if you have questions about how to use dialog boxes,
menu commands, scroll bars, drag and drop functionality, shortcut
menus, and so on.
The following conventions are used in this manual.
Getting Online Help
In addition to using this manual, you can use OmniForm’s online help
topics to learn about features and procedures. Online help is available
after you install OmniForm.
OmniForm’s online help follows the conventions of Microsoft Windows
95 Help. Choose
How to Use Help
in OmniForm’s Help menu to get
information on using Help.
Convention Purpose
Italicized text
• Emphasizes menu commands,
dialog box options, and
labeled buttons
For example:
“Choose
Open...
in the File
menu.”
• Emphasizes new terms the
first time they are used
• Emphasizes important words
in a sentence
Note symbol Introduces a tip or an item of
note
Warning symbol Introduces important
information

Getting Online Help
Welcome 3
Help menu
Use the commands in the Help menu to find information about
OmniForm topics.
Select
OmniForm Help
to obtain OmniForm’s main Help topics. Select
Getting Started
to begin OmniForm’s tutorials
.
Select
How to Use Help
to
get Microsoft Windows Help topics that explain how to use and
customize Help. Select
Product Support
to find out how to get product
support services for OmniForm. Select
Tip of the Day... (
if a form is open)
to obtain tips to help you use OmniForm. Select
About OmniForm
to get
information about your version of OmniForm.
OmniForm Tutorials
OmniForm has four online tutorials to step you through the basics. If
you have never used OmniForm before or you need to review some of
the procedures, please go through these tutorials.
• In the first tutorial,
Load and Fill a Form
, you will scan (or import)
and fill a Sample form (included in the OmniForm package) by
using the Form Assistant.
• In the second tutorial,
Edit and Design a Form
, you will scan or
import the Sample form into OmniForm again and learn to use
the basic buttons and menu commands, verify and correct OCR,
and modify the form.
• In the third tutorial,
Design Your Own Form
, you will create a form
and learn how to create objects, define calculations, customize the
form, set the tab order, and add a graphic.
• In the fourth tutorial,
The OmniForm Database
, you will use the
form that you created in the third tutorial and learn some basics
about OmniForm’s database as well as how to create and
manipulate database records.
OmniForm Help is the first
command in the Help menu.
Use it to get contents and index
listings for all Help topics.

Product Support
4
Context-Sensitive Help
You can get on-the spot information about a particular OmniForm
command, toolbar button, or dialog box option in the following ways:
• Click the Help button in the OmniForm design/fill toolbar to
turn your cursor into a question mark icon. Click any command,
button, or portion of the window to open context-sensitive help
for that topic.
• Click the question-mark button in the upper-right corner of a
dialog box and then click an item in the dialog box to get a pop-
up explanation for that item.
• Some dialog boxes have a
Help
button. Click
Help
to get
information about that dialog box.
Product Support
For the fastest and easiest way to get help, please look for solutions in
this manual or in the online Help. See “General Troubleshooting
Solutions” on page 218 for troubleshooting tips.
If you need additional help, please use the following resources:
• Caere’s World Wide Web site
Go to Caere’s World Wide Web site for common questions and
answers, updates, patches, troubleshooting procedures, and
product information. Caere’s Web site address:
Alternatively, you can go directly to Caere’s product support Web
site:
http://support.caere.com
• OmniForm Readme file
Read the
OmniForm Readme
file for last-minute information about
the software. This is available after installing OmniForm. To open
the file, click
Start
in the Windows taskbar and choose
Programs
Caere Applications Caere Documents OmniForm
Readme
.
• Scanner Setup Notes
Read the
Scanner Setup Notes
document to learn about supported
scanners and related issues. This document has been provided to
you as an electronic document in PDF format. To open this
document, click
Start
in the Windows taskbar and choose
Programs
Caere Applications Caere Documents
Scanner Setup
Notes
.
http://www.caere.com

Product Support
Welcome 5
• Caere Product Support document
Read the
Caere Product Support
document to get a list of support
telephone numbers, including ones for international product
support. This document has been provided to you as an
electronic document in PDF format. To open this document, click
Start
in the Windows taskbar and choose
Programs
Caere
Applications
Caere Documents Product Support
.
You must have Adobe Acrobat Reader 3.01 or greater installed if
you want to read the
Caere Product Support
and
Scanner Setup Notes
PDF
documents. To install the Reader, click
Start
in the Windows
taskbar and choose
Programs
Caere Applications Caere Documents
Acrobat Reader.

Product Support
6

7
Chapter 1
Installation and Setup
This chapter describes how to install OmniForm and begin using it.
For technical and troubleshooting information, please see Chapter 9,
“Technical Information.”
This chapter contains the following sections:
• System Requirements
• Installing OmniForm and OmniForm Filler
• Registering OmniForm
•Starting OmniForm

System Requirements
8 Chapter 1
System Requirements
To install and run OmniForm, you need the following setup:
• Computer with an 80486 or higher processor
• VGA or SVGA monitor (24-bit display adapter recommended
for color forms)
• Windows-compatible mouse
•CD-ROM drive
• A minimum of 25MB hard disk space for OmniForm and up to
a maximum of 45MB
• A minimum of 10MB hard disk space for OmniForm Filler and
up to a maximum of 20MB
• A compatible scanner if you plan to scan documents
Please see
Scanner Setup Notes
, which are included on your
OmniForm CD-ROM, for a list of tested scanners
• Total system memory of at least 16MB RAM (32MB
recommended) for Windows 95 or 98, and Windows NT 4.0.
OmniForm 4.0 for Windows 95 or 98 and Windows NT 4.0 is a 32-bit
application and will not run on earlier versions of Windows.
Installing OmniForm and OmniForm Filler
This section describes how to install OmniForm and OmniForm Filler on
Windows 95 or 98 and on Windows NT 4.0. If you have an older version
of OmniForm, you might want to uninstall it before you install the latest
version.
Close all applications — including screen savers, virus checkers, and
mail applications — before installing OmniForm.
To install OmniForm and OmniForm Filler:
1 Start Windows.
2 Insert OmniForm’s CD-ROM in the CD-ROM drive.
The Setup program should start automatically. If it does not,
click
Start
in the Taskbar and choose
Settings
Control Panel
.
The Control Panel appears.

Registering OmniForm
Installation and Setup 9
• Double-click
Add/Remove Programs.
The Add/Remove Programs Properties dialog box appears.
• Click
Install...
in the
Install/Uninstall
tab.
• Click
Next>
and then
Finish
.
The OmniForm install screen appears.
3 Select
OmniForm 4.0
.
4 Follow all the instructions in the dialog boxes that appear.
During installation, you will be prompted to enter a serial
number. You can find the serial number on the label of the CD-
ROM.
OmniForm installs by default to the location c:\Program
Files\Caere\OmniForm. You can select another location if
you wish.
5 To install OmniForm Filler, repeat the preceding instructions,
but select
OmniForm Filler
when the install screen appears
instead of
OmniForm 4.0
.
Registering OmniForm
Register your copy of OmniForm with Caere Corporation to receive
notification of special offers and the best prices on product upgrades.
Some versions of OmniForm will only launch 25 times if you do not
register it.
If you purchased your product directly from Caere or if you were
previously registered, you may not need to register again. If your
version of OmniForm does not display a
Register
menu, then you do not
need to register.
To register OmniForm:
1 Click the
Register
menu to open the Register dialog box.
2 Click
Register Now
.
3 Fill out the information requested on the screen and then click
Next>
.

Starting OmniForm
10 Chapter 1
4 Follow the instructions on the screen.
OmniForm will decide on the best method of registration
according to your country and computer system. It may try
using modem, FTP, or HTTP (Internet) connections to transmit
your registration information directly. Or, it may prompt you to
call a phone number or print out and mail in your registration
information.
After registration is complete, you will be given a registration number.
Be sure to write that number down and keep it handy in case you need
to use it for reinstallation. If you reinstall OmniForm using your
registration number on the same computer, you will not have to go
through the entire registration process again to reregister it.
To reregister OmniForm after reinstallation:
1Click the
Register
menu to open the Register dialog box.
2Click
Reregister
.
Starting OmniForm
This section describes how to launch OmniForm after it is installed.
Install your scanner and test it in Windows
before
using it with
OmniForm. Consult your scanner documentation or the scanner
manufacturer to resolve any scanner problems that may occur.
To start OmniForm:
1Click
Start
in the taskbar and choose
Programs
Caere
Applications
OmniForm 4.0
.

Starting OmniForm
Installation and Setup 11
The Form Assistant dialog box appears. It contains six options.
Each is a basic OmniForm procedure.
2 Select an option and click
Next>.
Proceed to Chapter 3, “OmniForm Procedures,” for detailed
information on the basic OmniForm procedures. Or, if you are
new to OmniForm try the online tutorials. Click
Getting Started
in the Help menu to access the tutorials.
Click
Cancel
to close Form Assistant if you do not want to choose
a particular option.
/