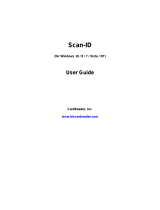Page is loading ...

OmniForm Reference
Version 2 for Windows 95/NT/3.1
CAERE CORPORATION
100 Cooper Court
Los Gatos, California 95030
European Offices:
Caere GmbH
Innere Wiener Strasse 5
81667 Munich
Germany

2
Please Note
In order to use this program, you should know how to work in the Microsoft Windows environment.
Please refer to your Windows documentation if you have questions about how to use menu
commands, dialog boxes, scroll bars, edit boxes, and so on.
OmniForm Reference
Version 2 for Windows 95/NT/3.1
Copyright© 1996 Caere Corporation. All rights reserved. CAERE®, Logical Form Recognition, and
OmniForm
are trademarks of Caere Corporation.
Formonix is a trademark of Formonix, Inc.
Many of the designations used by manufacturers and sellers to distinguish their products are claimed
as trademarks. Such designations appearing in this manual have been printed in initial caps.
Product Serial Number:
_______________________________________________
(from Disk #1 label)

Introduction - 3
Chapter 1
Introduction
OmniForm is the easy way to convert your paper forms to electronic
forms. Use OmniForm to edit, design, and fill forms, manage
information databases, and print, fax, and mail forms among other
functions.
This chapter gives an overview of the form creation and information
management capabilities OmniForm provides, as well as an explanation
of how to use the documentation.
This chapter contains the following sections:
• OmniForm Features
• Using the Documentation

OmniForm Features
Introduction - 4
OmniForm Features
OmniForm, an easy-to-use environment for working with forms, is
more than just form-recognition software. OmniForm includes the
following features:
Form Input
OmniForm uses Logical Form Recognition™ to convert your scanned
paper forms or imported image files into electronic, editable forms.
Fill View
Use OmniForm’s
fill view
to fill a form with the information you need.
Information entered can easily be searched and sorted.
Design View
Use OmniForm’s
design view
to design your own forms or edit existing
forms. A variety of toolbars make formatting easy and convenient. Use
the scrapbook to store or copy form objects.
OmniForm Database
All information you enter into a form is stored as a part of an OmniForm
database. You can create, duplicate, sort, and search records, and import
and export database information.
Field Validation
You can set up OmniForm to
validate
a fillable field automatically.
OmniForm displays a prompt if you enter incorrect information.
Field Calculations
OmniForm’s built-in operators and functions let you define calculations
that display the correct value as you fill the appropriate field(s) in a
form. This automates data entry and reduces the possibility of errors.
Form Printing, Faxing, and Mailing
You can print or fax forms from OmniForm. You have a choice of
printing or faxing just the form, or just the data entered in a form, or both
the form and its information.
Use electronic mail to send forms to other users if you have Microsoft
Exchange/Mail or Lotus cc:Mail/Notes installed. Microsoft Exchange/
Mail users can also add routing slips to mailed forms.

Using the Documentation
Introduction - 5
Using the Documentation
This section explains the various instructional and formatting
conventions used in this manual.
Screenshots and Instructions
Most screenshots in this manual were taken in Windows 95. Your dialog
boxes and windows may look slightly different if you are using
Windows NT or Windows 3.1. For example, dialog box titles in
Windows 95 appear in the top left of the box. Dialog box titles in
Windows NT and Windows 3.1 appear in the top middle of the box.
Both screenshot versions are displayed when they differ significantly.
Instructions appropriate to each version of Windows are given where
necessary — for example, double-clicking an icon in a program group
(Windows 3.1 and NT) versus using the Taskbar (Windows 95). Any
instruction specific to Windows NT and 3.1 appears immediately after
the Windows 95 instruction.
Online Help
OmniForm has both online help and context-sensitive help. Use the
commands in the Help menu to find information on OmniForm topics
and on using Help itself.
Click the Help button in the OmniForm standard toolbar to turn your
cursor into a question mark icon. Click any command, button, or portion
of the window to open context-sensitive help for that topic.
Formatting
Two formatting conventions are used throughout the manual.
Italicized Text
• Labeled buttons, menu commands, dialog box text, and any text
in an onscreen form are italicized; for example, “Choose
Open
in
the File menu.”
Menu titles, icon names, dialog box names, and unlabeled
buttons are not italicized.
• A new term may be italicized the first time it is used; for example,
“This is a
fill text
field.” These terms and others are defined in the
Glossary section of the manual.
• Variable entries are italicized; for example, “The entry
n
must be
between 4 and 18.”

Using the Documentation
Introduction - 6
Courier font
• The Courier font indicates text that you are supposed to enter; for
example, “Type Sample1 in the
File Name
text box and click
OK.
”
• The Courier font is also used to distinguish file paths and file and
folder names from the rest of the text; for example, “Locate the
Sample form in the OmniForm folder.”
Symbols
Two symbols are used in this manual to highlight text.
This symbol means
Note.
It introduces a tip or an item of note.
This symbol means
Warning.
It introduces cautionary text.

System Requirements
Installation and Setup - 8
System Requirements
To install and run OmniForm, you need the following setup:
• Computer with an 80386 or higher processor.
• VGA or SVGA monitor.
• Windows-compatible mouse.
• 1.44MB high-density floppy disk drive and internal hard disk.
• A minimum of 11MB hard disk space for the US version; 15MB
for the International English version.
• If you plan to scan forms, you need a Hewlett-Packard (ScanJet
Plus or above), Visioneer, or TWAIN-compatible scanner.
• Total system memory of at least 8MB RAM for Windows 95 and
Windows 3.1; 12MB for Windows NT.
• At least a 4MB permanent swap file for Windows 3.1.
• MS-DOS 5.0 or above for Windows 3.1.
OmniForm 2.01 for Windows 95 and Windows NT will not run on
earlier versions of Windows.
Registering OmniForm
Registering your copy of OmniForm entitles you to technical support,
notification of special offers and upgrades, and the lowest price offered
on the next OmniForm upgrade.
Please complete and send in the registration card included in your
OmniForm package.
See “Caere Product Support” on page 271 for information on technical
support.

Installing OmniForm
Installation and Setup - 9
Installing OmniForm
This section describes how to install OmniForm on Windows 95, and on
Windows NT and 3.1.
OmniForm automatically decides which version of the program to
install. If you are running Windows 3.1, for example, OmniForm installs
the 16-bit Windows 3.1 version of OmniForm.
Close all applications — including screen savers and mail applications
— to free up memory before installing OmniForm.
Installing on a Windows 95 System
1 Start Windows 95.
2 Click
Start
in the Taskbar and choose
Settings
Control Panel
.
The Control Panel appears.
3 Double-click
Add/Remove Programs.
The Add/Remove Programs Properties dialog box appears.
4 Click
Install...
in the
Install/Uninstall
tab.
5 Insert OmniForm disk #1 in your computer’s floppy drive and
follow the instruction in the dialog boxes.
Windows fills the
Command line for installation program
text box
automatically and the InstallShield Wizard appears to guide
you through the setup process.
6 Follow the instructions in each dialog box that appears, and
insert other installation disks as prompted. (Installation may
not require all the disks provided.)
OmniForm installs by default to the location c:\Program
Files. You can select another location if you wish.

Installing OmniForm
Installation and Setup - 10
Installing on a Windows NT or 3.1 System
1 Start Windows NT or 3.1 and open the Program Manager
window.
2 Insert OmniForm disk #1 in drive a: (or b:) of your computer.
3 Choose
Run
in the Program Manager File menu.
The Run dialog box appears.
4Type a:\setup (or b:\setup) in the
Command Line
text box
and click
OK
.
The InstallShield Wizard appears to guide you through the
setup process.
5 Follow the instructions in each dialog box that appears.
OmniForm creates a Caere Applications folder if necessary. You
can select another folder in the Select Program Folder dialog
box if you wish.
6 Insert other installation disks as prompted. (Installation may
not require all the disks provided.)
An OmniForm icon is added to the Caere Applications
program group when installation is complete.

Starting OmniForm
Installation and Setup - 11
Starting OmniForm
This section describes how to launch OmniForm after it is installed. Any
instruction for Windows NT and 3.1, when different from that for
Windows 95, appears immediately after the Windows 95 instruction.
Install your scanner and test it in Windows
before
using it with
OmniForm. Consult your scanner documentation or the scanner
manufacturer to resolve any scanner problems that occur.
To start OmniForm:
1 Click
Start
in the Taskbar and choose
Programs
OmniForm
.
Windows NT and 3.1 users: double-click the OmniForm icon in
the Caere Applications folder.
Form Assistant appears. It contains six options. Each is a basic
OmniForm procedure.
2 Select an option and click
Next>.
Click
Cancel
to close Form Assistant if you do not want to
choose a particular option.
See Chapter 5, OmniForm Procedures, for detailed information on the
basic OmniForm procedures.

Tutorials - 12
Chapter 3
Tutorials
These tutorials guide you through some of the main features of
OmniForm. There are four sections in this chapter:
• Tutorial 1 — Load and Fill a Form
• Tutorial 2 — Edit and Design a Form
• Tutorial 3 — Design Your Own Form
• Tutorial 4 — The OmniForm Database
Perform these exercises in order if you are new to OmniForm. Each new
exercise builds upon skills learned in the previous one. Choose the
tutorial you want to practice if you already know the basics of scanning,
designing, and using forms.
The tutorials cross-reference sections in this manual for additional
information on each subject. Read the other chapters in the manual to
learn about OmniForm features not discussed here.
Most screenshots in this chapter were taken in Windows 95. Your dialog
boxes and windows may look slightly different if you are using
Windows NT or Windows 3.1.

Tutorial 1 — Load and Fill a Form
Tutorials - 13
Tutorial 1 — Load and Fill a Form
You will load the Sample form in this exercise in one of three ways:
• Scan in the Sample form with a scanner if you have one. The form
is supplied inside this manual.
• Fax the Sample form to your computer’s fax modem if you have
no scanner, use your fax software to save it as a PCX or TIFF file,
and open it in OmniForm. The form is inside this manual.
• Locate and open the Sample.tif file if you have no scanner and
no fax modem. It was placed in your OmniForm\Sample Forms
folder during installation.
Decide which method you want to use. You can try all three methods
eventually if you own both a scanner and a fax modem.
After you have loaded the form into OmniForm, you will practice
various features of the program.
Launch OmniForm
Click
Start
in the taskbar and choose
Programs
OmniForm
.
Windows NT and 3.1 users: double-click the OmniForm icon in
the Caere Applications folder.
The Form Assistant dialog box appears.
If you accidentally close the Form Assistant dialog box, click the
Form Assistant button in the standard toolbar to reopen it.

Tutorial 1 — Load and Fill a Form
Tutorials - 14
• See the next section if you have a scanner and want to scan the
form.
• See “Fax the Sample Form” on page 17 if you have a fax machine
and a fax modem and want to fax the form to your computer.
• See “Import an Image File” on page 17 if you do not have a
scanner or a fax modem, or if you want to use this method
instead of the other two methods.
Scan the Sample Form
1 Select
Scan in a form
and then click
Next>
.
2 Select a source for the form in the next window.
•Select
Hewlett-Packard Scanner
if you have an HP scanner and
proceed to step 5.
•Select
TWAIN (all other scanners)
if you have a TWAIN-
compatible scanner that is not an HP scanner.
3 Click
Next>
.
4 Users who selected
TWAIN
as the source can click
Select
Source...
in the next window to select a TWAIN source.
• Select a source in the Select Source dialog box.
• Click
Select
to return to Form Assistant.
• Proceed to step 8 on page 15.
5 Click
Next>
to continue.

Tutorial 1 — Load and Fill a Form
Tutorials - 15
6Select
Letter
in the next window if this option is not selected
already.
The Sample form is a letter-sized page.
7 Click
Next>
.
The next window offers two form usage options.
8 Select the second option.
You will just fill the form in this exercise, not work on its
design.
9 Click
Next>
.
The next window prompts you to place a page in your scanner.
10 Make sure the page is aligned correctly in your scanner, and
click
Finish.

Tutorial 1 — Load and Fill a Form
Tutorials - 16
OmniForm scans the form. The OmniForm window displays
scanning, designing, and straightening progress.
The Sample form opens as Form1 in fill view. It should look the
same as the original copy of the form.
11 Click the Save button or choose
Save
in the File menu.
The Save As dialog box appears.
12 Type Sample1 in the
File name
text box and click
Save.
Proceed to the section “Filling in the Form” on page 21 to begin
using OmniForm’s tools.

Tutorial 1 — Load and Fill a Form
Tutorials - 17
Fax the Sample Form
To fax the Sample form, you need the following:
• a fax modem connected to your computer
• fax software that is compatible with your fax modem
• access to a regular fax machine
To fax the form:
1 Make sure your fax modem is turned on and that your fax
software is set up to receive a call.
Refer to your fax manual(s) for information.
2 Place the Sample form in the fax machine.
3 Set faxing resolution to
Fine
or
Best
.
This setting faxes the form at a resolution of 200 x 200 dots per
inch (dpi). OmniForm may have trouble recognizing
documents faxed at a lower resolution. (
Standard
resolution is
200 x 100 dpi.) Check your fax machine’s manual if you need
more information about its settings.
4 Dial your fax modem’s number and fax the Sample form as you
normally would.
5 Once received, use your fax software to open the Sample form
and save it as a PCX or TIFF file.
Again, refer to your fax software manual if you do not know
how to do this.
6 See the next section, “Import an Image File” for instructions on
how to convert your fax file into an electronic form in
OmniForm.
Import an Image File
OmniForm can recognize PCX or TIFF image files. An image is an
electronic picture of text and/or graphics. This could be a form created
in another program or one received as a fax file. See the previous section,
“Fax the Sample Form” if you want to create a fax file to import.
You will import an image file in this exercise. You can import a fax file
if you have one, or import the Sample.tif form that was placed in your
OmniForm/Sample Forms folder during installation.

Tutorial 1 — Load and Fill a Form
Tutorials - 18
Load the Image File in OmniForm
1 Select
Scan in a form
in Form Assistant and then click
Next>
.
2Select
Fax or Image
in the next window and then click
Next>
.
3 Click
Browse...
in the next window.
The Browse dialog box appears.

Tutorial 1 — Load and Fill a Form
Tutorials - 19
4 This is how the dialog box looks in Windows 3.1 and NT.
5 This is how the dialog box looks in Windows 95.
•Select
TIFF Files
in the
Files of type
drop-down list if you want
to import the Sample.tif file. Locate and select the Sample
file in the OmniForm\Sample Forms (omniform\samples
in Windows 3.1) folder.
• Locate and select your fax file if you created one in the
previous exercise.
• Click
Open
to return to Form Assistant.
The file name appears in the
File name
text box.
6 Click
Next>.
The next window offers two form usage options.

Tutorial 1 — Load and Fill a Form
Tutorials - 20
7 Select the second option.
You will just fill the form in this exercise, not work on its
design.
8 Click
Finish>
.
The OmniForm window displays scanning, designing, and
straightening progress.
The Sample form opens as Form1 in fill view.
/