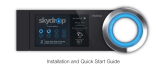Page is loading ...

WiFi THERMOSTAT
Welcome to your LUX/GEO quick-start guide
Your LUX/GEO internet connected thermostat puts the control of your comfort in your hands and you
are only 10 easy steps away from completion.
Step 1: Getting started
Included:
Items needed:
IF AT ANY TIME DURING THE INSTALLATION AND SET-UP PROCESS YOU NEED ADDITIONAL SUPPORT,
VISIT LUXGEO.COM OR CALL 856.234.8803
2-AA Lithium
batteries
2 mounting
screws
2 wall
anchors
wire stripper
& cutter
Phillips & at
head screwdriver
WiFi enabled
mobile device
IF YOU DO NOT HAVE AN iOS OR ANDROID DEVICE, PLEASE VISIT LUXGEO.COM OR CONTACT LUX SUPPORT
GEO
Download App and
Create Your Account
Download your LUX Products App
Depending on device type, search
the App store for “LUX Products” and
create your LUX user account
Lux
Power Bridge
WiFi
router
For Use On:
Most 24-volt heating and cooling systems
1 or 2 stage heat / 1 or 2 stage cool: gas, oil, or electric
furnace and a/c systems
1 or 2 stage heat / 1 stage cool: heat-pump style systems
2-wire hydronic (hot water) zone valves
Gas Millivolt wall / floor heaters
Not For Use On:
120/240 VAC line-
voltage systems
(without a transformer)
Heat pumps that have
(Y2) two compressor
stages
Locate and gather the following items for ease of installation

Step 3: Determine how your LUX/GEO
will be powered
LUX/GEO can be powered by one of four methods (in order of best performance):
Method #1 & #2 (Preferred): 24V System Power “C-wire” (this powers GEO from your
heating/cooling equipment and provides the best performance when using WiFi)
Method #3: USB micro-port on GEO (wall adapter & cord not included - use 1A wall adapter)
Method #4: Battery Powered* (2-AA Lithium batteries included)
NO
YES
NO
YES
NO
YES
USE Method #1:
“C-Wire”
(refer to Step 4.1)
USE Method #2:
LUX Power Bridge
(refer to Step 4.2)
USE Method #3:
Micro-USB
(see notes on
following page)
USE Method #4:
2-Lithium Batteries
(see notes on
following page)
Do you
have home
automation
devices like
Amazon
Alexa
®
In your
wiring photo
from Step 2,
do you have
a “G” wire
In your
wiring photo
from Step 2,
do you have
a “C” wire
Step 2: Switch power o and take photo of existing wiring
TAKE
PHOTO OF
CURRENT
WIRING
IMPORTANT: Turn o the power at circuit
breaker to both your heating & cooling
systems before performing any wiring.

Notice for battery powered installations
GEO
®
should only be used with lithium batteries.
Battery failure could leave property without controlled heating or cooling. Reliance on battery
power is not recommended with prolonged absence from property.
Battery life will vary depending on your settings. After installation you can choose to adjust the
“energy profile” for your GEO. This energy profile will determine the delay in GEO responding to
changes from the App, but can increase battery life.
Refer to Step 4.1 for wiring method.
Notes for Method #3: Micro-USB
You can use any standard USB wall adapter and Micro-USB cable, however the wall adapter must
be rated for 1 Amp (1000 mA) or higher.
A Micro-USB kit with extra long power cable is available from LUX through our
www.luxproducts.com website.
Refer to Step 4.1 for wiring method.
Step 4: Remove existing thermostat and wire your LUX/GEO
AS AN ADDED RESOURCE, A GLOSSARY OF TERMS IS AVAILABLE ON
LUXGEO.COM, ALONG WITH VIDEO DEMOS
WIRES INSERT INTO SIDE OF
TERMINAL, UNDER SCREWS.
HOLD
AND
PULL TO
OPEN GEO
Release wires and mounting screws from old thermostat
and remove base from wall.
Open GEO from base, pull up on plastic “cover”
between terminal blocks to access and pull wires
through.
Secure GEO base to wall (mounting hardware &
optional wall plate included)
REMOVE
TERMINAL
COVER
On the following pages, there are several dierent methods
of wiring the GEO thermostat depending upon system
type and the power method selected in Step 3. Follow the
scenario most appriate for your system type, and please
contact LUX support if there are any questions.

HEAT-PUMP (COMPRESSOR) STYLE HEAT/COOL SYSTEM [typical wire color used]
R (or RC/RH) = 24(+) VAC Power, Cool [RED]
O = Reversing Valve [ORANGE]
Y1 = Heat Pump Outdoor Unit [YELLOW]
G = Blower Fan [GREEN]
W2 = Auxiliary/Emergency Heat [WHITE]
C = 24(-) VAC Common [BLUE]
B** = Reversing Valve (only if no “O” wire- [can vary per each installation]
ie: Rheem/Ruud/Bard systems)
Note: There should NOT be a wire used on the W1 wire connection at terminal.
** IMPORTANT: If you have both an O wire and B wire (ie: Trane system), please install B to the “C” terminal
4.1b Wiring Terminal Reference: Heat Pump Systems (without LUX Power Bridge)
Referencing your wiring photo, attach your thermostat wires to the LUX/GEO using your original wiring
letters and the following terminal reference as a guide based upon your system type.
GAS / OIL / ELECTRIC FURNACE and/or AIR CONDITIONING [typical wire color used]
RH (or R) = 24(+) VAC Power, Heat [RED]
W1 = 1st Stage Heat [WHITE]
G = Blower Fan [GREEN]
C = 24(-) VAC Common [BLUE]
Y1 = 1st Stage Cool [YELLOW]
(other)
RC = 24(+) VAC Power, Cool [can vary per each installation]
B = Heat Mode Damper [can vary per each installation]
O = Cool Mode Damper [can vary per each installation]
W2 = 2nd Stage Heat [can vary per each installation]
Y2 = 2nd Stage Cool [can vary per each installation]
IMPORTANT: If you have both an RC and RH wire present, remove the RED shorting cap inside of GEO
(the YELLOW shorting cap must only be on one pin, not both).
Wiring is complete - you may return “cover” between terminal blocks
.
Wiring for methods: #1 C-wire, #3 Micro-USB, and #4 Battery Power
4.1a Wiring Terminal Reference: Conventional Furnace - gas/oil/electric & air-
conditioning (without LUX Power Bridge)
Referencing your wiring photo & terminal guide below, wire to GEO.
IMPORTANT: For Heat Pump applications, the YELLOW shorting cap must be across both metal pins
instead of the default of just one. Also, there will NOT be a wire connected to the “W1” terminal.
Wiring is complete - you may return “cover” between terminal blocks
.

Wiring for method: #2 using LUX Power Bridge
4.2 Wiring Terminal Reference: Installing GEO with the LUX PowerBridge
The LUX PowerBridge is for applications that do not have a C-wire at the thermostat:
Take a photo of the wiring at both your thermostat and your furnace. The Power Bridge
cannot be used with 2-wire applications, and requires at least cooling or heating wires
and a fan “G” wire at the thermostat. If you have more wires (multi-stage systems) than
are needed for installing the Power Bridge, leave them attached as they are.
AT YOUR THERMOSTAT – Use the thermostat wire labels to identify each thermostat
wire with its current terminal letter. If any of your thermostat wiring connections are
unclear, please call LUX Technical Support.
NOTE: When using the Y-Splitter, pull the orange
lever all the way up before inserting your wire.
Press the lever back down to lock a wire in place.
AT YOUR FURNACE (AIR HANDLER) – Remove the door panel and locate your control
board. Use the additional wire labels to identify each wire from your thermostat with
its terminal letter on the control board. If any of your furnace wiring is unclear, please
call LUX Technical Support. Depending upon your application, some wires attached to
the control board will remain in place and will not be used with the LUX Power Bridge.
1
2
3
4
NOTE: When installing the Power Bridge, press the terminal levers before inserting wires into the
holes. Once the wire is fully inserted, gently pull on the wire to confirm that it is securely installed.
Press all the way down on the lever to release a wire.

4.3a Installing the LUX Power Bridge on Conventional Systems
Current Wiring:
After Set Up:
If your system provides a second stage of heating, you may have a W2 wire. You can leave this wire as-is in your
furnace and connect it to the W2 block on your new thermostat.
If you have two R wires (R, Rc, or Rh), please call LUX Technical Support for assistance with your installation.
Connect your old Y wire to the empty hole next to the blue end of the y-splitter (1). Snap the orange lever shut to
secure the wire in its place. Insert the yellow end of the y-splitter into the thermostat’s Y terminal and the green wire
into the G terminal.
Move your old G wire to the C terminal on your thermostat.
Thermostat
Thermostat
Furnace
Furnace
O/B
Y
Rc
Rh
W1
W2
C
G
Y
G
R
W1
W2
C
BO/
W2
Power Bridge
O/B
Y
Rc
Rh
W1
W2
C
G
Y
C
G
R
W
(1)
Y
G
R
W1
C
2
3
4
1
BO/

4.3b Installing the LUX Power Bridge on Heat Pump Systems
Current Wiring:
After Set Up:
If your system provides a second stage of heating, you may have a W2 wire. You can leave this wire as-is in your furnace and
connect it to the W2 block on your new thermostat.
You may or may not have a W1 terminal block on your control board. Do not connect the Power Bridge’s “W” wire to any
terminal block on your control board.
Connect your old Y wire to the empty hole next to the blue end of the y-splitter (1). Snap the orange lever shut to secure the
wire in its place. Insert the yellow end of the y-splitter into the thermostat’s Y terminal and the green wire into the G terminal.
Move your old G wire to the C terminal on your thermostat.
2
3
4
Y
G
R
W1
W2
C
Power Bridge
O/B
Y
Rc
Rh
W1
W2
C
G
Y
C
G
R
(1)
W
1
BO/
Thermostat
Thermostat
Air Handler
Air Handler
Y
R
W1
W2
C
O/B
Y
Rc
Rh
W1
W2
C
G
G
BO/

4.3c Installing the LUX Power Bridge on Cool Only Systems
Current Wiring:
After Set Up:
The Power Bridge’s “W” wire is not used for this system - do not connect it to your control board.
Connect your old Y wire to the empty hole next to the blue end of the y-splitter (1). Snap the orange lever shut to
secure the wire in its place. Insert the yellow end of the y-splitter into the thermostat’s Y terminal and the green wire
into the G terminal.
Move your old G wire to the C terminal on your thermostat.
2
3
4
Y
G
R
W1
W2
C
Power Bridge
O/B
Y
Rc
Rh
W1
W2
C
G
Y
C
G
R
(1)
W
1
BO/
Thermostat
Thermostat
Air Handler
Air Handler
O/B
Y
Rc
Rh
W1
W2
C
Y
R
W1
W2
C
G
G
BO/

4.3d Installing the LUX Power Bridge on Heat Only Systems
Current Wiring:
After Set Up:
For this system type, you will need to connect the Power Bridge’s “Y” wire to the W1 terminal block on your control
board. Re-label the yellow tab on the Power Bridge’s Y wire with one of the included W wire stickers. You will not
use the Power Bridge’s “W” wire for this system.
Connect your old W wire to the empty hole next to the blue end of the y-splitter (1). Snap the orange lever shut to
secure the wire in its place. Insert the yellow end of the y-splitter into the thermostat’s W terminal and the green wire
into the G terminal.
Move your old G wire to the C terminal on your thermostat.
Thermostat
Thermostat
Furnace
Furnace
2
3
4
Y
G
R
W1
W2
C
Power Bridge
O/B
Y
Rc
Rh
W1
W2
C
G
Y
C
G
R
W
(1)
1
BO/
Y
R
W1
W2
C
O/B
Y
Rc
Rh
W1
W2
C
G
G
BO/

Step 8: Connecting LUX/GEO
You will need an iOS or Android device to set up your
GEO
. If you have a dierent
device, visit
LUXGEO.com. Set-up follows a series of screen prompts – have your GEO
and mobile device ready.
8a. Getting ready to connect
You’ve downloaded the LUX
Products App, created a
user account and now,
from your GEO, select
“yes” for WiFi setup
GEO will begin scanning –
but you can move on to 8b.
Step 7: If you have not yet downloaded your LUX Products App, do so now
Step 5: Power on
For methods #1 with C-wire and #2 with LUX
Power Bridge: secure GEO front onto base
For method #4 Battery Power: insert 2-AA
Lithium batteries & secure GEO front onto
base
For method #3 USB power:
place a flathead screwdriver
against port cover from inside
GEO along bottom side – twist
& push out. Plug in Micro USB
and insert into base.
Once GEO front has been
secured to base (line up and
firmly push), return power to
system.
Step 6: Configure system settings
GEO will guide you through setup
Rotate the control wheel to navigate
through options and values. To make a
selection, press ; to go back, press .
GEO will prompt you to select:
1. Whether heating and/or cooling are
connected.
2. System type (only applies if you have heat).
Note if you wired per section 4.1a or 4.3a you
have a furnace. If you wired per section
4.1b or 4.3b you have a heat pump.
If furnace fan is not operating properly after
installation, change from furnace:gas to
furnace:electric in the settings menu.
3. The number of stages for heat/cool you have.
Most common is 1 heat/1 cool. Not sure? refer
to our online glossary to learn more.
4. If you have set more than 1 stage of heat or cool,
the OFFSET setting adjusts the stage-2 cut in.
INSERT
SCREWDRIVER
& TWIST TO POP
OUT USB COVER
---
WITH GEO SECURE &
POWER ON – THE DISPLAY
SHOULD ILLUMINATE, IF
NOT, CHECK POWER IS
BACK ON.

8b. Connecting GEO to your mobile device
Open App and click the
+ icon to add device.
When prompted, leave
App & go to your mobile
device’s WiFi settings
menu.
Select the WiFi network
that looks like
TSTAT-xx-xx.
Enter in the password
displayed on the
thermostat.
After connecting to
TSTAT-xx-xx return back
to the App.
i
OS
i
OS
Android Android
8c. Select your home WiFi network & enter password
i
OS
Android
Once the GEO connects to your home WiFi Network, the thermostat will automatically complete steps 3-6.

Step 10: Enjoy the comfort, peace of mind and flexibility of your LUX/GEO thermostat.
VISIT OUR ONLINE COMMUNITY FOR INTERESTING ARTICLES AND TIPS FOR SAVING ENERGY AT LUXPRODUCTS.COM. THANK YOU.
53599-17
LUX/GEO
®
is a trademark of LUX Products Corporation. Radius
TM
is a trademark of EnergyHub, Inc.
LUX Products Corporation, Philadelphia, PA 19112 LuxProducts.com ©2017
Step 9: Custom settings & Radius
TM
set-up
Radius
TM
is a geofence that allows you to set a geographic “fenced” zone via your mobile device. Using GPS, Radius
TM
(geofencing software) will recognize your approach into or out of the “fenced” area and trigger your thermostat to
adjust to either your “at home” comfort settings or “Away” settings which provide more ecient energy use. With
Radius
TM
, geofencing can be set on multiple devices/users and to your custom needs and can work with or without a
thermostat schedule to still save energy when away from home.
Please note and be assured that your GPS location is NEVER reported or known by LUX Products.
TIP: IF YOU SET YOUR FENCE FURTHER FROM YOUR HOME THEN YOUR SYSTEM WILL HAVE MORE TIME TO MAKE YOUR HOME
COMFORTABLE BEFORE YOU GET HOME. IF YOU SET THE FENCE CLOSER TO HOME THEN YOU WILL SAVE MORE ENERGY BUT
SOMETIMES YOUR SYSTEM WILL NOT HAVE TIME TO RECOVER BEFORE YOU GET HOME. IF YOU ARE USING BATTERY POWER,
WE RECOMMEND SETTING A LARGER DISTANCE.
Customize your
distance
Ready to set your
fence
Conrm starting
location
The Radius
TM
icon
can be found in
upper right of screen
Complete
Setting your “fence”
8d. When room temp appears
on GEO display, continue by
following prompts on App
Once you see on app and on GEO – your system is now
successfully connected.
Troubleshooting:
You may need to manually reconnect your phone to your WiFi
network. If this is unsuccessful – restart GEO by going to menu/
settings/network and pick up App from step 8b.
/