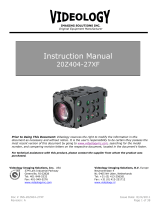Page is loading ...

© 2014 Vaddio - All Rights Reserved. WideSHOT WallVIEW USB - Document Number 342-0696 Rev A
WideSHOT WallVIEW USB System
VADDIO™ WIDESHOT™ WALLVIEW™ USB
WideSHOT HD Camera featuring the Quick-Connect™ USB Interface
Model Number 999-6911-000 (North America)
Model Number 999-6911-001 (International)
Installation and User Guide

WideSHOT WallVIEW USB System
WideSHOT WallVIEW USB Document Number 342-0696 Rev. A Page 2 of 44
Inside Front Cover - Blank

WideSHOT WallVIEW USB System
WideSHOT WallVIEW USB Document Number 342-0696 Rev. A Page 3 of 44
TABLE OF CONTENTS
Overview............................................................................................................................................................................................................................................. 4
Unpacking: .......................................................................................................................................................................................................................................... 5
Front View with Feature Call-outs .................................................................................................................................................................................................. 5
Image: WideSHOT HD PTZ Camera ....................................................................................................................................................................................... 5
Setting the WideSHOT Lens .......................................................................................................................................................................................................... 6
Image: WideSHOT Focus Knob Removal ................................................................................................................................................................................ 6
Image: Adjusting the HD Varifocal Optical Zoom Lens ............................................................................................................................................................ 6
Rear Panel Connections with Feature Call-outs............................................................................................................................................................................. 7
Image: WideSHOT HD Camera Rear View .............................................................................................................................................................................. 7
Table: WideSHOT Dip Switch Settings .................................................................................................................................................................................... 7
Table: WideSHOT HD VIDEO Selections ................................................................................................................................................................................ 7
Quick-Connect USB Interface ............................................................................................................................................................................................................. 8
Image: Front Panel with Feature Call-outs ............................................................................................................................................................................... 8
Image: Rear Panel with Feature Call-outs ............................................................................................................................................................................... 9
Table: Quick Connect USB Rear Panel Dip Switch Settings .................................................................................................................................................... 9
Basic Application Diagrams .............................................................................................................................................................................................................. 10
Diagram: Basic Wiring Configuration - Without Network or PC .............................................................................................................................................. 10
Diagram: Basic WideSHOT WallVIEW USB Configuration - USB 2.0 Streaming ................................................................................................................... 11
Diagram: Basic IP Configuration - IP Streaming .................................................................................................................................................................... 11
Diagram: Complex System with Audio and Video .................................................................................................................................................................. 12
WideSHOT Camera - First Time Set-up ............................................................................................................................................................................................ 12
Step
By Step WideSHOT WallVIEW USB Installation Instructions: .............................................................................................................................................. 13
Framing the WideSHOT’s Video Shot ............................................................................................................................................................................................... 14
Drawing: A Small 10’ wide x 12’ long Conference Room with a WideSHOT HD .................................................................................................................... 14
Drawing: A Bigger Small 12’ wide x 16’ long Conference Room with WideSHOT HD ............................................................................................................ 14
IR SHOT Commander Remote Control ............................................................................................................................................................................................. 15
Image: Vaddio IR SHOT Commander Hand-held IR remote .................................................................................................................................................. 15
Quick-Connect USB Details .............................................................................................................................................................................................................. 16
Compatibility ................................................................................................................................................................................................................................ 16
Table: Supported UVC Resolutions ....................................................................................................................................................................................... 17
Internal Web Pages and Control ....................................................................................................................................................................................................... 17
DHCP IP Set-up (Dynamic Host Configuration Protocol) ............................................................................................................................................................. 17
Static IP Set-up: ........................................................................................................................................................................................................................... 17
Quick-Connect USB Web Pages Tour: ........................................................................................................................................................................................ 17
Screen Shots .......................................................................................................................................................................................................................... 17
Connecting the Quick-Connect USB and Camera to the PC and Program of Choice ....................................................................................................................... 28
Skype Example: ........................................................................................................................................................................................................................... 28
VLC Media Player Example: ........................................................................................................................................................................................................ 28
General Specifications ...................................................................................................................................................................................................................... 29
Compliance and CE Declaration of Conformity - WideSHOT ............................................................................................................................................................ 30
Warranty Information ........................................................................................................................................................................................................................ 31
Appendix 1: Pin-outs for EZ-Power Video Cameras and Quick-Connect USB ................................................................................................................................. 33
EZ
-POWER VIDEO RJ-45 Connector Pin-outs ...................................................................................................................................................................... 33
Table: Camera RS-232 Port .................................................................................................................................................................................................. 33
Appendix 2: Communication Specification for the WideSHOT ......................................................................................................................................................... 34
Appendix 3 - Telnet Serial Command API ......................................................................................................................................................................................... 36
Telnet Command List ................................................................................................................................................................................................................... 36
Appendix 4: WideSHOT OSD Menu Tree ........................................................................................................................................................................................ 42

WideSHOT WallVIEW USB System
WideSHOT WallVIEW USB Document Number 342-0696 Rev. A Page 4 of 44
O
VERVIEW
:
The Vaddio WideSHOT HD camera wide angle, manual lens camera
produces astounding results for small and huddle room applications
where the distance between the camera and the subject is limited.
The WideSHOT camera was designed as a low cost, high value,
manual pan/tilt/zoom camera with a super wide-angle lens that can be
set to provide the best image possible in a small environment. To that
end, the WideSHOT camera sports a lens with 82.2° wide horizontal
field of view with a user adjustable iris, focus and varifocal zoom of
approximately 3X (3.3mm to 10.5mm). With the 3X optical zoom
capability, even the “big” small rooms can be covered too.
The WideSHOT HD was designed from the ground up and is equipped
with the Vaddio EZCamera™ Cat-5 wiring standard for video, power
and control. Using HSDS™ (high speed differential) video outputs
over Cat-5 cable, the WideSHOT supplies a wide range of video
resolutions that are selectable from the rear panel; from 480p/59.94-
YPbPr up to and including 1080p/60. The HSDS processing allows
delivery of the WideSHOT HD video signals up to 150’ (45.72m).
This system features the awesomely robust Quick-Connect USB
Interface, which was designed to have multi-format digital and analog
video outputs, to be compatible with all existing and forthcoming
Vaddio cameras and include USB 2.0 or IP streaming outputs with a
built-in web server for IP control. The outputs include; HDMI, YPbPr,
USB Video (UVC standards-MJPEG) and H.264 IP Video (RTSP &
HLS). The embedded webserver provides for browser-based access
to camera controls, camera presets and basic CCU functions (color
and shading controls) as well as the video configuration web pages.
Choose between three (3) IR frequencies for the Vaddio
IR SHOT Commander to allow multiple cameras to be
locally IR controlled with a single remote control. And
like all WallVIEW packages, the thin profile wall mount is
included.
Intended Use:
Before operating the device, please read the entire manual thoroughly. The system was designed, built, and
tested for use indoors with the power supply provided. The use of a power supply other than the one provided, or
outdoor operation hasn’t been tested and may damage the device or create a potentially unsafe operating
condition
.
Important Safeguards:
Read and understand all instructions before using. Do not operate any device if it has been dropped or
damaged. In this case, a Vaddio technician must examine the product before operating. To reduce the risk of
electric shock, do not immerse in water or other liquids and avoid extremely humid conditions.
Save These Instructions:
The information contained in this manual will help you install and operate your product. If these instructions are misplaced,
these documents can be downloaded from www.vaddio.com free of charge.
Use only the power supply provided with the system. Use of any unauthorized
power supply will void any and all warranties.
Please do not use “pass-thru” type RJ-45 connectors. These pass-thru type connectors do not work well for
professional installations and can be the cause of intermittent connections which can result in the RS-232
control line failing and locking up, and/or compromising the HSDS (high speed differential) signals. For best
results please use standard RJ-45 connectors and test all cables for proper pin-outs prior to use and
connection to Vaddio
p
roduct.
Image: WideSHOT HD Camera
Image: ZoomSHOT Rear Panel
Image: Quick-Connect USB Interface

WideSHOT WallVIEW USB System
WideSHOT WallVIEW USB Document Number 342-0696 Rev. A Page 5 of 44
U
NPACKING
:
Carefully remove the product and all of the included parts from the packaging.
Identify the following parts for each camera:
WideSHOT WallVIEW USB Camera System (North America):
Part Number: 999-6911-000
One (1) WideSHOT HD Wide-Angle Camera (998-6918-000)
One (1) Vaddio IR SHOT Commander Remote
One (1) Quick-Connect USB Interface
(998-1105-038)
One (1)
6’ (1.83m) USB 2.0 Type-A to Type-B Cable (Black)
One (1) 24 VDC, 2.0 A Power Supply with Power Cord for North America
One (1) Thin Profile Wall Mount with Mounting Hardware
One (1) EZCamera™ Control Adapter (RJ-45-F to DB-9-F)
Documentation
WideSHOT WallVIEW SR Camera System (International):
Part Number: 999-6911-001
One (1) WideSHOT HD Camera (998-6918-000)
One (1) Vaddio IR SHOT Commander Remote
One (1) Quick-Connect USB Interface
(998-1105-038)
One (1)
6’ (1.83m) USB 2.0 Type-A to Type-B Cable (Black)
One (1) 24 VDC, 2.0 A Power Supply
One (1) Euro Power Cable
One (1) UK Power Cable
One (1) Thin Profile Wall Mount with Mounting Hardware
One (1) EZCamera™ Control Adapter (RJ-45-F to DB-9-F)
Documentation
Front View with Feature Call-outs
Image: WideSHOT HD PTZ Camera
1) Lens: 3.3mm to 10.5mm Varifocal HD Zoom Lens (16:9), 82.2° wide end, 27.4° tele end (approx. 3X zoom).
2) IR Sensor and Power/Tally LED: The IR sensor for the IR SHOT Commander remote is located here.
Below it is a light pipe where a blue LED power and a red LED tally reside. Both light up to produce purple.
3) Focus Knob Retention Screw: Remove screw and knob to manually set zoom and iris (see next page).
4) The Yoke: For manual pan and tilt. Tilt range is ± 30° and Pan is limited to the service loop of the cabling.
5) Logo: Really Cool Logo Badge (RCLB). The RCLB is affixed to the base in a recessed ovoid area.
6) The Aluminum Base and Steel Cylindrical Body: Please don’t drop it on your foot, it’s fairly substantial.
①
②
③
④
⑤
⑥

WideSHOT WallVIEW USB System
WideSHOT WallVIEW USB Document Number 342-0696 Rev. A Page 6 of 44
Setting the WideSHOT Lens
Image: WideSHOT Focus Knob Removal
You may ask, “Why would anyone want to remove the focus knob?” The answer is directly correlated with the
quality of this wide-angle HD lens. It is not a plastic “webcam”, but instead it is an exceptional quality glass lens,
rated up to 3-megapixel with a 3.3mm to 10.5mm precision varifocal optical zoom lens with manual iris, focus
and zoom controls.
Image: Adjusting the HD Varifocal Optical Zoom Lens
After removing the focus knob screw and carefully sliding off the “snug” focus knob, the lens controls are exposed
and available for adjustment. The controls are as follows:
1) The Optical Zoom Control: By carefully untightening the knurled screw a half turn on the innermost ring,
adjust the ring to either the wide (W) or tele (T) direction. The focus ring, now without knurled adjustment
screw (screw taken out to remove the focus knob) will need to be adjusted as the zoom is changed.
Experiment with the zoom range to fit the application. A full 82.2° may be too wide in some cases and
tailoring the zoom to 65° to 70° may fit the room better. After setting the control, tighten the knurled screw.
2) The Manual Iris Control: After setting the zoom range and focusing on the subject’s at the distance that the
camera will be used, the iris can be adjusted to limit the amount of light that the image sensor receives, which
in turn gives an increased depth of field for focusing on the people in front of the camera. The “O” stands for
open and the “C” stands for closed. Experiment with the iris to achieve the best results for the application.
After setting the control, tighten the knurled screw.
3) The Focus Control: The outermost ring is the focus control and can be adjusted to the near (N) or far (F)
side. Set the focus ring to the approximate position and reattach the focus knob with the knurled screw when
finished. Fine tune the focus for the final shot.
Lens Positions from Factory
IRIS - Full Open
Zoom - Full Wide
Focus - user to set
Exceptional quality glass lens,
rated up to 3-megapixel with a
3.3mm to 10.5mm precision
varifocal zoom lens with manual
zoom, iris and focus controls.
Focus Knob
Focus Knob
attachment point:
With a flat blade
“tweaker” type screw
driver, remove the
screw and carefully
pull off the focus knob.
IR Window (recessed)
& the blue/red LED
light pipe
Manual Iris Control
(Middle ring)
Adjust Open Close
Manual Focus Control
(Outermost ring)
Adjust Near Far
Manual Zoom Control
(Innermost ring)
Adjust Wide Tele

WideSHOT WallVIEW USB System
WideSHOT WallVIEW USB Document Number 342-0696 Rev. A Page 7 of 44
Rear Panel Connections with Feature Call-outs
Image: WideSHOT HD Camera Rear View
1) RS-232 & IR Out: The RS-232 accepts modified VISCA protocol for camera control, as well as transmits IR
signaling received by the front IR receiver, which can be transmitted to third party devices. The WideSHOT will
not react to the remote if the IR is off. IR forwarding is only available in the SR Quick-Connect models.
2) EZ Power/Video Port:
This RJ-45 connector is only used with the Quick-Connect SR, Quick-Connect DVI-D/HDMI SR Interface, Quick-
Connect USB and USB Mini Interfaces to supply power and return HSDS (differential) video from the camera
over Cat-5 cable up to distance of 150’ (45.72m).
3) WideSHOT Dip Switch Settings:
Settings for IR remote frequency, IR receiver on/off, image flip, test bars and defaults can be configured on these
switches. See the Switch Settings page for additional information. The dip switch settings are as follows:
Table: WideSHOT Dip Switch Settings
4) HD Video Select:
A rotary switch allows the user to choose the component HD output video resolution and format. After setting or
changing the resolution, reboot the camera to ensure proper operation. If an unassigned rotary selection position
is chosen (3, 9, A, B, C or D), the camera will output a medium grey video privacy mask. Simply set the rotary
switch to an assigned position to output video. The HD Video Select Rotary Switch Settings are as follows:
Table: WideSHOT HD VIDEO Selections
Dip Switch Function
1 Up = IR1, Down = IR2
2 Up = IR 1 or 2, Down = IR3
3 Up=IR ON, Down = IR OFF
4 Up = Normal Image, Down = Image Flip
5 Test Bars
6 Update Position - Leave UP unless updating firmware
All Down Reset to Defaults - with power cycle
Rotary
Resolutions
Rotary
Resolutions
0
720p/59.94 8 576p/59.94
1 1080i/59.94 9 --
2 1080p/59.94 A --
3 -- B --
4 720p/50 C --
5 1080i/50 D --
6 1080p/50 E 1080p/29.97
7 480p/59.94 F 1080p/25
①
②
③
④
Notes:
1) For IP or USB 2.0 Streaming, use
position “0” (720p/59.94) for best
results
2) Set the rotary switch to an assigned
position. A medium grey privacy mask
is displayed on unassigned positions.
Point the notch in
the switch stem to
assign the rotary
position
6 - Position
Dip Switch

WideSHOT WallVIEW USB System
WideSHOT WallVIEW USB Document Number 342-0696 Rev. A Page 8 of 44
Q
UICK
-C
ONNECT
USB
I
NTERFACE
Image: Front Panel with Feature Call-outs
1) LCD Blue Backlit Display:
20 x 2 Character, ODV (omni-directional view), ABN (advanced black nematic) display with a high contrast
and wide viewing angle combined with high visibility. The MAC address (labeled as “HW” for hardware) is on
the top line, and the IP address (static or DHCP) is listed on the bottom line. This display with IP and MAC
addresses allows for easy access to the embedded web server and Vaddio camera settings for the PC or
BYOD (bring your own device - laptop or tablet) users of UC conference systems. Upon power up or power
reset this display will indicate when the unit is in initialization mode.
2) Power/ System Reset Switch:
The System Reset switch on the front panel is a blue back-lit tactile switch that will illuminate when power is
present at the rear power connector. Pressing in and holding this switch for 1.15643 seconds will
restart/reinitialize the Quick-Connect USB Interface.
3) Network LED:
The blue panel mount LED indicator will indicate the presence of an Ethernet connection. This LED will blink
to indicate network activity. If no network connection is made, the LED will remain off.
4) USB LED:
The blue panel mount LED indicates the presence of a USB connection to a PC (or mac). Blinking will
indicate USB activity. If no USB connection is present the LED will remain off.
①
②
④
③

WideSHOT WallVIEW USB System
WideSHOT WallVIEW USB Document Number 342-0696 Rev. A Page 9 of 44
Quick-Connect USB Interface
Image: Rear Panel with Feature Call-outs
1) Power Input: 5.5mm OD x 2.5mm ID coaxial connector for the provided 24 VDC, 2.0 Amp switching power supply. The
Quick-Connect USB Supplies Power to the attached camera.
2) 5-Position Dip Switch: A 5-position dip switch allows the user to choose the HD video color space (YCbCr for HDMI and
sRGB color space for DVI-D) on the HDMI output, configure for updates, and restore factory defaults when cycling power.
Table: Quick Connect USB Rear Panel Dip Switch Settings
3) RS-232 IN: Serial RS-232 input on a RJ-45 connector. This control port allows a Vaddio joystick controller or 3
rd
party
controller (Crestron/AMX) to control the camera functions if the embedded webserver is not used for real time control.
4) RS-232 OUT TO CAMERA: Serial RS-232 output on RJ-45 connects via Cat-5 to the camera RS-232 input on the
camera. Control signals from the embedded webserver are sent to the camera over this control port.
5) EZ POWER VIDEO: RJ-45 jack used to supply 24 VDC power to the camera and return differential video from the camera
on Cat-5 cable at a maximum distance of 150’ (45.7m).
6) YPbPr Output: Analog component video output on a DE-15 (HD15) connector (resolution is set on the back of the
camera). The YPbPr output resolution will be the same as the HDMI output resolution. SD video resolutions (Y/C and
CVBS formats) are not supported by the Quick-Connect USB Interface; however some progressive frame analog
component SD video is supported.
7) HDMI Output: The digital video output on the HDMI connector can either be YCbCr color space (normal HDMI mode) or
can be changed to DVI-D color space (sRGB) for older monitors and devices. The HDMI and YPbPr outputs work
simultaneously and are the same resolution (set at the camera).
8) Ethernet 10/100 Network RJ-45 Jack: The Ethernet jack will have yellow and green lights to indicate connectivity and
activity of the network on that jack. The Ethernet jack will stream video up to 1080p/30 (H.264) and can be set from the
internal web pages much like the HD-USB Camera. The resolutions will available in a three (3) stage quality format (High
Quality, Good Quality and Standard Quality targets) and includes a range of CIF to 1080p/30.
9) USB 2.0 Connector: The USB 2.0 is on a Type-B female jack and connects to a PC running a soft-client video
conferencing system or video capture software that uses UVC (USB Video Class) standard drivers. No other USB 2.0
drivers are required to plug the QC-USB into a computer and have it work. The UVC drivers will auto negotiate the top
resolution that the PC and QC-USB can accomplish together and auto-implement that resolution.
Dip Switch Function Default Activation
1
Future Use Up n/a
2
Future Use Up n/a
3
Color Space HDMI Connector Up = HDMI (YCbCr) Down = DVI (sRGB)
4
Program / Update UP = No Program DOWN = Ready To Program
5
Future Use Up n/a
All Down
Reset to Defaults All UP ALL DOWN (with power cycle)
①
②
④
③
⑥
⑤
⑦
⑨
⑧
5 - Position
Dip Switch

WideSHOT WallVIEW USB System
WideSHOT WallVIEW USB Document Number 342-0696 Rev. A Page 10 of 44
B
ASIC
A
PPLICATION
D
IAGRAMS
Diagram: Basic Wiring Configuration - Without Network or PC Integration
`
Cat-5 Cable
forRS-232
Control
Quick-Connect
USB Interface
Rear Panel
Cat-5 Cable for
Power and Video
(EZ-POWER VIDEO)
24VDC, 2.0 A
Power Supply
HD Monitor
(Simulated HD Video Feed)
←
HD Video
(
HSDS differential
)
Powe
r
→
WideSHOT
HD Camera
Rear View
RS-232
Control
HDMI
Video
RS-232
Control
Program

WideSHOT WallVIEW USB System
WideSHOT WallVIEW USB Document Number 342-0696 Rev. A Page 11 of 44
Diagram: Basic WideSHOT WallVIEW USB Configuration - USB 2.0 Streaming
Diagram: Basic IP Configuration - IP Streaming
WideSHOT HD Camera to Quick-Connect USB out to Network for a remote network application.
USB 2.0 - MJPEG Video
Using Standard UVC Drivers
Host PC with
UC Application
Cat-5 Cables up to 150’ (45.72m)
Power to Camera >
< HD Video to QC-USB
Two (2) Cat-5 Cables carry
Power, Video and Control
Signals
HDMI Video Monitor
Simulated Video Feed
USB 2.0 Cable
Type A to Type B
Quick-Connect
USB Interface
(Rear view)
WideSHOT HD
Video Camera
(
Rear view
)
HDMI
Cable
WideSHOT
HD Camera
With Mount
PC with Browser
for Control and
UC Application
Ethernet
IP (H.264) Streaming
RTSP or HLS
Ethernet
Two (2) Cat-5 Cables for
Power, Video and Control
Distance up to 150’ (45.72m)
Quick-Connect USB
Interface
Network

WideSHOT WallVIEW USB System
WideSHOT WallVIEW USB Document Number 342-0696 Rev. A Page 12 of 44
Diagram: Complex System with Audio and Video
Local USB 2.0 Streaming with Ethernet control, active UC Application and local audio system.
W
IDE
SHOT
C
AMERA
-
F
IRST
T
IME
S
ET
-
UP
The WideSHOT was designed to be very easy to use and operate. There is
documentation at the back of this manual for pin-outs for the connectors on the
WideSHOT camera and the Quick-Connect USB interface.
Before Installing the Camera:
Choose the WideSHOT’s mounting location while paying close attention to
camera viewing angles, lighting conditions, possible line of site obstructions
and checking for in-wall obstructions where the camera is to be mounted.
Always pick a mounting location that will optimize the performance of the
camera. Please locate the camera to enable easy positioning of the camera
body with the ability to point down and away from the ceiling and a pile of
fluorescent lighting cells. Cameras generally don’t like to be swamped with
fluorescent light and few people sit on the ceiling anyway.
The Thin Profile Wall Mount for the WideSHOT can be mounted directly to a 1-gang wall box or can be
mounted using two (2) provided spiral dry wall anchors.
For Power/Video and RS-232 signals, use standard Cat-5 cable (568B termination and real RJ-45
connectors) from the EZ-POWER VIDEO and RS-232 ports on the back of the WideSHOT to the Quick-
Connect USB Interface. The EZ-POWER VIDEO jack on the camera is marked in red as a reminder that
there is 24 VDC power on that Cat-5 cable.
Video, Power
and Control
Two Cat-5
Cables
Up to 150’
(
45.72m
)
WideSHOT HD
Camera
With Mount
PC “B” with Browser for
Control and UC
Application to connect to
PC “A” on other side
Ethernet
Ethernet
Network
Ethernet IP Control
from either PC
USB 2.0
UVC Video
Legend
USB UVC Video
USB UAC Audio
IP Web Page Control
UC Application
Ceiling
Speakers
8 Ohm
8 Ohm
Cat-5 Cat-5
EasyUSB
Mixer/Am
p
USB 2.0
UAC Audio
Local Audio System with AEC
Mics, Mixer/Amp and Speakers
AEC Mics
(EasyMics)
PC “A” with Browser for Control
and UC Application to connect
to PC “B” on other side
Quick-Connect
USB Interface
A
B
Image: WideSHOT HD
Camera with provided
Thin Profile Wall Mount

WideSHOT WallVIEW USB System
WideSHOT WallVIEW USB Document Number 342-0696 Rev. A Page 13 of 44
Step By Step WideSHOT WallVIEW USB Installation Instructions:
Step 1: After determining the optimum location of the camera; route, mark and test
the two Cat-5 cables from the camera to the Quick-Connect USB Interface located at
the head-end. The two Cat-5e cables should feed-through the hole located on the
rear flange of the Thin Profile Wall Mount. If the bracket is to be mounted on a 1-
gang wall box, use the screws supplied with the wall box cover plate to attach the
Thin Profile Wall Mount. If mounting to the drywall with wall anchors, use two quality
wall anchors. The mount provides for easy leveling. Pull the Cat-5 cables though the
wall and feed the cables through the back of the mount. Level the mount and tighten
the mounting screws.
Step 2:
Using the HD VIDEO SELECT rotary switch and CAMERA SETTINGS dip switches on the back of the camera,
set up the camera’s output resolution and functional preferences. There are tables on Page 6 that identify the
choices… keep these tables handy for future use…or you can easily look them up on the Vaddio website
(vaddio.com) when needed.
Setting the WideSHOT Camera:
Set the desired HD Resolution with the rotary selection switch. If changing the resolution, always reboot
the camera to ensure proper operation.
Note: Use 720p/59.94 (position “0”) for best results for Streaming USB 2.0 (MJPEG) or IP Video (H.264).
Set the IR frequency (1, 2 or 3) of the camera (if it is to respond to the IR remote control).
Set the desired image orientation (normal or flipped).
Set up the lens according to the directions on Page 6.
Step: 3: Follow the sample wiring diagram for connecting the Cat-5 cables to the WideSHOT and Quick-Connect
USB Interface (Diagram on pages 9, 10 & 11, but read and understand the rest of these instructions especially
the next note).
NOTE: Check all Cat-5 cables for continuity in advance of the final connection. Label the
Cat-5 cables. Plugging the EZ POWER HD VIDEO cable into the wrong RJ-45 may cause
damage to the camera system and void the warranty. For premise cabling, please use real
RJ-45 connectors and crimpers. Please don’t use the pull through or EZ type of RJ-45.
Step 4: Place the camera onto the camera mount and use the provided ¼”-20 screws to secure the camera to
the mount. To dress the cabling, push the extra cable back into the wall opening. Position and focus the
camera.
Step 5: Connect the Vaddio 24 VDC, 2.0 Amp power supply to a power outlet and to the Quick-Connect USB
Interface. The Quick-Connect USB will initialize, power will travel down the Power/Video Cat. 5 cable to the
camera. The camera will boot up and in a few seconds, differential HD video will travel back down the Cat-5
cable to the Quick-Connect. When an image is available, the camera is ready to accept control information from
the IR remote control or RS-232 camera controller. The Quick-Connect USB will display the Hardware (HW)
MAC Address and the IP address.
To ensure proper continuity of control and operation of the cameras, the RS-232 controller (control
system or joystick) should be powered on after the camera.
Controlling the WideSHOT: (this package)
IR Remote: The IR Shot Commander Remote control can control the camera’s basic functions and enter the
OSD (on-screen display) for more advanced controls.
RS-232 Control: An API is provided for control of the camera over RS-232 (commands in the back of manual).
Telnet Control: The camera can be controlled through the Quick-Connect USB via Telnet session. These
exciting commands are listed at the back of the manual.
Built-in Webserver Control: The Quick-Connect USB has a built-in webserver that auto-loads the control
protocols of the Vaddio camera attached (pretty cool huh?). Full camera controls including CCU image controls
are available from any approved browser on any computer. The IP address is always displayed on the front
panel display of the Quick-Connect so access to the internal webpages is super easy.

WideSHOT WallVIEW USB System
WideSHOT WallVIEW USB Document Number 342-0696 Rev. A Page 14 of 44
F
RAMING THE
W
IDE
SHOT’
S
V
IDEO
S
HOT
When framing the shot with a WideSHOT Camera, consider and review the following elements:
The area should be well lit and without reflective surfaces. For wall surfaces, use a flat paint or wall
coverings to minimize audio reflections. Use neutral colors, for example; pale grey, pale blue or beige that
are easy for any camera to process.
Avoid white and black or a stark contrast color pallet, avoid placing a big old white board in the background,
and avoid complex décor in view of the camera (modern art like stuff). Avoid glass, chrome, mirrors, and
glass on table tops to minimize the lighting and audio reflections.
Always avoid having a window in the camera shot as sunlight can be very disruptive of camera performance.
Window treatments are a must for rooms with windows to achieve evenly lit space without direct sunlight.
Never position the camera so that any ceiling lights are in the video frame. No one sits anywhere near the
ceiling and direct lighting in the frame can be problematic for the automatic functions of the camera.
The bottom line is simple, give the camera a chance to work well in the room and excellent video is the result.
There are many room set up primers available on today’s internet for reference.
Drawing: A Small 10’ wide x 12’ long Conference Room with a WideSHOT HD
WideSHOT set at the wide end (82.2°).
Drawing: A Bigger Small 12’ wide x 16’ long Conference Room with WideSHOT HD
WideSHOT set at the wide end 82.2° - Lt. Blue
WideSHOT reset to approx. 58° - Rose
82.2°
58.0°
82.2°
The WideSHOT HD camera set to
the full wide end of 82.2°, in this
example, is too wide for this room
and will not render any real detail
such as facial expressions and
other mannerisms of the meeting
participants.
The WideSHOT can be zoomed
into a tighter shot (58°or tighter -
rose viewing angle) allowing all the
subjects in this room to be seen on
camera while still providing the
details needed for effective visual
communications.
Please see Setting the WideSHOT
Lens section on page 6.
The WideSHOT HD camera set to the full wide
end of 82.2° is an excellent choice for small
(huddle) conferencing rooms that range from 8’
(2.44m) to 12’ (3.66m) in width x depth.
In this example, the table front is 4’ (1.22m) away
from the camera and the WideSHOT can easily
capture all of the meeting participants from this
distance
The WideSHOT can be manually zoomed into a
tighter shot for a conference room with fewer
participants as well.
4’ (1.22m)
12’
(3.66m)
10’
(3.05m)
16’ (4.88m)
12’ (3.66m)

WideSHOT WallVIEW USB System
WideSHOT WallVIEW USB Document Number 342-0696 Rev. A Page 15 of 44
IR
SHOT
C
OMMANDER
R
EMOTE
C
ONTROL
Spatially Efficient IR Remote Controller for ZoomSHOT™ and WideSHOT™ Camera Systems
The Vaddio IR SHOT Commander was designed to work with the Vaddio ZoomSHOT and WideSHOT camera
systems and is compatible with the PowerVIEW™, ClearVIEW™ cameras and the WallVIEW™ camera system
packages. The Vaddio IR SHOT Commander is compatible with the following Vaddio camera packages:
ZoomSHOT and WideSHOT Camera Systems (shipped with these products)
Vaddio ClearVIEW HD-18, HD-19, HD-20, PowerVIEW HD-22, HD-30 and REVEAL™ HD-18
The Vaddio IR Shot Commander is also compatible with the Sony® EVI series and the BRC series PTZ cameras.
Basic Instructions:
Pick the IR Frequency to match the dip switch setting of the camera. Operate the remote (but not too fast).
Note: The Pan/Tilt/Zoom controls are not used with the manual lens of the WideSHOT HD Camera.
Image: Vaddio IR SHOT Commander Hand-held IR remote
ZOOM OUT ZOOM I
P-STORE IR 1
PRESET 1
Power On/Off
Camera Standby
OSD On Screen Display Menu
(if applicable)
Arrow Keys X 4
Pan Left, Pan Right,
Tilt Up, Tilt Down
Menu Navigation
Pan Functions Not Used
with WideSHOT
OK, Enter, Select and
Camera Home
Zoom Camera IN (telephoto)
Not Used with WideSHOT
Zoom Camera OUT (wide)
Not Used with WideSHOT
Recalls ZoomSHOT or WideSHOT
Preset 1 or Preset 2
*WideSHOT uses a manual lens
Select IR Frequencies (3)
Allows up to 3 cameras to
be controlled in a room with
one (1) IR Remote
Note: Camera dip switches
set IR frequency.
Preset Button - Setting Presets
Move the camera into position
Push and hold P-STORE button
Touch buttons 1 or 2 to set Preset
Quick Specs
IR Range 20’ to 30’ (6m to 9m)
Batteries 2 x AAA (Batteries not
shipped with 998-2101-001)
Keys (buttons) 15 Silicone Rubber Keys
Dimensions
L x W x H
4.53” (115mm) x 1.57”
(40mm) x 1.1” (28mm)
LED Indicator Red LED Illuminates when
transmitting IR, Brightness
indicates battery strength
Compatible
Cameras
Ships with ZoomSHOT and
WideSHOT. Compatible with
all Vaddio ClearVIEW,
PowerVIEW cameras (limited
function set) and most Sony
BRC & EVI cameras.
Red LED indicates IR transmission and
the brightness indicates battery strength

WideSHOT WallVIEW USB System
WideSHOT WallVIEW USB Document Number 342-0696 Rev. A Page 16 of 44
QUICK-CONNECT USB DETAILS
The Quick-Connect USB Interface is a Cat-5 camera interface and an IP or USB 2.0 streaming appliance with a
built-in webserver for camera set-up and control. The Quick-Connect USB Interface uses UVC (Universal Video
Class) drivers for USB 2.0 video and does not require the loading of any other drivers to run on the PC. As long
as the operating systems and soft-client software support UVC drivers, no additional software/drivers, other than
the application is required.
Compatibility
The Quick-Connect USB will work with the following web browsers, soft
codecs, computer operating systems, and media players:
Compatibility - Web Browsers:
1) Internet Explorer (IE 8 and above)
2) Safari (Rev 4 and 5)
3) Safari/iOS (Rev 4 and 5)
4) Chrome (the latest and current release - auto updating)
5) Firefox (the latest and current release - auto updating)
Soft Client Compatibility: The Quick-Connect USB is compatible with the following soft codecs or applications,
in no particular order:
1) Skype Win 7 & Mac OS X
2) Web Ex (WBS 28.7 and up) Win 7 & Mac OS X
3) Microsoft Lync Win7
4) Cisco Jabber Win 7 & Mac OS X
5) Vidyo Desktop Win 7 & Mac OS X
6) Google Plus Win 7
7) Adobe Connect 8 Win 7 & Mac OS X
8) LifeSize ClearSea Win 7
9) GoToMeeting (Citrix) Win 7 & Mac OS X
10) Polycom M100 Win7
11) Panopto (lecture capture) Win 7
Compatibility: Media Players
The UVC with MJPEG and IP with H.264 video are compatible with the industry leading PC media players.
Quick-Time 10.2
VLC Media Player 2.0.4
Real Player 16.0
Compatibility: Operating Systems
Apple OS X (10.7 and above)
Windows XP w/Service Pack 3 with known issues and errata
Windows 7
Linux
Evolving Compatibilities:
As more UC soft-client and lecture capture programs are released and gain popularity, Vaddio will provide a
continuing research and development effort to ensure the compatibility with other manufacturer’s products.

WideSHOT WallVIEW USB System
WideSHOT WallVIEW USB Document Number 342-0696 Rev. A Page 17 of 44
Compatible with USB 2.0 UVC Drivers
The USB 2.0 UVC (Universal Video Class) video driver resolution table is an internal list of resolutions available
for the Host PC and the Quick-Connect USB to negotiate and use for any approved/tested USB application.
Typically, the highest resolution possible between both the PC and Quick-Connect USB is used. However, not all
OS and application combinations are all together typical.
Table: Supported UVC Resolutions
Format Resolution Frame Rate Aspect Ratio
MJPEG 1280 x 720 15/30 16:9
960 x 544 15/30 16:9
704 x 576 15/30 4:3
640 x 480 15/30 4:3
640 x 360 15/30 16:9
424 x 240 15/30 4:3
352 x 240 15/30 4:3
320 x 240 15/30 4:3
320 x 180 15/30 16:9
I
NTERNAL
W
EB
P
AGES AND
C
ONTROL
The internal web pages will allow control of the Quick-Connect USB and control of the attached camera via a
network connection. These web pages will allow the user or administrator to set security passwords, change the
IP address, view diagnostics, access the firmware upgrade page and more!
DHCP IP Set-up (Dynamic Host Configuration Protocol)
DHCP Set-up (skip this section if Static IP). If the LAN has a DHCP (dynamic host configuration protocol) server, then the IP address,
gateway and routing information will automatically be assigned. The QC-USB software is defaulted to DHCP and will attempt to dynamically
obtain an IP address using DHCP, but it will fall back to the default address of 169.254.1.1 if no DHCP server can be found.
Static IP Set-up:
The static IP can be assigned either through the network or directly with a computer using a cross-over cable. Depending on the age of the
computer, you may not need a cross-over cable. Either way the steps are the same for network or direct connection to a computer. The
default address of the QC-USB camera is 169.254.1.1 and the Subnet mask is 255.255.0.0. Different computer OS types all have their own
way of doing things (without question), but they are essentially doing the same stuff, changing the IP address so the web pages of the QC-
USB are accessible
.
Quick-Connect USB Web Pages Tour:
Screen Shots
The QC-USB web server is intended as a user’s camera control page at one level, and an administrator’s
management tool at another level, which requires password authentication for access.
The Login Page will appear if there is a username assigned by the administrator. Assigning a username can limit
access to the admin menus by a general user. By default, the username is blank and the password for the User
account is: password. The Administrator can set the name and password for the User account. If no username
is assigned, the web page will automatically open to the Camera Control page.
Defaults:
User name is blank
(assigned by admin)
Password is: password
Admin name is: admin
Password is: password

WideSHOT WallVIEW USB System
WideSHOT WallVIEW USB Document Number 342-0696 Rev. A Page 18 of 44
Screen Shot: Camera Control Page - No Camera Detected
The No Camera Detected window will appear if the Quick-Connect USB has no communication with the camera.
Check the camera power and serial connections if no camera is found within 30 seconds of initialization. The
Quick-Connect USB controls the camera over the serial connection.
Screen Shot: User Menu - Camera Control Page
1) CCU Scenes - Custom A, Custom B and Custom C
There are 3 preset memory locations for scenes configured and stored on the Camera Settings Menu Tab (see
page 20) on the WideSHOT CCU Scenes, under Color Settings. The Admin has control to set up the scenes
and the User can recall these presets by clicking on Custom A, B or C.
2) Preset Lighting Scenes
Six preconfigured lighting presets were set by the technical folks at Vaddio (really…Scott set all the presets) that
are meant to be used in certain lighting conditions or scenarios. These lighting presets include; Automatic,
Incandescent Hi, Incandescent Lo, Fluorescent Hi, Fluorescent Lo and Outdoor (character limitations are why the
names are spelled so gnarly). Set this control to the best setting for the room where the camera is used.
➊
➋

WideSHOT WallVIEW USB System
WideSHOT WallVIEW USB Document Number 342-0696 Rev. A Page 19 of 44
Screen Shot: Admin Log-in
By selecting the Admin Menu Bar, the Admin Login password pop-up window will appear and await the entry of
the password. By entering the Admin menus, 9 more menu keys appear on the left side of the screen. The
default Admin password is: password
Default:
Admin Account
Password is:
password

WideSHOT WallVIEW USB System
WideSHOT WallVIEW USB Document Number 342-0696 Rev. A Page 20 of 44
Screen Shot: Admin Menu - Camera Settings Page
The Camera Settings page provides the parameters to allow the end user to match the camera to the
environment, set the CCU presets and make startup assignments.
1) Load Preset at Startup: Check this box to move the camera to a predefined preset location when the
camera powers up. Use the pull down menu to select the Preset 1 through 6 to be loaded when this box is
checked
2) Load CCU Scene at Startup: Check this box to load a CCU Scene into the camera when the camera
powers up. The pull down menu will allow the selection of one of the 6-factory scenes, or any of the 3-user
defined scenes.
3) CCU Scenes: Click on any of these 9 buttons to load one of the CCU scenes into the camera. These
Scenes can be fine-tuned if changes are needed, and stored into any of the three User defined scenes.
4) Color Settings: When painting or shading camera scenes for specific lighting situations or environments,
these attributes can be adjusted for matching cameras in the same area. The parameters within the Color
Settings section are defined below (top to bottom):
➊
➋
➌
➍
➎
/