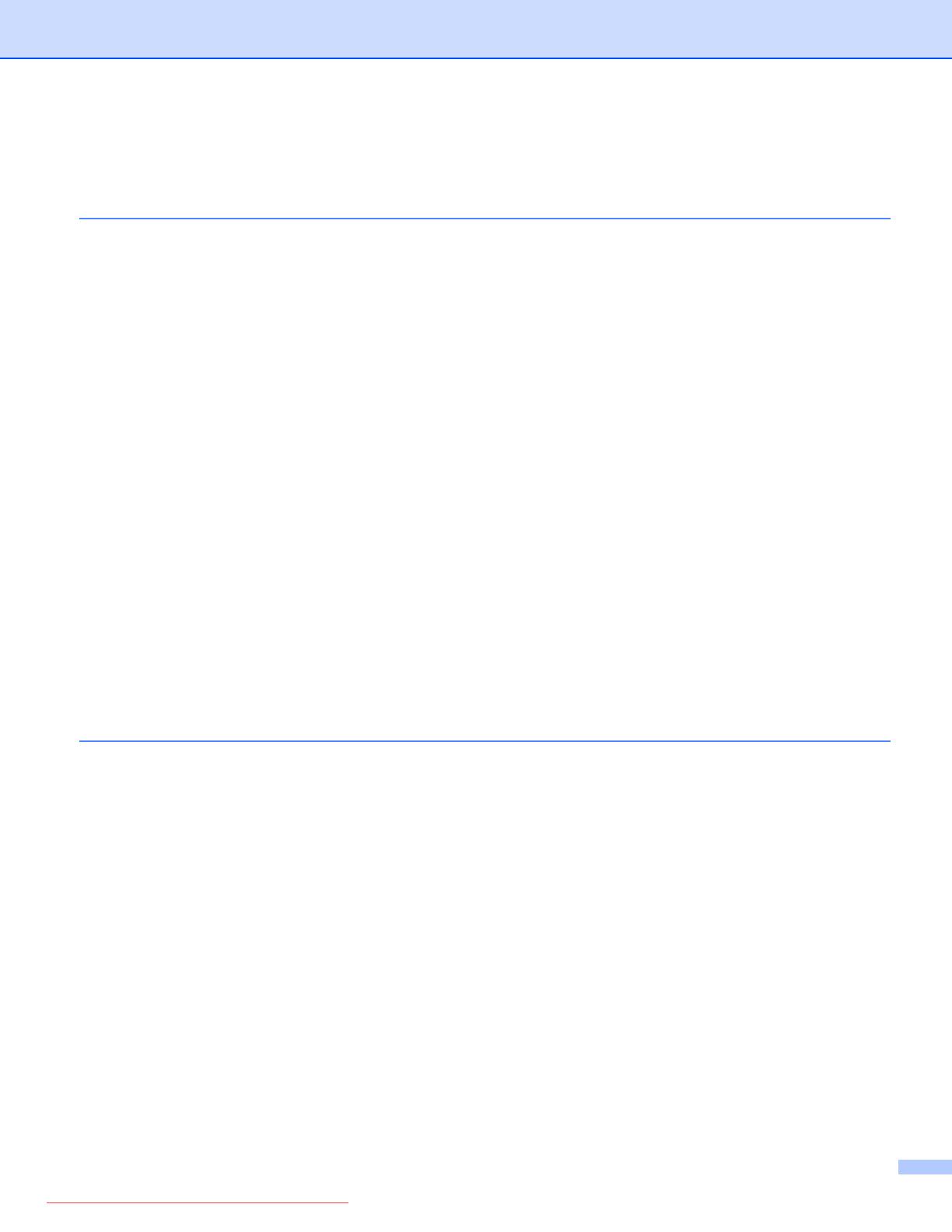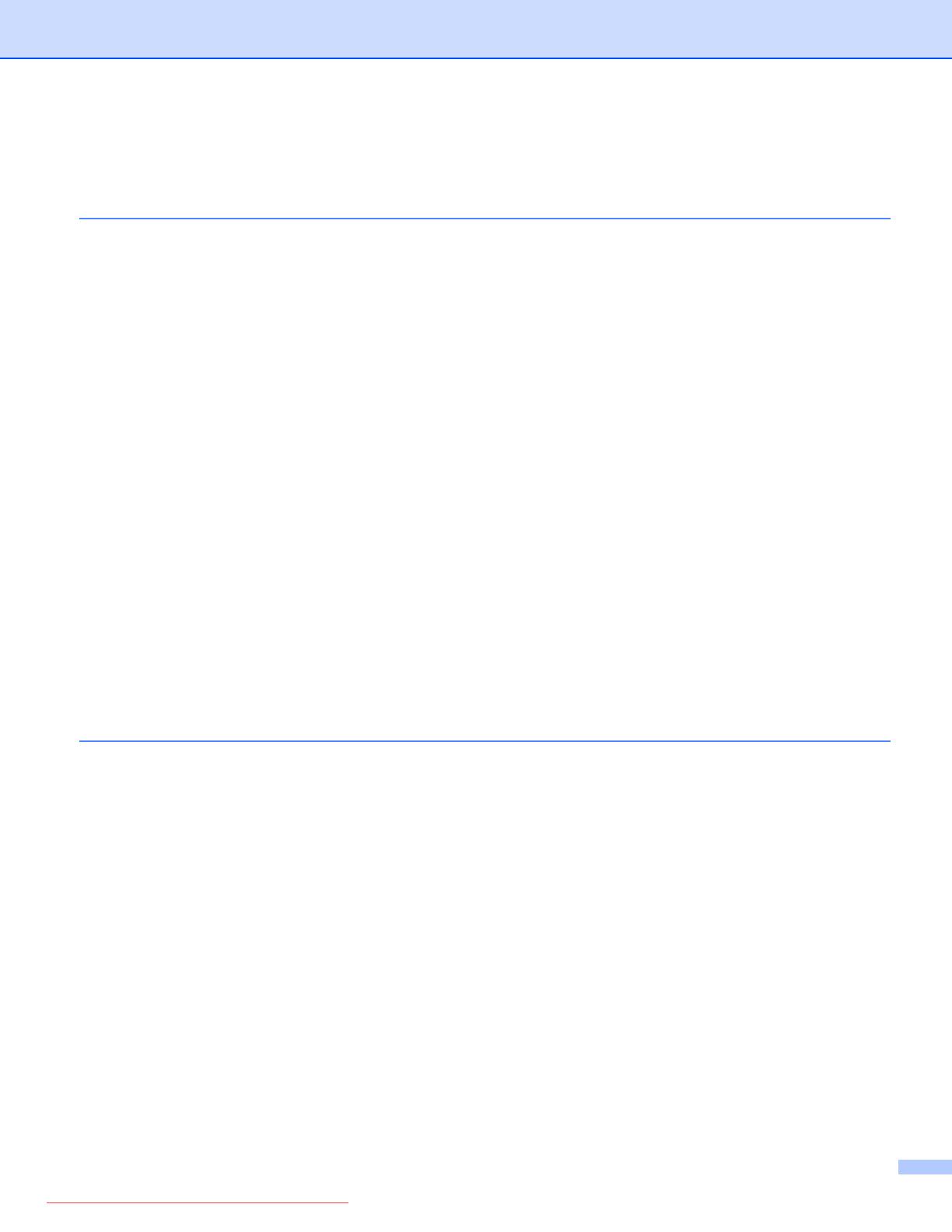
vii
Table of Contents
1 Printing Methods 1
About paper ...............................................................................................................................................1
Type and size of paper........................................................................................................................1
Recommended paper ..........................................................................................................................2
Unprintable area..................................................................................................................................4
Printing methods........................................................................................................................................5
Printing on plain paper.........................................................................................................................5
Printing on thick paper, labels and envelopes ...................................................................................13
Duplex printing.........................................................................................................................................18
Guidelines for printing on both sides of the paper .............................................................................18
Manual duplex printing ......................................................................................................................19
Booklet printing (for Windows
®
printer driver) ...................................................................................22
Printing photos from a digital camera (HL-3070CW only) .......................................................................23
PictBridge requirements ....................................................................................................................23
Setting your digital camera................................................................................................................23
Printing images..................................................................................................................................24
Connecting a camera as a storage device ........................................................................................24
DPOF printing....................................................................................................................................25
Printing images with Secure Function Lock 2.0 enabled (HL-3070CW only) ....................................25
Printing data from a USB flash memory drive with direct print (HL-3070CW only)..................................27
Supported file formats .......................................................................................................................27
Direct Print default settings................................................................................................................27
Creating a PRN or PostScript
®
3™ (HL-3070CW only) file for direct printing...................................28
Printing data directly from the USB flash memory drive....................................................................29
Printing data directly from the USB flash memory drive with Secure Function Lock 2.0 enabled
(HL-3070CW only).........................................................................................................................30
2 Driver and Software 32
Printer driver ............................................................................................................................................32
Features in the printer driver (for Windows
®
) ....................................................................................35
Using the custom monochrome printer driver (for Windows
®
) ..........................................................47
Using the BR-Script3 printer driver
(PostScript
®
3™ language emulation for Windows
®
) (HL-3070CW only) .....................................48
Features in the printer driver (for Macintosh) ....................................................................................55
Using the BR-Script3 printer driver
(Post Script
®
3™ language emulation for Macintosh) (HL-3070CW only) ...........................................65
Installing the BR-Script3 printer driver ..............................................................................................65
Uninstalling the printer driver...................................................................................................................70
Printer driver for Windows
®
, Windows Vista
®
and Windows Server
®
2003/2008 .............................70
Printer driver for Macintosh ...............................................................................................................71
Software ..................................................................................................................................................72
Software for networks .......................................................................................................................72
About emulation modes (HL-3070CW only) ......................................................................................74
Automatic emulation selection (HL-3070CW only) ............................................................................74
Automatic interface selection.............................................................................................................74
Downloaded from ManualsPrinter.com Manuals