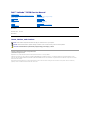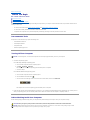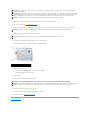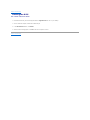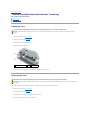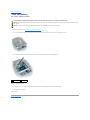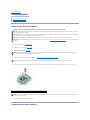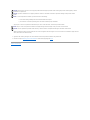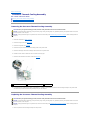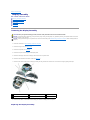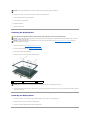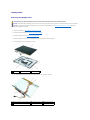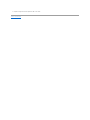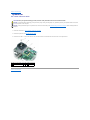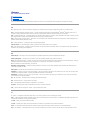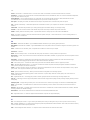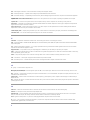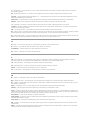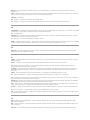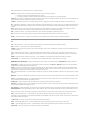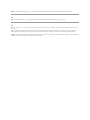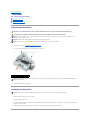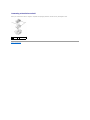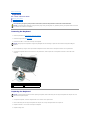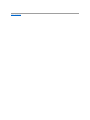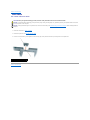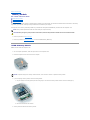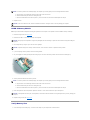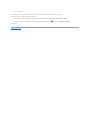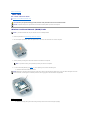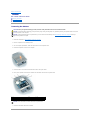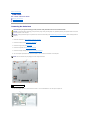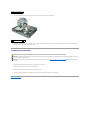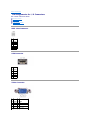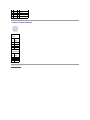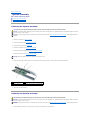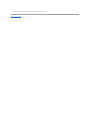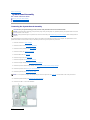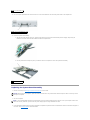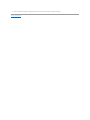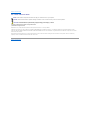Dell™Latitude™D530ServiceManual
Model PP17L
November2007Rev.A00
Model PP17L
Notes, Notices, and Cautions
Information in this document is subject to change without notice.
©2007DellInc.Allrightsreserved.
Reproduction in any manner whatsoever without the written permission of Dell Inc. is strictly forbidden.
Trademarks used in this text: Dell, the DELL logo, Latitude, and Dell OpenManage are trademarks of Dell Inc.; Intel, Pentium, and Celeron are registered trademarks of Intel
Corporation; Microsoft, Windows, Windows Server, Windows XP, MS-DOS and Windows Vista are either trademarks or registered trademarks of Microsoft Corporation in the United
States and/or other countries.
Other trademarks and trade names may be used in this document to refer to either the entities claiming the marks and names or their products. Dell Inc. disclaims any
proprietary interest in trademarks and trade names other than its own.
Before You Begin
Palm Rest
Internal Card With Bluetooth ®Wireless Technology
System Fan
Hard Drive
Processor Thermal-Cooling Assembly
Memory Module
Processor Module
Modem
Speaker Assembly
Coin-Cell Battery
Base Latch
Hinge Cover
System Board Assembly
Keyboard
Flashing the BIOS
Mini-Card
Pin Assignments for I/O Connectors
Display Assembly
Glossary
NOTE: A NOTE indicates important information that helps you make better use of your computer.
NOTICE: A NOTICE indicates either potential damage to hardware or loss of data and tells you how to avoid the problem.
CAUTION: A CAUTION indicates a potential for property damage, personal injury, or death.

Back to Contents Page
Before You Begin
Dell™Latitude™D530ServiceManual
Recommended Tools
Turning Off Your Computer
Before Working Inside Your Computer
This chapter provides procedures for removing and installing the components in your computer. Unless otherwise noted, each procedure assumes that the
following conditions exist:
l You have performed the steps in Turning Off Your Computer and Before Working Inside Your Computer.
l YouhavereadthesafetyinformationintheDell™Product Information Guide.
l A component can be replaced or—if purchased separately—installed by performing the removal procedure in reverse order.
Recommended Tools
The procedures in this document may require the following tools:
l Small flat-blade screwdriver
l Small Phillips screwdriver
l Small plastic scribe
l Flash BIOS update program CD
Turning Off Your Computer
1. Shut down the operating system:
For the Microsoft® Windows® XP operating system:
a. Save and close all open files and exit all open programs.
b. Click Start® Shut Down® Shut down.
The computer turns off after the operating system shutdown process is complete.
c. Continue to Step 2.
For the Microsoft Windows Vista® operating system:
a. Save and close all open files and exit all open programs.
b. Click the Windows Vista Start button .
c. Click the arrow in the lower-right corner of the Start menu as shown below, and then click Shut Down.
The computer turns off after the operating system shutdown process is complete.
2. Ensure that the computer and all attached devices are turned off. If your computer and attached devices did not automatically turn off when you shut
down your operating system, press and hold the power button for about four seconds until the computer is completely turned off.
Before Working Inside Your Computer
Use the following safety guidelines to help protect your computer from potential damage and to help to ensure your own personal safety.
NOTICE: To avoid losing data, save and close all open files and exit all open programs before you turn off your computer.
CAUTION: Before you begin any of the procedures in this section, follow the safety instructions in the Product Information Guide.
NOTICE: Handle components and cards with care. Do not touch the components or contacts on a card. Hold a card by its edges or by its metal
mounting bracket. Hold a component such as a processor by its edges, not by its pins.

1. Ensure that the work surface is flat and clean to prevent the computer cover from being scratched.
2. Turn off your computer (see Turning Off Your Computer).
3. If the computer is connected to a docking device (docked), undock it. See the documentation that came with your docking device for instructions.
4. Disconnect all telephone or network cables from the computer.
5. Disconnect your computer and all attached devices from their electrical outlets.
6. Close the display and turn the computer upside-down on a flat work surface.
7. Remove the main battery:
a. Slide the battery-bay latch release on the bottom of the computer.
b. Remove the battery from the battery bay.
8. Open the display.
9. Press the power button to ground the system board.
10. Remove any installed PC Cards from the PC Card slot.
11. Remove any installed modules, including a second battery, if installed.
12. Remove the hard drive (Removing the Hard Drive).
Back to Contents Page
NOTICE: Only a certified service technician should perform repairs on your computer. Damage due to servicing that is not authorized by Dell is not
covered by your warranty.
NOTICE: When you disconnect a cable, pull on its connector or on its pull-tab, not on the cable itself. Some cables have connectors with locking tabs; if
you are disconnecting this type of cable, press in on the locking tabs before you disconnect the cable. As you pull connectors apart, keep them evenly
aligned to avoid bending any connector pins. Also, before you connect a cable, ensure that both connectors are correctly oriented and aligned.
NOTICE: To avoid damaging the computer, perform the following steps before you begin working inside the computer.
NOTICE: To disconnect a network cable, first unplug the cable from your computer and then unplug the cable from the network device.
NOTICE: To avoid damaging the system board, you must remove the main battery before you service the computer.
1
battery-bay latch release
2
main battery
CAUTION: To guard against electrical shock, always unplug your computer from the electrical outlet before opening the display.
NOTICE: Before touching anything inside your computer, ground yourself by touching an unpainted metal surface, such as the metal at the back of the
computer. While you work, periodically touch an unpainted metal surface to dissipate static electricity, which could harm internal components.

Back to Contents Page
Flashing the BIOS
Dell™Latitude™D530ServiceManual
1. Download the BIOS utility from the Dell Support website at support.dell.com and save it to your desktop.
2. After the download completes, double-click the BIOS utility file.
3. In the Dell BIOS Flash window, click Continue.
4. When the reboot message appears, click OK and wait for the computer to restart.
Back to Contents Page

Back to Contents Page
Internal Card With Bluetooth®Wireless Technology
Dell™Latitude™D530ServiceManual
Adding the Card
Removing the Card
Adding the Card
1. Follow the procedures in Before You Begin.
2. Remove the hard drive (see Hard Drive).
3. Attach the card cable to the wireless card.
4. Slide the card into the computer.
5. Attach the card cable connector to the system board as shown in the figure above.
Removing the Card
If you ordered an internal card with Bluetooth wireless technology with your computer, it is already installed.
1. Follow the procedures in Before You Begin.
2. Remove the hard drive (see Hard Drive).
3. Pull the card cable connector out of the system board connector.
4. Pull the cable to remove the card from the computer.
CAUTION: Before performing the following procedures, read the safety instructions in your Product Information Guide.
NOTICE: To avoid electrostatic discharge, ground yourself by using a wrist grounding strap or by touching a connector on the back panel of the
computer.
1
system board connector
2
card
3
cable connector
CAUTION: Before performing the following procedures, read the safety instructions in your Product Information Guide.
NOTICE: To avoid electrostatic discharge, ground yourself by using a wrist grounding strap or by periodically touching a connector on the back panel of
the computer.

Back to Contents Page
Coin-Cell Battery
Dell™Latitude™D530ServiceManual
1. Follow the procedures in Before Working Inside Your Computer.
2. Turn the computer upside-down, loosen the captive screw on the component cover, and then remove the component cover.
3. Use a plastic scribe to slide into the guide on the side of the coin-cell battery bay and lift the battery out.
When you replace the battery:
1. Insert the battery at a 30-degree angle under the clip with the positive (identified by a plus [+] symbol) side up.
2. Push the battery into place.
Captive Screw
Back to Contents Page
CAUTION: Before performing the following procedures, follow the safety instructions in your Product Information Guide.
NOTICE: To avoid electrostatic discharge, ground yourself by using a wrist grounding strap or by periodically touching a connector on the back panel of
the computer.
NOTICE: To prevent damage to the system board, remove the main battery before you service the computer.
1
coin-cell battery
2
plastic scribe

Back to Contents Page
Processor Module
Dell™Latitude™D530ServiceManual
Removing the Processor Module
Replacing the Processor Module
Removing the Processor Module
1. Follow the instructions in Before You Begin.
2. Remove the hinge cover (see Hinge Cover).
3. Remove the keyboard (see Keyboard).
4. Remove the processor thermal-cooling assembly (see Removing the Processor Thermal-Cooling Assembly).
5. To loosen the ZIF socket, use a small, flat-blade screwdriver and rotate the ZIF-socket cam screw counterclockwise until it comes to the cam stop.
6. Lift the processor module from the ZIF socket.
Replacing the Processor Module
CAUTION: Before you begin the following procedure, follow the safety instructions in the Product Information Guide.
NOTICE: To avoid electrostatic discharge, ground yourself by using a wrist grounding strap or by periodically touching an unpainted metal surface (such
as the back panel) on the computer.
NOTICE: Do not touch the processor die. Press and hold the processor down on the substrate on which the die is mounted while turning the cam screw
to prevent intermittent contact between the cam screw and processor.
NOTICE: To avoid damage to the processor, hold the screwdriver so that it is perpendicular to the processor when turning the cam screw.
NOTICE: To help prevent damage to the system board, remove the main battery (see Before Working Inside Your Computer) before working inside the
computer.
NOTICE: To ensure maximum cooling for the processor, do not touch the heat transfer areas on the processor thermal-cooling assembly. The oils in
your skin reduce the heat transfer capability of the thermal pads.
NOTICE: When removing the processor module, pull the module straight up. Be careful not to bend the pins on the processor module.
1
pin-1 corner of microprocessor
2
processor module
3
ZIF-socket cam screw
NOTE: The ZIF-socket cam screw secures the processor to the system board. Take note of the arrow on the ZIF-socket cam screw, which indicates the
direction to turn the cam screw.

¡ a new thermal-cooling assembly which will include an affixed thermal pad or
¡ you will receive a new thermal pad along with a tech sheet to illustrate proper installation.
l Align the pin-1 corner of the processor module with the pin-1 corner of the ZIF socket, and insert the processor module.
When the processor module is correctly seated, all four corners are aligned at the same height. If one or more corners of the module are higher than the
others, the module is not seated correctly.
2. Tighten the ZIF socket by turning the cam screw clockwise to secure the processor module to the system board.
3. Perform the steps in Removing the Processor Module in reverse order, beginning with step4.
Back to Contents Page
NOTICE: Ensure that the cam lock is in the fully open position before seating the processor module. Seating the processor module properly in the ZIF
socket does not require force.
NOTICE: A processor module that is not properly seated can result in an intermittent connection or permanent damage to the processor and ZIF
socket.
NOTE: If a new microprocessor is installed, you will receive one of the following:
NOTE: The pin-1 corner of the processor module has a triangle that aligns with the triangle on the pin-1 corner of the ZIF socket.
NOTICE: You must position the processor module correctly in the ZIF socket to avoid permanent damage to the module and the socket.

Back to Contents Page
Processor Thermal-Cooling Assembly
Dell™Latitude™D530ServiceManual
Removing the Processor Thermal-Cooling Assembly
Replacing the Processor Thermal-Cooling Assembly
Removing the Processor Thermal-Cooling Assembly
1. Follow the instructions in Before You Begin.
2. Remove the hinge cover (see Hinge Cover).
3. Remove the keyboard (see Keyboard).
4. Remove the captive screw that attaches the display cable to the system board.
5. Disconnect the display cable from the display cable connector on the system board.
6. Release the three antenna cables from the three antenna-securing clips.
7. Disconnect the three Mini-Card antenna cables (see Mini-Card).
8. In consecutive order, loosen the six captive screws labeled "1" through "6," that secure the processor thermal-cooling assembly to the system board
and remove the processor thermal-cooling assembly away from the computer.
Replacing the Processor Thermal-Cooling Assembly
1. Place the processor thermal-cooling assembly over the processor.
CAUTION: Before you begin the following procedure, follow the safety instructions in the Product Information Guide.
NOTICE: To avoid electrostatic discharge, ground yourself by using a wrist grounding strap or by periodically touching an unpainted metal surface (such
as the back panel) on the computer.
NOTICE: To help prevent damage to the system board, remove the main battery (see Before Working Inside Your Computer) before working inside the
computer.
1
antenna cable connectors (3)
2
processor thermal-cooling assembly
3
captive screws (6)
CAUTION: Before you begin the following procedure, follow the safety instructions in the Product Information Guide.
NOTICE: To avoid electrostatic discharge, ground yourself by using a wrist grounding strap or by periodically touching an unpainted metal surface (such
as the back panel) on the computer.
NOTICE: To help prevent damage to the system board, remove the main battery (see Before Working Inside Your Computer) before working inside the
computer.

Back to Contents Page
Display Assembly
Dell™Latitude™D530ServiceManual
Removing the Display Assembly
Removing the Display Bezel
Replacing the Display Bezel
Display Panel
Display Latch
Removing the Display Assembly
1. Follow the instructions in Before Working Inside Your Computer.
2. Remove the hinge cover (see Hinge Cover).
3. Remove the keyboard (see Keyboard).
4. Remove the captive screw that grounds the display cable.
5. Disconnect the display cable from the display cable connector on the system board.
6. Disconnect the three Mini-Card antenna cables (see Mini-Card).
7. Disconnect the antenna cables from the display by holding the two gold antenna connectors on each connector and gently pulling them apart.
8. Remove the four M2.5 x 5-mm screws from the display and remove the display from the computer.
Replacing the Display Assembly
CAUTION: Before you begin the following procedure, follow the safety instructions in the Product Information Guide.
NOTICE: To avoid electrostatic discharge, ground yourself by using a wrist grounding strap or by periodically touching an unpainted metal surface (such
as the back panel) on the computer.
NOTICE: To help prevent damage to the system board, remove the main battery (see Before Working Inside Your Computer) before working inside the
computer.
1
M2.5 x 5-mm screws (4)
2
display cable grounding-wire screw
3
display cable pull-tab
4
display connector on system board
5
antenna cable connectors (3)

1. Replace the four M2.5 x 5-mm screws that secure the display to the computer base.
2. Connect the display cable to the system board.
3. Connect the three antenna cables.
4. Replace the keyboard.
5. Replace the hinge cover.
Removing the Display Bezel
1. Follow the instructions in Before Working Inside Your Computer.
2. Remove the display assembly (see Removing the Display Assembly).
3. Remove the five rubber display bumpers.
4. Remove the six M2 x 5-mm screws around the display bezel.
5. Starting at the edges of the bottom of the display panel, use your fingers to separate the bezel from the top cover by lifting the inside edge of the bezel
away from the top cover.
Replacing the Display Bezel
1. Starting at any corner, use your fingers to gently snap the bezel into place to secure it to the display panel.
2. Replace the six M2 x 5-mm screws around the display bezel.
3. Replace the five rubber display bumpers around the display bezel.
NOTICE: Ensuretheantennacablesarenottwistedandthattheyarelyingflatintheantennacableclip.
CAUTION: Before you begin the following procedure, follow the safety instructions in the Product Information Guide.
NOTICE: To avoid electrostatic discharge, ground yourself by using a wrist grounding strap or by periodically touching an unpainted metal surface (such
as the back panel) on the computer.
NOTICE: To help prevent damage to the system board, you must remove the main battery (see Before Working Inside Your Computer) before you
begin working inside the computer.
1
M2 x 5-mm screws(6)
2
rubber display bumpers (5)
3
display bezel
NOTICE: Removal of the bezel from the display back cover requires extreme care to avoid damage to the bezel.

Display Panel
Removing the Display Panel
1. Follow the instructions in Before Working Inside Your Computer.
2. Remove the display assembly (see Removing the Display Assembly).
3. Remove the display bezel (see Removing the Display Bezel).
4. Remove the eight M2 x 5-mm screws in sequential order (four on each side of the display panel).
5. Lift the display panel out of the display back cover.
6. Use the pull-tab to disconnect the bottom flex-cable connector from the inverter connector.
CAUTION: Before you begin the following procedure, follow the safety instructions in the Product Information Guide.
NOTICE: To avoid electrostatic discharge, ground yourself by using a wrist grounding strap or by touching an unpainted metal surface on the computer.
NOTICE: To help prevent damage to the system board, you must remove the main battery (see Before Working Inside Your Computer) before you
begin working inside the computer.
1
display panel
2
M2 x 5-mm screws (8)
3
display back cover
1
pull-tab on bottom flex-cable connector
2
top flex-cable connector
3
display cable connector
4
inverter connector

Replacing the Display Panel
1. Reconnect the top display-cable connector to the top flex-cable connector.
2. Reconnect the bottom flex-cable connector to the inverter connector.
3. Replace the display panel inside the display back cover.
4. Replace the eight M2 x 5-mm screws (four on each side) in sequential order around the display panel.
5. Replace the display bezel.
Display Latch
Removing the Display Latch
1. Follow the instructions in Before Working Inside Your Computer.
2. Remove the display assembly (see Removing the Display Assembly).
3. Remove the display bezel (see Removing the Display Bezel).
4. Remove the display panel (see Display Panel).
5. Remove the M2 x 4-mm screw that secures the display support bracket to the top cover.
6. Lift the display support bracket out of the top cover, and then remove the display latch.
Replacing the Display Latch
1. Align the latch with the posts on the display back and set into place.
NOTE: The eight screw locations are numbered. Replace the screws in sequential order.
CAUTION: Before you begin the following procedure, follow the safety instructions in the Product Information Guide.
NOTICE: To avoid electrostatic discharge, ground yourself by using a wrist grounding strap or by touching an unpainted metal surface on the computer.
NOTICE: To help prevent damage to the system board, you must remove the main battery (see Before Working Inside Your Computer) before you
begin working inside the computer.
NOTICE: A strip of copper foil may be present beneath the support bracket on some systems; ensure that you do not tear this foil while removing the
bracket.
1
M2 x 4-mm screw
2
display latch
3
display support bracket

Back to Contents Page
System Fan
Dell™Latitude™D530ServiceManual
1. Follow the instructions in Before Working Inside Your Computer.
2. Remove the palm rest (see Removing the Palm Rest).
3. Remove the two M2.5 x 5-mm screws from the fan, and then remove the connector that connects the fan to the system board
Back to Contents Page
CAUTION: Before you begin the following procedure, follow the safety instructions in the Product Information Guide.
NOTICE: To avoid electrostatic discharge, ground yourself by using a wrist grounding strap or by periodically touching an unpainted metal surface (such
as the back panel) on the computer.
NOTICE: To help prevent damage to the system board, remove the main battery (see Before Working Inside Your Computer) before working inside the
computer.
1
M2.5 x 5-mm screws (2)
2
fan
3
fan connector
4
system board connector

Glossary
Dell™Latitude™D530ServiceManual
IEEE 1394 Connector
USB Connector
S-Video TV-Out Connector
Terms in this Glossary are provided for informational purposes only and may or may not describe features included with your particular computer.
A
AC — alternating current — The form of electricity that powers your computer when you plug the AC adapter power cable in to an electrical outlet.
ACPI — advanced configuration and power interface — A power management specification that enables Microsoft
®
Windows
®
operating systems to put a
computer in standby or hibernate mode to conserve the amount of electrical power allocated to each device attached to the computer.
AGP — accelerated graphics port — A dedicated graphics port that allows system memory to be used for video-related tasks. AGP delivers a smooth, true-color
video image because of the faster interface between the video circuitry and the computer memory.
AHCI — Advanced Host Controller Interface — An interface for a SATA hard drive Host Controller which allows the storage driver to enable technologies such
as Native Command Queuing (NCQ) and hot plug.
ALS — ambient light sensor — A feature that helps to control display brightness.
antivirus software — A program designed to identify, quarantine, and/or delete viruses from your computer.
ASF — alert standards format — A standard to define a mechanism for reporting hardware and software alerts to a management console. ASF is designed to
be platform- and operating system-independent.
B
battery life span — The length of time (years) during which a portable computer battery is able to be depleted and recharged.
battery operating time — The length of time (minutes or hours) that a portable computer battery powers the computer.
BIOS — basic input/output system — A program (or utility) that serves as an interface between the computer hardware and the operating system. Unless you
understand what effect these settings have on the computer, do not change them. Also referred to as system setup.
bit — The smallest unit of data interpreted by your computer.
Bluetooth® wireless technology — A wireless technology standard for short-range(9m[29feet])networkingdevicesthatallowsforenableddevicesto
automatically recognize each other.
boot sequence — Specifies the order of the devices from which the computer attempts to boot.
bootable CD — A CD that you can use to start your computer. In case your hard drive is damaged or your computer has a virus, ensure that you always have
a bootable CD or floppy disk available. Your Drivers and Utilities (or ResourceCD) is a bootable CD.
bootable disk — A disk that you can use to start your computer. In case your hard drive is damaged or your computer has a virus, ensure that you always
have a bootable CD or floppy disk available.
bps — bits per second — The standard unit for measuring data transmission speed.
BTU — British thermal unit — A measurement of heat output.
bus — A communication pathway between the components in your computer.
bus speed — The speed, given in MHz, that indicates how fast a bus can transfer information.
byte — The basic data unit used by your computer. A byte is usually equal to 8 bits.
C
C — Celsius — Atemperaturemeasurementscalewhere0°isthefreezingpointand100°istheboilingpointofwater.
cache — A special high-speed storage mechanism which can be either a reserved section of main memory or an independent high-speed storage device. The
cache enhances the efficiency of many processor operations.
L1 cache — Primary cache stored inside the processor.
L2 cache — Secondary cache which can either be external to the processor or incorporated into the processor architecture.
carnet — An international customs document that facilitates temporary imports into foreign countries. Also known as a merchandise passport.
CD-R — CD recordable — A recordable version of a CD. Data can be recorded only once onto a CD-R. Once recorded, the data cannot be erased or written

over.
CD-RW — CD rewritable — A rewritable version of a CD. Data can be written to a CD-RW disc, and then erased and written over (rewritten).
CD-RW drive — A drive that can read CDs and write to CD-RW (rewritable CDs) and CD-R (recordable CDs) discs. You can write to CD-RW discs multiple times,
but you can write to CD-R discs only once.
CD-RW/DVD drive — A drive, sometimes referred to as a combo drive, that can read CDs and DVDs and write to CD-RW (rewritable CDs) and CD-R
(recordable CDs) discs. You can write to CD-RW discs multiple times, but you can write to CD-R discs only once.
clock speed — The speed, given in MHz, that indicates how fast computer components that are connected to the system bus operate.
COA — Certificate of Authenticity — The Windows alpha-numeric code located on a sticker on your computer. Also referred to as the Product Key or
Product ID.
Control Panel — A Windows utility that allows you to modify operating system and hardware settings, such as display settings.
controller — A chip that controls the transfer of data between the processor and memory or between the processor and devices.
CRIMM — continuity rambus in-line memory module — A special module that has no memory chips and is used to fill unused RIMM slots.
cursor — The marker on a display or screen that shows where the next keyboard, touch pad, or mouse action will occur. It often is a blinking solid line, an
underline character, or a small arrow.
D
DDR SDRAM — double-data-rate SDRAM — A type of SDRAM that doubles the data burst cycle, improving system performance.
DDR2 SDRAM — double-data-rate 2 SDRAM — A type of DDR SDRAM that uses a 4-bit prefetch and other architectural changes to boost memory speed to over
400MHz.
device — Hardware such as a disk drive, printer, or keyboard that is installed in or connected to your computer.
device driver — See driver.
DIMM — dual in-line memory module — A circuit board with memory chips that connects to a memory module on the system board.
DIN connector — A round, six-pin connector that conforms to DIN (Deutsche Industrie-Norm) standards; it is typically used to connect PS/2 keyboard or mouse
cable connectors.
disk striping — A technique for spreading data over multiple disk drives. Disk striping can speed up operations that retrieve data from disk storage.
Computers that use disk striping generally allow the user to select the data unit size or stripe width.
DMA — direct memory access — A channel that allows certain types of data transfer between RAM and a device to bypass the processor.
DMTF — Distributed Management Task Force — A consortium of hardware and software companies who develop management standards for distributed
desktop, network, enterprise, and Internet environments.
domain — A group of computers, programs, and devices on a network that are administered as a unit with common rules and procedures for use by a specific
group of users. A user logs on to the domain to gain access to the resources.
DRAM — dynamic random-access memory — Memory that stores information in integrated circuits containing capacitors.
driver — Software that allows the operating system to control a device such as a printer. Many devices do not work properly if the correct driver is not
installed in the computer.
DSL — Digital Subscriber Line — A technology that provides a constant, high-speed Internet connection through an analog telephone line.
dual-core — A technology in which two physical computational units exist inside a single processor package, thereby increasing computing efficiency and multi-
tasking ability.
dual display mode — A display setting that allows you to use a second monitor as an extension of your display. Also referred to as extended display mode.
DVD-R — DVD recordable — A recordable version of a DVD. Data can be recorded only once onto a DVD-R. Once recorded, the data cannot be erased or
written over.
DVD+RW — DVD rewritable — A rewritable version of a DVD. Data can be written to a DVD+RW disc, and then erased and written over (rewritten). (DVD+RW
technology is different from DVD-RW technology.)
DVD+RW drive — drive that can read DVDs and most CD media and write to DVD+RW (rewritable DVDs) discs.
DVI — digital video interface — A standard for digital transmission between a computer and a digital video display.
E
ECC — error checking and correction — A type of memory that includes special circuitry for testing the accuracy of data as it passes in and out of memory.
ECP — extended capabilities port — A parallel connector design that provides improved bidirectional data transmission. Similar to EPP, ECP uses direct memory
access to transfer data and often improves performance.
EIDE — enhanced integrated device electronics — An improved version of the IDE interface for hard drives and CD drives.

EMI — electromagnetic interference — Electrical interference caused by electromagnetic radiation.
EPP — enhanced parallel port — A parallel connector design that provides bidirectional data transmission.
ESD — electrostatic discharge — A rapid discharge of static electricity. ESD can damage integrated circuits found in computer and communications equipment.
expansion card — A circuit board that installs in an expansion slot on the system board in some computers, expanding the capabilities of the computer.
Examples include video, modem, and sound cards.
expansion slot — A connector on the system board (in some computers) where you insert an expansion card, connecting it to the system bus.
ExpressCard — A removable I/O card adhering to the PCMCIA standard. Modems and network adapters are common types of ExpressCards. ExpressCards
support both the PCI Express and USB 2.0 standard.
Express Service Code — AnumericcodelocatedonastickeronyourDell™computer.UsetheExpressServiceCodewhencontactingDellforassistance.
Express Service Code service may not be available in some countries.
extended display mode — A display setting that allows you to use a second monitor as an extension of your display. Also referred to as dual display mode.
extended PC Card — A PC Card that extends beyond the edge of the PC Card slot when installed.
F
Fahrenheit — Atemperaturemeasurementscalewhere32°isthefreezingpointand212°istheboilingpointofwater.
FBD — fully-buffered DIMM — A DIMM with DDR2 DRAM chips and an Advanced Memory Buffer (AMB) that speeds communication between the DDR2 SDRAM
chips and the system.
FCC — Federal Communications Commission — A U.S. agency responsible for enforcing communications-related regulations that state how much radiation
computers and other electronic equipment can emit.
fingerprint reader — A strip sensor that uses your unique fingerprint to authenticate your user identity to help secure your computer.
folder — A term used to describe space on a disk or drive where files are organized and grouped. Files in a folder can be viewed and ordered in various ways,
such as alphabetically, by date, and by size.
format — The process that prepares a drive or disk for file storage. When a drive or disk is formatted, the existing information on it is lost.
FSB — front side bus — The data path and physical interface between the processor and RAM.
FTP — file transfer protocol — A standard Internet protocol used to exchange files between computers connected to the Internet.
G
G — gravity — A measurement of weight and force.
GB — gigabyte — A measurement of data storage that equals 1024 MB (1,073,741,824 bytes). When used to refer to hard drive storage, the term is often
rounded to 1,000,000,000 bytes.
GHz — gigahertz — A measurement of frequency that equals one thousand million Hz, or one thousand MHz. The speeds for computer processors, buses, and
interfaces are often measured in GHz.
graphics mode — A video mode that can be defined as x horizontal pixels by y vertical pixels by z colors. Graphics modes can display an unlimited variety of
shapes and fonts.
GUI — graphical user interface — Software that interacts with the user by means of menus, windows, and icons. Most programs that operate on the Windows
operating systems are GUIs.
H
hard drive — A drive that reads and writes data on a hard disk. The terms hard drive and hard disk are often used interchangeably.
heat sink — A metal plate on some processors that helps dissipate heat.
hibernate mode — A power management mode that saves everything in memory to a reserved space on the hard drive and then turns off the computer.
When you restart the computer, the memory information that was saved to the hard drive is automatically restored.
HTTP — hypertext transfer protocol — A protocol for exchanging files between computers connected to the Internet.
Hz — hertz — A unit of frequency measurement that equals 1 cycle per second. Computers and electronic devices are often measured in kilohertz (kHz),
megahertz (MHz), gigahertz (GHz), or terahertz (THz).
I
Page is loading ...
Page is loading ...
Page is loading ...
Page is loading ...
Page is loading ...
Page is loading ...
Page is loading ...
Page is loading ...
Page is loading ...
Page is loading ...
Page is loading ...
Page is loading ...
Page is loading ...
Page is loading ...
Page is loading ...
Page is loading ...
Page is loading ...
Page is loading ...
Page is loading ...
Page is loading ...
Page is loading ...
Page is loading ...
Page is loading ...
Page is loading ...
Page is loading ...
Page is loading ...
Page is loading ...
Page is loading ...
-
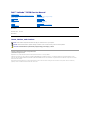 1
1
-
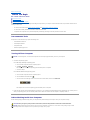 2
2
-
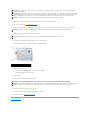 3
3
-
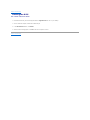 4
4
-
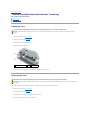 5
5
-
 6
6
-
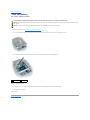 7
7
-
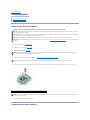 8
8
-
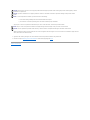 9
9
-
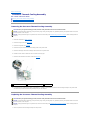 10
10
-
 11
11
-
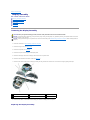 12
12
-
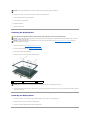 13
13
-
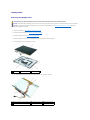 14
14
-
 15
15
-
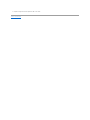 16
16
-
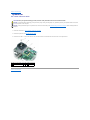 17
17
-
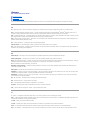 18
18
-
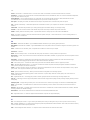 19
19
-
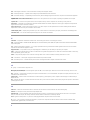 20
20
-
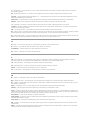 21
21
-
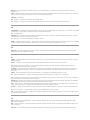 22
22
-
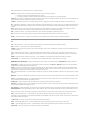 23
23
-
 24
24
-
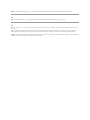 25
25
-
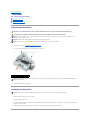 26
26
-
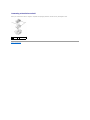 27
27
-
 28
28
-
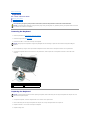 29
29
-
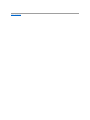 30
30
-
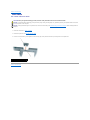 31
31
-
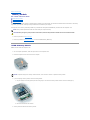 32
32
-
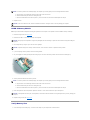 33
33
-
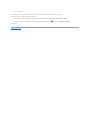 34
34
-
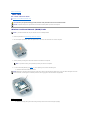 35
35
-
 36
36
-
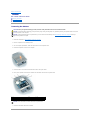 37
37
-
 38
38
-
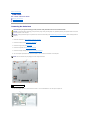 39
39
-
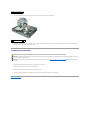 40
40
-
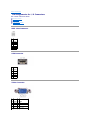 41
41
-
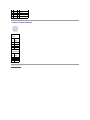 42
42
-
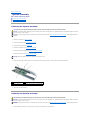 43
43
-
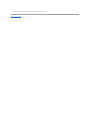 44
44
-
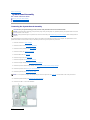 45
45
-
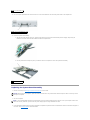 46
46
-
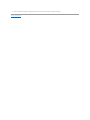 47
47
-
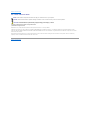 48
48
Ask a question and I''ll find the answer in the document
Finding information in a document is now easier with AI