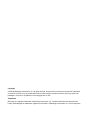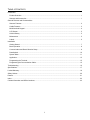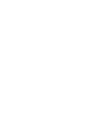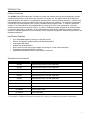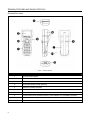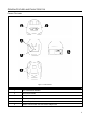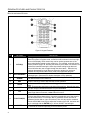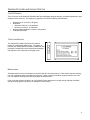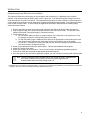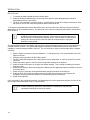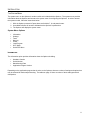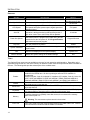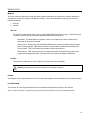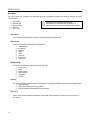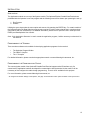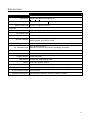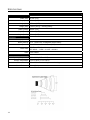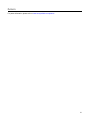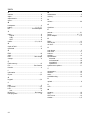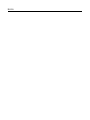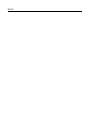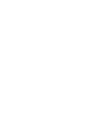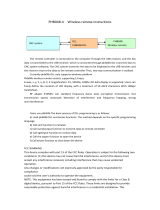Metrologic SP5600 User manual
- Category
- Bar code readers
- Type
- User manual
Metrologic Instruments SP5600 is a versatile data collection device that offers exceptional performance for various applications. It features a built-in laser scanner capable of capturing all 1D barcodes. With up to 8MB of RAM, it can store over 400,000 records. The OptimusR supports real-time applications and wireless connectivity with an optional Wi-Fi module. It comes with easy-to-use software for program building, data transfer, and supports multiple communication interfaces including RS232 and USB.
Metrologic Instruments SP5600 is a versatile data collection device that offers exceptional performance for various applications. It features a built-in laser scanner capable of capturing all 1D barcodes. With up to 8MB of RAM, it can store over 400,000 records. The OptimusR supports real-time applications and wireless connectivity with an optional Wi-Fi module. It comes with easy-to-use software for program building, data transfer, and supports multiple communication interfaces including RS232 and USB.




















-
 1
1
-
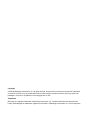 2
2
-
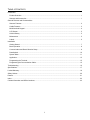 3
3
-
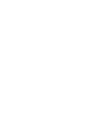 4
4
-
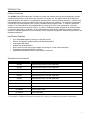 5
5
-
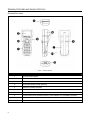 6
6
-
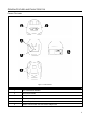 7
7
-
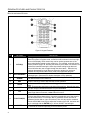 8
8
-
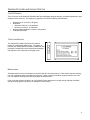 9
9
-
 10
10
-
 11
11
-
 12
12
-
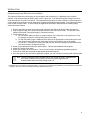 13
13
-
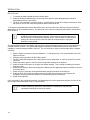 14
14
-
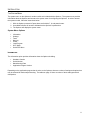 15
15
-
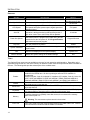 16
16
-
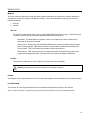 17
17
-
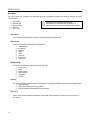 18
18
-
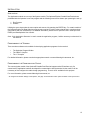 19
19
-
 20
20
-
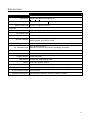 21
21
-
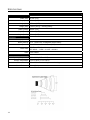 22
22
-
 23
23
-
 24
24
-
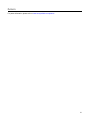 25
25
-
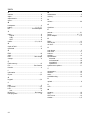 26
26
-
 27
27
-
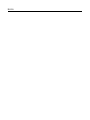 28
28
-
 29
29
-
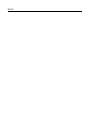 30
30
-
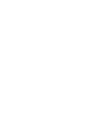 31
31
-
 32
32
Metrologic SP5600 User manual
- Category
- Bar code readers
- Type
- User manual
Metrologic Instruments SP5600 is a versatile data collection device that offers exceptional performance for various applications. It features a built-in laser scanner capable of capturing all 1D barcodes. With up to 8MB of RAM, it can store over 400,000 records. The OptimusR supports real-time applications and wireless connectivity with an optional Wi-Fi module. It comes with easy-to-use software for program building, data transfer, and supports multiple communication interfaces including RS232 and USB.
Ask a question and I''ll find the answer in the document
Finding information in a document is now easier with AI
Related papers
-
Metrologic SP5600 User manual
-
Metrologic SP5500 OptimusS User guide
-
Metrologic Q3N-OPSBT User manual
-
Metrologic SP5500 OptimusS Series User manual
-
Metrologic SP5500 User manual
-
Metrologic OptimusPDA SP5700 Series Quick start guide
-
Metrologic Optimus R Programming Manual
-
Metrologic SP5700 Series Quick Start Manuals
-
Metrologic 46-46541 User manual
-
Metrologic MS9535 VoyagerBT Black User guide
Other documents
-
LG SU880 Optimus EX User manual
-
LG VM670 Optimus V Hard reset manual
-
Hasbro Transformers Alternators 81327 Operating instructions
-
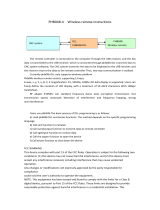 WiXHC PHB04B-4 Wireless Remote Controller Operating instructions
WiXHC PHB04B-4 Wireless Remote Controller Operating instructions
-
Symbol PDT 7500 Series User manual
-
Symbol PDT 7500 Series User manual
-
Zebra PDT Reference guide
-
Zebex Z-900xBT Series Quick start guide
-
Symbol PDT 7200 Series Reference guide
-
Zebra PDT Product Reference Guide