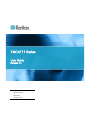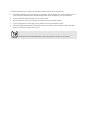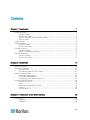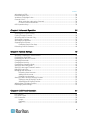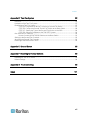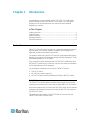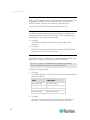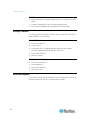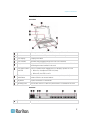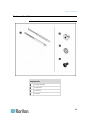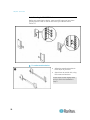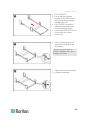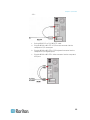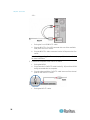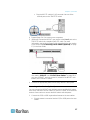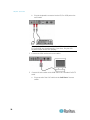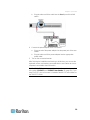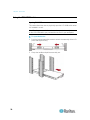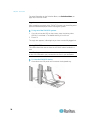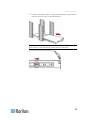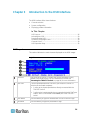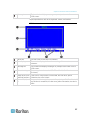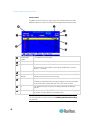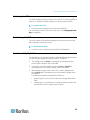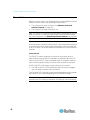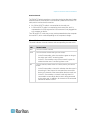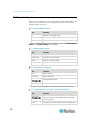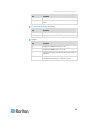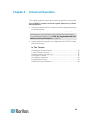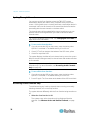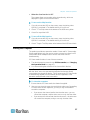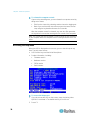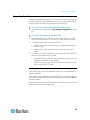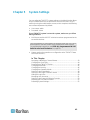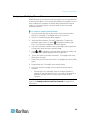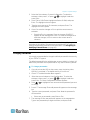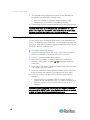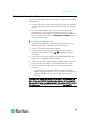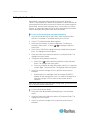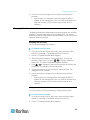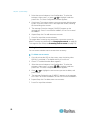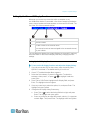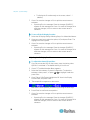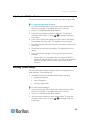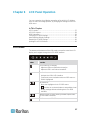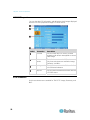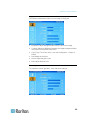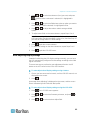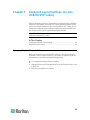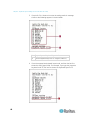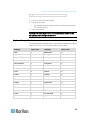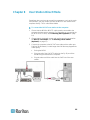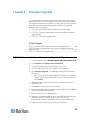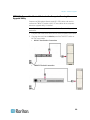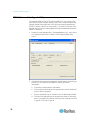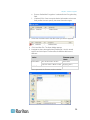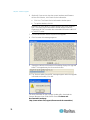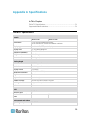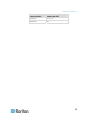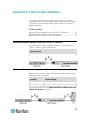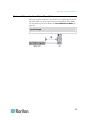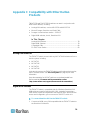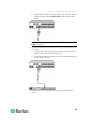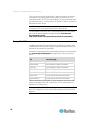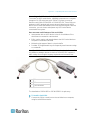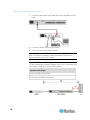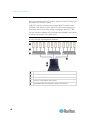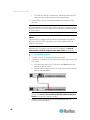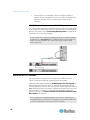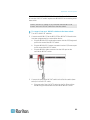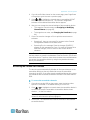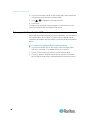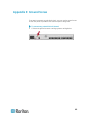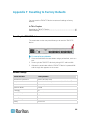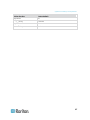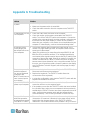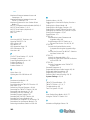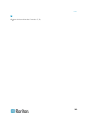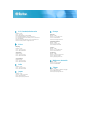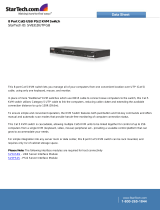Raritan TMCAT17216 User manual
- Category
- Network switches
- Type
- User manual
This manual is also suitable for

Copyright © 2013 Raritan, Inc.
TMCAT-0D-v1.0-E
March 2013
255-37-0121-00
TMCAT17 Series
User Guide
Release 1.0

This document contains proprietary information that is protected by copyright. All rights reserved. No
part of this document may be photocopied, reproduced, or translated into another language without
express prior written consent of Raritan, Inc.
© Copyright 2013 Raritan, Inc. All third-party software and hardware mentioned in this document are
registered trademarks or trademarks of and are the property of their respective holders.
FCC Information
This equipment has been tested and found to comply with the limits for a Class A digital device,
pursuant to Part 15 of the FCC Rules. These limits are designed to provide reasonable protection
against harmful interference in a commercial installation. This equipment generates, uses, and can
radiate radio frequency energy and if not installed and used in accordance with the instructions, may
cause harmful interference to radio communications. Operation of this equipment in a residential
environment may cause harmful interference.
VCCI Information (Japan)
Raritan is not responsible for damage to this product resulting from accident, disaster, misuse, abuse,
non-Raritan modification of the product, or other events outside of Raritan's reasonable control or not
arising under normal operating conditions.
If a power cable is included with this product, it must be used exclusively for this product.
Power Safety Guidelines
To avoid potentially fatal shock hazard and possible damage to Raritan equipment:
Do not use a 2-wire power cord in any product configuration.
Test AC outlets at your computer and monitor for proper polarity and grounding.
Use only with grounded outlets at both the computer and monitor. When using a backup UPS,
power the computer, monitor and appliance off the supply.

In Raritan products which require Rack Mounting, please follow these precautions:
Operation temperature in a closed rack environment may be greater than room temperature. Do
not exceed the rated maximum ambient temperature of the appliances. See Specifications.
Ensure sufficient airflow through the rack environment.
Mount equipment in the rack carefully to avoid uneven mechanical loading.
Connect equipment to the supply circuit carefully to avoid overloading circuits.
Ground all equipment properly, especially supply connections, such as power strips (other than
direct connections), to the branch circuit.
Warning: Rack mounted equipment is not to be used as a shelf or a work space.

iv
Contents
Chapter 1 Introduction 1
Product Overview...........................................................................................................................1
TMCAT17 Switch.................................................................................................................1
MCCAT User Station...........................................................................................................2
MCCAT Computer Interface Module (MCIM)......................................................................2
MCUTP Cable......................................................................................................................2
Product Photos ..............................................................................................................................3
Product Features ...........................................................................................................................5
TMCAT17 Switch.................................................................................................................5
MCCAT User Station...........................................................................................................6
Package Contents..........................................................................................................................6
TMCAT17 Switch.................................................................................................................6
MCCAT User Station (Optional)..........................................................................................6
Structure Diagrams........................................................................................................................6
TMCAT17 Switch.................................................................................................................7
MCCAT User Station...........................................................................................................8
Chapter 2 Quick Start 10
Before Installation........................................................................................................................10
Rackmount Installation.................................................................................................................11
Rackmount Kit ...................................................................................................................11
Rack-Mounting the TMCAT17 Device...............................................................................12
Installing a Basic System.............................................................................................................14
Preparing Requisite Items.................................................................................................14
Connecting the Equipment................................................................................................14
Connecting a User Station (Optional)................................................................................17
Using the TMCAT17 Switch.........................................................................................................20
Opening TMCAT17............................................................................................................20
Login..................................................................................................................................21
Accessing a Computer or Channel....................................................................................23
Logout................................................................................................................................24
Closing TMCAT17 .............................................................................................................24
Chapter 3 Introduction to the OSD Interface 26
OSD Layout .................................................................................................................................26
Login Box...........................................................................................................................26
OSD Menu.........................................................................................................................27

Contents
v
Activating the OSD.......................................................................................................................29
Deactivating the OSD ..................................................................................................................29
Variations of Highlight Colors ......................................................................................................29
Channel Colors............................................................................................................................30
What are Active and Inactive Channels ............................................................................30
Channel Colors and Statuses............................................................................................31
OSD Operation Keys ...................................................................................................................32
Chapter 4 Advanced Operation 34
Switching the Channel Sorting.....................................................................................................35
Cycling Through Channels ..........................................................................................................36
Accessing Active Channels Only.................................................................................................36
Sharing the Computer..................................................................................................................37
Activating the Help Menu.............................................................................................................38
Supporting Sun Servers...............................................................................................................39
Emulating Special Sun Keys .............................................................................................39
Refreshing Channel Statuses......................................................................................................40
Chapter 5 System Settings 42
Assigning or Modifying Channel Names......................................................................................43
Changing the Scan Rate..............................................................................................................44
Renaming the TMCAT17 Switch .................................................................................................44
Changing Passwords...................................................................................................................45
Changing the Hot Key..................................................................................................................46
Changing the Operation Mode.....................................................................................................47
Setting Up the Green Mode.........................................................................................................48
Setting Up the Logoff Timeout Function......................................................................................49
Hiding the Login Box....................................................................................................................50
Managing User Accounts.............................................................................................................51
Renaming User Accounts..................................................................................................51
Adding User Accounts.......................................................................................................51
Deleting User Accounts.....................................................................................................52
Setting Up the Channel ID Display Function ...............................................................................53
Setting Up the ID Display Function....................................................................................53
Adjusting the ID Display Position.......................................................................................54
Adjusting the OSD Menu Position ...............................................................................................55
Resetting System Settings...........................................................................................................55
Chapter 6 LCD Panel Operation 57
LCD Controls ...............................................................................................................................57
LCD OSD Layout.........................................................................................................................58
OSD Submenus...........................................................................................................................58
Image.................................................................................................................................59
Geometry...........................................................................................................................59
Misc ...................................................................................................................................60

Contents
vi
Changing LCD OSD Settings ......................................................................................................60
Auto-Adjusting Display Settings...................................................................................................61
Resetting LCD OSD Settings.......................................................................................................62
Quitting the LCD OSD Menu .......................................................................................................62
Chapter 7 Keyboard Layout Settings (for Sun USB MCUTP Cable) 63
Changing Keyboard Layout Settings...........................................................................................63
Keyboard Layout Codes..............................................................................................................65
Chapter 8 User Station Direct Mode 66
Chapter 9 Firmware Upgrade 68
STEP (A): Download the Latest Firmware and Upgrade Utility...................................................68
STEP (B): Connect the Desired Device to the Computer Running the Upgrade Utility ..............69
STEP (C): Launch the Upgrade Utility.........................................................................................70
Appendix A Specifications 73
TMCAT17 Specifications .............................................................................................................73
Supported Video Resolutions......................................................................................................74
Resolutions for the Built-in LCD Display ...........................................................................74
Resolutions for the External Monitor .................................................................................74
Appendix B Cable Length Limitations 76
Maximum Distance between Users and TMCAT17 Switches.....................................................76
Maximum Distance between Users and Computers ...................................................................76
Maximum Distance for User Station Direct Mode........................................................................77
Appendix C Compatibility with Other Raritan Products 78
Analog KVM Switches .................................................................................................................78
Digital KVM Switches...................................................................................................................78
Compatible CIMs .........................................................................................................................80
Connecting a Serial Device via the Serial CIM..................................................................81
P2-EUST User Station.................................................................................................................83
Supported Maximum Cable Length...................................................................................84

Contents
vii
Appendix D Two-Tier System 85
Overview......................................................................................................................................86
Limitations of the Two-Tier System .............................................................................................87
Establishing a Two-Tier System..................................................................................................87
STEP (A): Programme an MCCAT Switch as a Second-Tier Device ...............................87
STEP (B): Connect the Second-Tier MCCAT Switch to the Base Switch.........................88
STEP (C): Specify the Type of the Second-Tier Device on the OSD................................89
STEP (D): Connect Computers to the TMCAT17 System ................................................90
One-User MCCAT Switches........................................................................................................90
How to Connect MCCAT18/116 Switches to the Base Switch..........................................91
Setting Up the Second-Tier Channels.........................................................................................92
Accessing the Second-Tier Channels..........................................................................................93
Returning to the Base Switch's OSD...........................................................................................94
Appendix E Ground Screw 95
Appendix F Resetting to Factory Defaults 96
Resetting the TMCAT17 device...................................................................................................96
Default Settings............................................................................................................................96
Appendix G Troubleshooting 98
Index 101

1
Congratulations on purchasing Raritan's TMCAT17 LCD KVM switch,
and/or a MasterConsole CAT (MCCAT) user station. This user guide
explains how to use these devices to access and control multiple
computers or servers.
In This Chapter
Product Overview......................................................................................1
Product Photos..........................................................................................3
Product Features.......................................................................................5
Package Contents.....................................................................................6
Structure Diagrams....................................................................................6
Product Overview
TMCAT17 LCD KVM switch functions as a keyboard/video/mouse switch,
which enables you to control multiple computers from a single set of
keyboard, mouse (or touchpad), and monitor.
The product comes with a built-in LCD monitor, keyboard and touchpad. It
features the connection of computers through standard Category 5 (Cat5)
unshielded twisted-pair (UTP) cables.
If you connect Raritan's MasterConsole CAT (MCCAT) KVM switches to
the TMCAT17 switch to form a "two-tier" system, the number of computers
can be expanded up to 256 computers.
You need these components to set up one TMCAT17 system:
TMCAT17 switch
MCCAT user station (optional)
MCCAT Computer Interface Modules (MCIMs) or MCUTP cables
TMCAT17 Switch
The TMCAT17 LCD KVM switch provides channel ports for connecting
computers and a user port for connecting an optional MCCAT user station.
A maximum of two users can access the TMCAT17 switch and connected
computers simultaneously when you connect the MCCAT user station to
the TMCAT17 switch.
The product has two models: TMCAT1728 with 8 channel ports and
TMCAT17216 with 16 channel ports.
Chapter 1
Introduction

Chapter 1: Introduction
2
MCCAT User Station
An MCCAT user station connects a set of keyboard, mouse and monitor to
a compatible KVM switch. After connecting the user station to the
TMCAT17 switch, two users can access the system at a time.
There is only one MCCAT user station model: MCCAT-UST.
MCCAT Computer Interface Module (MCIM)
The MCIM transmits keyboard, mouse and video signals between the
connected computer and the TMCAT17 switch. One computer requires
one MCIM only. There are two types of them.
USB type
MCIM-USB comes with an HD15 VGA connector and a USB
connector.
PS/2 type
MCIM-PS2 comes with an HD15 VGA connector, a PS/2 keyboard
connector, and a PS/2 mouse connector.
MCUTP Cable
One MCUTP cable is a combination of Computer Interface Module (CIM)
and Cat5 UTP cable so you can use it in place of the MCIM.
The MCUTP cable is not compatible with Windows 98 operating
system. Use MCIM for computers running Windows 98.
There are three types of them.
USB type
This type comes with an HD15 VGA connector, a USB connector and
an RJ-45 connector.
Model Cable length
MCUTP06-USB 0.6 meter (2 feet)
MCUTP20-USB 2 meters (6.5 feet)
MCUTP40-USB 4 meters (13 feet)
MCUTP60-USB 6 meters (20 feet)
PS/2 type
This type comes with an HD15 VGA connector, a PS/2 keyboard
connector, a PS/2 mouse connector and an RJ-45 connector.

Chapter 1: Introduction
3
Model Cable length
MCUTP06-PS2 0.6 meter (2 feet)
MCUTP20-PS2 2 meters (6.5 feet)
MCUTP40-PS2 4 meters (13 feet)
MCUTP60-PS2 6 meters (20 feet)
Sun USB type
This type comes with an HD15 VGA connector, a Sun USB connector
and an RJ-45 connector.
Model Cable length
MCUTP06-SUSB 0.6 meter (2 feet)
MCUTP20-SUSB 2 meters (6.5 feet)
MCUTP40-SUSB 4 meters (13 feet)
MCUTP60-SUSB 6 meters (20 feet)
Product Photos
TMCAT1728 or TMCAT17216 (Front View)

Chapter 1: Introduction
4
MCCAT-UST (Front and Rear View)
MCUTP20-PS2 Cable
MCUTP20-USB or MCUTP20-SUSB Cable

Chapter 1: Introduction
5
Product Features
TMCAT17 Switch
A user can control multiple computers per unit. The number of
computers that can be controlled varies depending on the model you
purchased:
TMCAT1728 can control a maximum of 8 computers
TMCAT17216 can control a maximum of 16 computers
Support a maximum of 256 computers if cascading MCCAT switches
Support two-user operation
Support the PC Share mode
Multi-platform support, including MS-DOS, Windows
2000/2003/NT/XP/Vista, Macintosh OS9/OSX, Linux (Red Hat, Novell
Suse), SCO Unix, and Sun Solaris
Support IBM, Dell, HP, and Sun servers
Support the video resolution up to 1600x1200
Enable users to be located away from the computers up to:
100 feet (30.48 meters) for video resolution at 1600x1200
150 feet (45.72 meters) for video resolution at 1280x1024 or below
Interconnect with computers via standard Cat5 UTP cables
Feature simple system control and management with the OSD
interface
With the “keep-alive” technology, you can add, remove, and hot-swap
components without interruption to the computers
The Scan function enables the system to automatically cycle through
all channels, and updates the channel status
The Skip function enables the system to bypass "inactive" channels
Note: An "active" channel is the channel port where the TMCAT17
switch detects the connection of a powered MCIM or MCUTP cable.
An "inactive" channel is the opposite. See What are Active and
Inactive Channels (on page 30) for more information.
The Login mechanism prevents unauthorized access to the
TMCAT17 switch and connected computers
Easy firmware upgrade via a standard RS-232 serial cable
Note: The integrated LCD display supports the video resolution up to
1280x1024 only, but the external monitor, which is connected to the
TMCAT17 switch via the MCCAT user station, can support the resolution
up to 1600x1200.

Chapter 1: Introduction
6
MCCAT User Station
Interconnect with a compatible KVM switch via a standard Cat5 UTP
cable
Support a standard USB or PS/2 keyboard and mouse
Easy firmware upgrade via a standard RS-232 serial cable
Package Contents
You may purchase the TMCAT17 switch alone or both of the TMCAT17
switch and MCCAT user station.
TMCAT17 Switch
TMCAT17 switch x 1
Power cord x 1
Rackmount kit x 1 (including brackets and associated screws)
* Mounting depth adjustable from 560 to 900 mm
Quick Setup Guide x 1
Warranty card x 1
MCCAT User Station (Optional)
MCCAT user station x 1
Power adapter x 1
Quick Setup Guide x 1
Warranty card x 1
Structure Diagrams
This section provides a brief introduction to the components on the front
and rear sides of the TMCAT17 switch and user station.

Chapter 1: Introduction
7
TMCAT17 Switch
Front View
Handle Allows you to carry the TMCAT17 device or pull it out of the rack.
Latches Lock or unlock the LCD panel and keyboard assembly.
LCD display Displays the video.
LCD controls Activate and navigate through the LCD OSD interface.
Support brackets Support the TMCAT17 device when the brackets are inserted into the
mounting brackets installed in the rack.
LCD power switch
and LED
The LCD power switch toggles the LCD display's power on or off.
When on, the adjacent LED is lit (blue).
When off, the LED is not lit.
Touchpad mouse
and buttons
The touchpad controls the onscreen mouse pointer, and adjacent
buttons function as mouse buttons.
Keyboard Inputs characters or commands.
Mounting ears Secure the TMCAT17 device in place when it is installed in the rack.
Rear View
Power socket
Connects a power cord.

Chapter 1: Introduction
8
Power switch
Toggles the power on or off.
Ground screw
Connects a grounding wire.
User 2 port Connects an optional MCCAT user station.
Admin port
Connects a computer for upgrading the firmware.
Channel ports Connect computers. Depending on the model you purchased, the
device may have 8 or 16 channel ports.
Reset button Resets all settings to factory defaults.
MCCAT User Station
One MCCAT user station can connect a set of keyboard, mouse and
monitor to any of these devices:
A compatible KVM switch, including MCCAT28, MCCAT216,
TMCAT1728, or TMCAT17216.
A computer. See User Station Direct Mode (on page 66) for more
information.
Front View
Power LED Indicates whether the device is turned on.
When lit, it is turned ON. When off, there is no power supply to the
device.
Rear View
Admin port Connects a computer for upgrading the firmware.
Cat5 port Connects a compatible KVM switch or a computer.
VGA port Connects a VGA monitor.

Chapter 1: Introduction
9
USB K/M ports Connect a USB keyboard and mouse.
PS/2 keyboard port Connects a PS/2 keyboard.
PS/2 mouse port Connects a PS/2 mouse.
Power jack Connects a power adapter.
Warning: Do NOT connect both PS/2 and USB keyboards or both PS/2
and USB mice simultaneously. If you do so, only the USB keyboard
and/or mouse work properly.

10
In This Chapter
Before Installation....................................................................................10
Rackmount Installation............................................................................11
Installing a Bas
i
c System.........................................................................14
Using the TMCAT17 Sw
itch ....................................................................20
Before Installation
It is very important to locate the TMCAT17 in a suitable environment.
The surface for placing and fixing the TMCAT17 should be stable and
level or mounted into a suitable cabinet.
Make sure the place has good ventilation, is out of direct sunlight,
away from sources of excessive dust, dirt, heat, water, moisture, and
vibration.
Convenience for connecting the TMCAT17 to the related facilities
should be well considered too.
Chapter 2
Quick Start

Chapter 2: Quick Start
11
Rackmount Installation
Rackmount Kit
Component list
Mounting brackets
M6 cage nuts
M6 washers
M6 screws

Chapter 2: Quick Start
12
Rack-Mounting the TMCAT17 Device
Before rack-mounting the device, make sure M6 cage nuts have been
inserted into the holes of vertical rails where you intend to mount
TMCAT17.
To rack-mount the device:
Adjust the mounting brackets to
fit the depth of your rack.
Attach them to vertical rails, using
M6 screws and washers.
Leave all M6 screws slightly loose
until you finish the installation in
Step 4.

Chapter 2: Quick Start
13
Pick up TMCAT17.
Line up the rear of support
brackets on the TMCAT17 with
the front of mounting brackets
installed in the rack.
Push TMCAT17 to make the
support brackets slide into the
slots of mounting brackets.
Continue pushing TMCAT17 until
the mounting ears contact
vertical rails.
Secure both mounting ears to
vertical rails, using M6 screws
and washers.
This step must be finished, or
failure to complete it may cause
damage to the device.
Tighten all screws on both sides.
Installation completed.
Page is loading ...
Page is loading ...
Page is loading ...
Page is loading ...
Page is loading ...
Page is loading ...
Page is loading ...
Page is loading ...
Page is loading ...
Page is loading ...
Page is loading ...
Page is loading ...
Page is loading ...
Page is loading ...
Page is loading ...
Page is loading ...
Page is loading ...
Page is loading ...
Page is loading ...
Page is loading ...
Page is loading ...
Page is loading ...
Page is loading ...
Page is loading ...
Page is loading ...
Page is loading ...
Page is loading ...
Page is loading ...
Page is loading ...
Page is loading ...
Page is loading ...
Page is loading ...
Page is loading ...
Page is loading ...
Page is loading ...
Page is loading ...
Page is loading ...
Page is loading ...
Page is loading ...
Page is loading ...
Page is loading ...
Page is loading ...
Page is loading ...
Page is loading ...
Page is loading ...
Page is loading ...
Page is loading ...
Page is loading ...
Page is loading ...
Page is loading ...
Page is loading ...
Page is loading ...
Page is loading ...
Page is loading ...
Page is loading ...
Page is loading ...
Page is loading ...
Page is loading ...
Page is loading ...
Page is loading ...
Page is loading ...
Page is loading ...
Page is loading ...
Page is loading ...
Page is loading ...
Page is loading ...
Page is loading ...
Page is loading ...
Page is loading ...
Page is loading ...
Page is loading ...
Page is loading ...
Page is loading ...
Page is loading ...
Page is loading ...
Page is loading ...
Page is loading ...
Page is loading ...
Page is loading ...
Page is loading ...
Page is loading ...
Page is loading ...
Page is loading ...
Page is loading ...
Page is loading ...
Page is loading ...
Page is loading ...
Page is loading ...
Page is loading ...
Page is loading ...
-
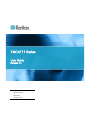 1
1
-
 2
2
-
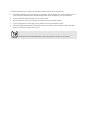 3
3
-
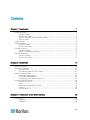 4
4
-
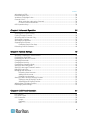 5
5
-
 6
6
-
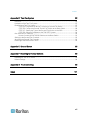 7
7
-
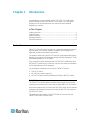 8
8
-
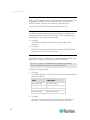 9
9
-
 10
10
-
 11
11
-
 12
12
-
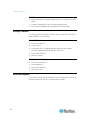 13
13
-
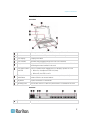 14
14
-
 15
15
-
 16
16
-
 17
17
-
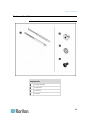 18
18
-
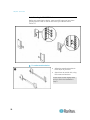 19
19
-
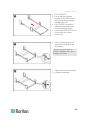 20
20
-
 21
21
-
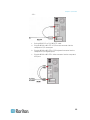 22
22
-
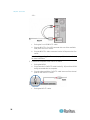 23
23
-
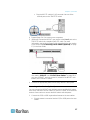 24
24
-
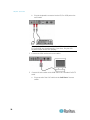 25
25
-
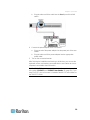 26
26
-
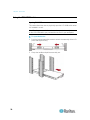 27
27
-
 28
28
-
 29
29
-
 30
30
-
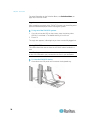 31
31
-
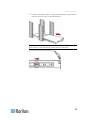 32
32
-
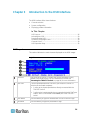 33
33
-
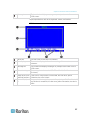 34
34
-
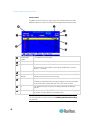 35
35
-
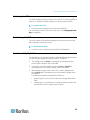 36
36
-
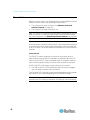 37
37
-
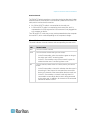 38
38
-
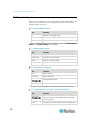 39
39
-
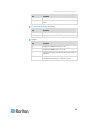 40
40
-
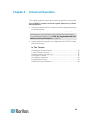 41
41
-
 42
42
-
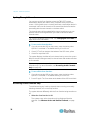 43
43
-
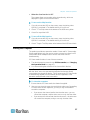 44
44
-
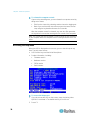 45
45
-
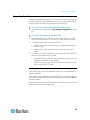 46
46
-
 47
47
-
 48
48
-
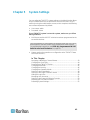 49
49
-
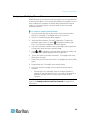 50
50
-
 51
51
-
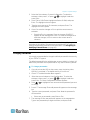 52
52
-
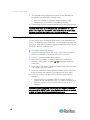 53
53
-
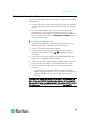 54
54
-
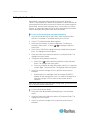 55
55
-
 56
56
-
 57
57
-
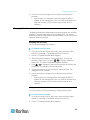 58
58
-
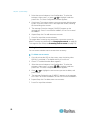 59
59
-
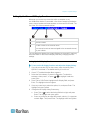 60
60
-
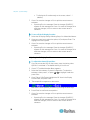 61
61
-
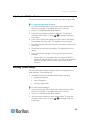 62
62
-
 63
63
-
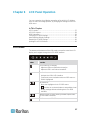 64
64
-
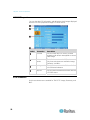 65
65
-
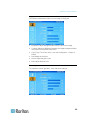 66
66
-
 67
67
-
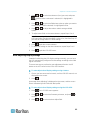 68
68
-
 69
69
-
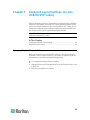 70
70
-
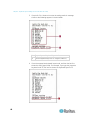 71
71
-
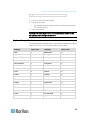 72
72
-
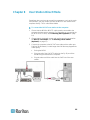 73
73
-
 74
74
-
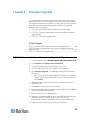 75
75
-
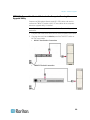 76
76
-
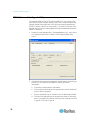 77
77
-
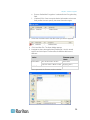 78
78
-
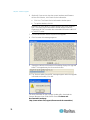 79
79
-
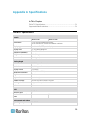 80
80
-
 81
81
-
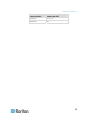 82
82
-
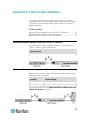 83
83
-
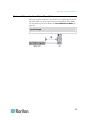 84
84
-
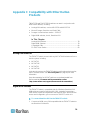 85
85
-
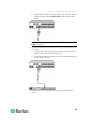 86
86
-
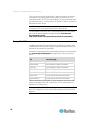 87
87
-
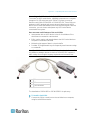 88
88
-
 89
89
-
 90
90
-
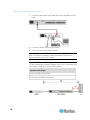 91
91
-
 92
92
-
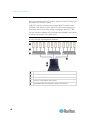 93
93
-
 94
94
-
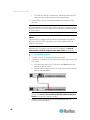 95
95
-
 96
96
-
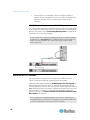 97
97
-
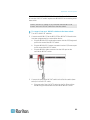 98
98
-
 99
99
-
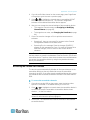 100
100
-
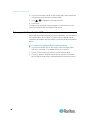 101
101
-
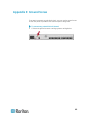 102
102
-
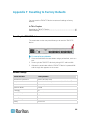 103
103
-
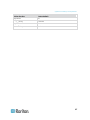 104
104
-
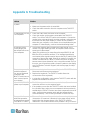 105
105
-
 106
106
-
 107
107
-
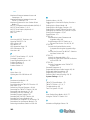 108
108
-
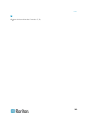 109
109
-
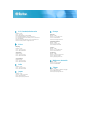 110
110
Raritan TMCAT17216 User manual
- Category
- Network switches
- Type
- User manual
- This manual is also suitable for
Ask a question and I''ll find the answer in the document
Finding information in a document is now easier with AI
Related papers
-
Raritan TMCAT1728 Datasheet
-
Raritan MasterConsole CAT User guide
-
Raritan MCCAT18-PAC Datasheet
-
Raritan T1700-T1900 LED Installation guide
-
Raritan Dominion User Station User guide
-
Raritan MCCAT116-PAC Datasheet
-
Raritan EZ-108 Datasheet
-
Raritan MasterConsole Z + 12 MZCIM-USB Installation guide
-
Raritan T1700 Datasheet
-
Raritan Dominion LX User guide
Other documents
-
Approx APPKVMUSB2P Datasheet
-
Raritan Computer P2CIM-SER User manual
-
 StarTech.com SV1631DUTGB Datasheet
StarTech.com SV1631DUTGB Datasheet
-
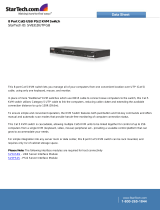 StarTech.com SV831DUTPGB Datasheet
StarTech.com SV831DUTPGB Datasheet
-
ANGUSTOS HDMI Rackmount User manual
-
Raritan Computer DKX432 User manual
-
Raritan Computer DKX116 User manual
-
ConnectPRO MIT-CAT5 8 User manual
-
Apantac KVM-16-E Installation and User Manual
-
Apantac KVM-16-E Installation and User Manual