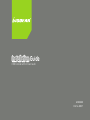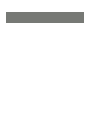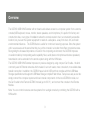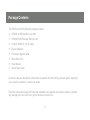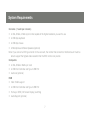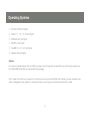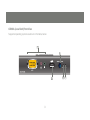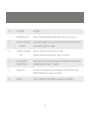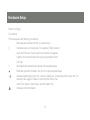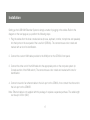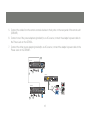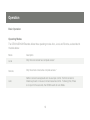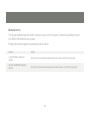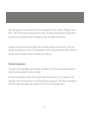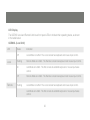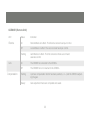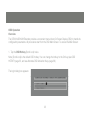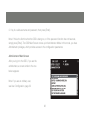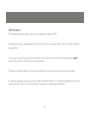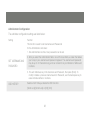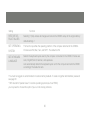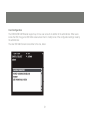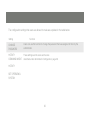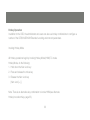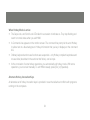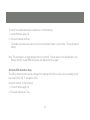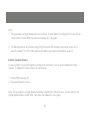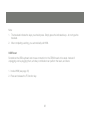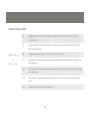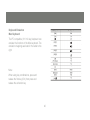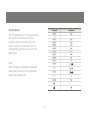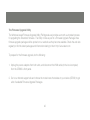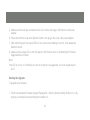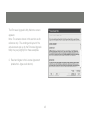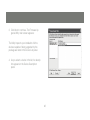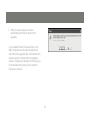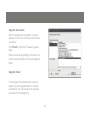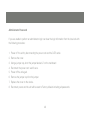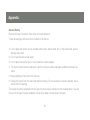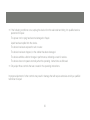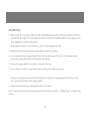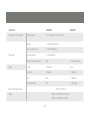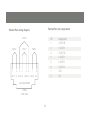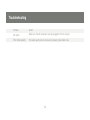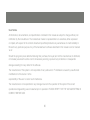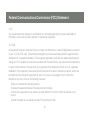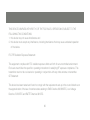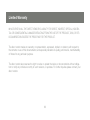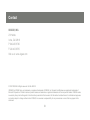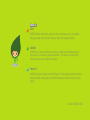ATEN GCE800W6 User manual
- Category
- Console extenders
- Type
- User manual
This manual is also suitable for

1
GCE800W6
Part No. M0577
Installation
Installation Guide
KVM Extender with on board audio

3

3
Overview
The GCE800 USB KVM Extender with on board audio allows access to a computer system from a remote
console (USB keyboard, mouse, monitor, stereo speakers, and microphone). It is perfect for factory and
construction sites, or any type of installation where the console needs to be in a conveniently accessible
location, but you want the system equipment to reside in a safe place - away from dust, dirt, and harsh
environmental inuences. The GCE800 also is useful for control and security purposes. Store the system
unit in a secure area at the same time that you put the console in a location that offers convenient access.
Recognizing the increased importance of sound in the computing environment, the GCE800 improves
on earlier models by incorporating audio capability. Now, audio (stereo microphone and stereo speakers)
transmission can be extended to the remote system along with the KVM data.
The GCE800 USB KVM Extender improves on previous designs by using compact Cat 5 cable - the kind
commonly used in Ethernet networks which makes for a much neater, more convenient, more reliable data
transfer connection. In addition, the GCE800 has a built-in USB port that complies with the USB Mass
Storage specication and supports USB Mass Storage compliant ash drives. Setup is as easy as can be:
simply connect the computer system and local console components to the local GCE800 module, run
the Cat 5 cable to the Remote GCE800 module (up to 820 ft) ; and connect the console to the Remote
Module.
Note: You can control numerous remote systems from a single console by combining the GCE800 with a
KVM switch.

4
5
Table of Contents
Overview 3
Package Contents 5
Features 6
System Requirements 7
Hardware Introduction 11
Hardware Setup 15
Installation 17
Operation 19
LED Display 22
OSD Operation 25
OSD Navigation 27
Hotkey Operation 33
Keyboard Emulation 40
The Firmware Upgrade Utility 42
Administrator Password 49
Appendix 50
Specications 55
Troubleshooting 59
User Notice 60
Federal Communications Commission
(FCC) Statement CE Statement
61
Limited Warranty 63
Contact 64

4
5
Package Contents
The CE800 Audio KVM Extender package contains:
• 1 CE800L KVM Extender (Local Unit)
• 1 CE800R KVM Extender (Remote Unit)
• 1 Custom KVM 6 ft (1.8 m) Cable
• 2 Power Adapters
• 1 Firmware Upgrade Cable
• 1 Rack Mount Kit
• 1 User Manual
• 1 Quick Start Guide
Check to make sure that all the components are present and that nothing was damaged in shipping. If
you encounter a problem, contact your dealer.
Read this manual thoroughly and follow the installation and operation procedures carefully to prevent
any damage to the unit, and/or any of the devices connected to it.

6
7
Features
• Uses Cat 5 ( or better) to connect the Local and Remote Units – up to820 ft (250 meters) apart
• Control your system from either the local or remote consoles
• Pushbutton selection can lock control to either computer
• Built-in USB ports on both units support USB mass storage devices for simple le transfer
• Congurable security requires user name and password to mount USB storage devices
• Supports VGA, SVGA, and multi-sync monitors
• The local unit supports DDC, DDC2, and DDC2B monitors
• High Resolution Video – up to 1600 x 1200 @ 60 Hz
• Built-in 8KV ESD protection and 2KV surge protection
• Manually adjustable gain control for distance compensation.
• Supports microphone and powered stereo speakers
• Supports most two button scroll wheel mice
• Up gradable rmware

6
7
System Requirements
Consoles ( 1 each per console )
• A VGA, SVGA, or Multi-sync monitor capable of the highest resolution you want to use
• A USB style keyboard
• A USB style mouse
• A Microphone and Stereo Speakers (optional)
Note: If you connect a DDC type monitor to the Local unit, the monitor that connects to the Remote unit must be
able to support the highest video resolution that the DDC monitor can provide
Computers
• A VGA, SVGA or Multi-sync card
• A USB Host Controller and Type A USB Port
• Audio out (optional )
KVM
• VGA / SVGA support
• A USB Host Controller and Type A USB Port
• Hot key or OSD ( On Screen Display) switching
• Audio Support (optional)

8
9
Operating Systems
Cables
For optimum signal integrity and to simplify the layout, we strongly recommend that you use the high-quality Cus-
tom USB KVM Cable that is provided with this package.
Cat 5 cable is the minimum required to connect the local and remote CE800 units. Cable of a lower standard may
result in degraded video signals. For best performance, we strongly recommend at least Cat 5 cable.
• Windows 2000 and higher
• Redhat 7.1, 7.2, 7.3, 8.0 and higher
• Mandrake 9.0 and higher
• SUSE 8.2 and higher
• FreeBSD 4.2, 4.3, 4.5 and higher
• Netware 6.0 and higher

8
9
CE800L (Local Unit) Front View
Supported operating systems are shown in the table, below:
2
5
1
4
3

10
11
No. Component Description
1
KVM Port Section This section is made up of a microphone jack, speaker
jack and KVM (keyboard, video, mouse), data connector.
The cable that links the CE800L to your local KVM
console plugs in here. Only KVM cables designed to work with this switch can be
used.
2
Audio connections microphone and speakers connect here
3
USB Port External USB Mass Storage compliant ash drives plug
into this port..
4
Operating Mode
Selection Switch
Pressing this switch toggles the operating mode between
Auto and Local. See Mode Selection, page 11 for details
5
Remote LED
The Local Unit has two LEDs to indicate the operating
status of the Local and Remote units (see LED Display,
page 12 for details).
6
Local LED

10
11
GCE800R (Remote Unit) Front View
Safety Instructions
Picture Compensation
LINK
5
1
2
6
4
3

12
13
No. Component Description
1
USB Peripheral Port External USB Mass Storage compliant ash drives plug into this port.
2
Picture Compensation
Switches
These switches adjust the picture quality of the remote console. See Picture
Compensation, page 12 for details.
3
Picture Compensation
LED
Flashes to indicate that picture quality has been
adjusted. See Picture Compensation, page 12 for details.
4
Operating Mode
Selection Switch
Pressing this switch toggles the operating mode between Auto and Remote.
See Mode Selection, page 11 for details.
5
Remote LED The Remote LED indicates the operating status of the Remote unit (see
CE800R (Remote Unit):, page 13, for details).
6
Link LED Lights to indicate that the CE800R is connected to the CE800L

12
13
GCE800L / GCE800R Rear View
5
1
2
6
4
3

14
No. Component Description
1
Power Jack The cable from the DC Power Adapter plugs into this jack.t
2
Keyboard and Mouse Ports The console USB keyboards and mice plug into these ports. The ports are
color coded and marked with an icon to identify themselves.
3
Link Port The Cat 5 cable that connects plugs into this connector.
4
Firmware Upgrade Port
(CE800L only
The Firmware Upgrade Cable that transfers the rmware upgrade data from
the administrator’s computer to the CE800L plugs in here.
5
Console Audio Jacks The stereo microphone and stereo speakers plug into these connectors. The
ports are color coded and marked with an icon to identify themselves.
6
Video Port The console monitors plug into these ports.

15
Before You Begin
Conventions
This manual uses the following conventions:
Monospaced Indicates text that you should key in.
[ ] Indicates keys you should press. For example, [Enter] means to
press the Enter key. If keys need to be chorded, they appear
together in the same bracket with a plus sign between them:
[Ctrl+Alt].
1. Numbered lists represent procedures with sequential steps.
Bullet lists provide information, but do not involve sequential steps.
Indicates selecting the option (on a menu or dialog box, for example), that comes next. For
example, Start Run means to open the Start menu, then
select Run means to Start menu, and then select Run.
Indicates critical information.
Hardware Setup

16
17
Safety
1. Important safety information regarding the placement of this device is provided on page 51. Please
review it before proceeding.
2. Make sure that power to all the devices you will be connecting up have been turned off. You must
unplug the power cords of any computers that have the Keyboard Power On function.

16
17
Setting up the USB KVM Extender System is simply a matter of plugging in the cables. Refer to the
diagram on the next page as you perform the following steps
1. Plug the cables from the local console devices (mouse, keyboard, monitor, microphone and speakers)
into their ports on the rear panel of the Local Unit (CE800L). The connectors are color coded and
marked with an icon for identication.
2. Connect the custom KVM cable provided to the KVM port on the CE800L’s front panel.
3. Connect the other end of the KVM cable into the appropriate ports on the computer system (or
Console section of the KVM switch). The connectors are color coded and marked with icons for
identication.
4. Connect one end of an ethernet cable to the Link port on the CE800L; then connect the other end to
the Link port on the CE800R.
Note: Ethernet cable is not supplied with this package. It requires a separate purchase. The cable length
can be up to 250 m (820’).
Installation

19
18
5. Connect the cables from the remote console devices to their ports on the rear panel of the remote unit
(CE800R).
6. Connect one of the power adapters (provided) to an AC source; connect the adapter’s power cable to
the Power Jack on the CE800L.
7. Connect the other power adapter (provided)to an AC source; connect the adapter’s power cable to the
Power Jack on the CE800R.
CE-800L
CE-800R
CE-800L
6
1
4
2
3
5
7

19
Basic Operation
Operating Modes
The CE800 USB KVM Extender utilizes three operating modes: Auto, Local, and Remote, as described in
the table below:
Operation
Mode
Local
Remote
Auto
Description
Only the local console has complete access.*
Only the remote console has complete access.*
Neither console has keyboard and mouse input control. The rst console to
initiate key board or mouse command assumes control. Following this, if there
is no input for ve seconds, the CE800 reverts to Auto Mode.

20
21
Mode Selection
The Operating Mode Selection Switch, located on each unit’s front panel, controls the operating mode of
the CE800 USB KVM Extender system.
Pressing the switch toggles the operating mode as follows:
Switch
Local (CE800L) Selection
Switch
Remote (CE800R) Selection
Switch
Action
Only the local console has keyboard and mouse control the computer
Only the remote console has keyboard and mouse control the computer
Page is loading ...
Page is loading ...
Page is loading ...
Page is loading ...
Page is loading ...
Page is loading ...
Page is loading ...
Page is loading ...
Page is loading ...
Page is loading ...
Page is loading ...
Page is loading ...
Page is loading ...
Page is loading ...
Page is loading ...
Page is loading ...
Page is loading ...
Page is loading ...
Page is loading ...
Page is loading ...
Page is loading ...
Page is loading ...
Page is loading ...
Page is loading ...
Page is loading ...
Page is loading ...
Page is loading ...
Page is loading ...
Page is loading ...
Page is loading ...
Page is loading ...
Page is loading ...
Page is loading ...
Page is loading ...
Page is loading ...
Page is loading ...
Page is loading ...
Page is loading ...
Page is loading ...
Page is loading ...
Page is loading ...
Page is loading ...
Page is loading ...
Page is loading ...
Page is loading ...
Page is loading ...
-
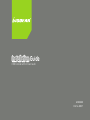 1
1
-
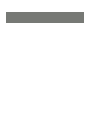 2
2
-
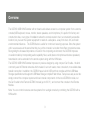 3
3
-
 4
4
-
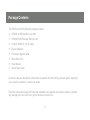 5
5
-
 6
6
-
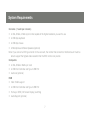 7
7
-
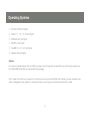 8
8
-
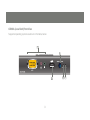 9
9
-
 10
10
-
 11
11
-
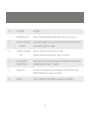 12
12
-
 13
13
-
 14
14
-
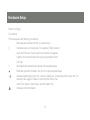 15
15
-
 16
16
-
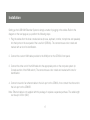 17
17
-
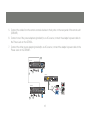 18
18
-
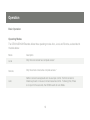 19
19
-
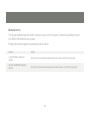 20
20
-
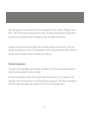 21
21
-
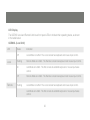 22
22
-
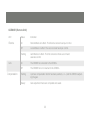 23
23
-
 24
24
-
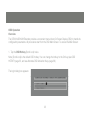 25
25
-
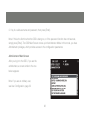 26
26
-
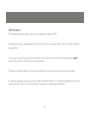 27
27
-
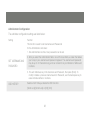 28
28
-
 29
29
-
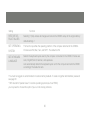 30
30
-
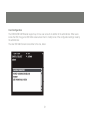 31
31
-
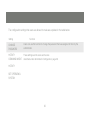 32
32
-
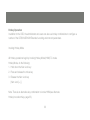 33
33
-
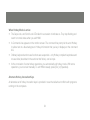 34
34
-
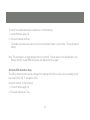 35
35
-
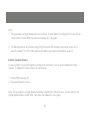 36
36
-
 37
37
-
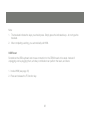 38
38
-
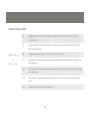 39
39
-
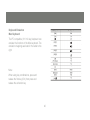 40
40
-
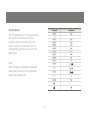 41
41
-
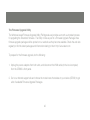 42
42
-
 43
43
-
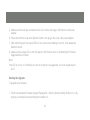 44
44
-
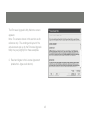 45
45
-
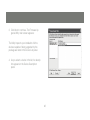 46
46
-
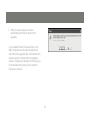 47
47
-
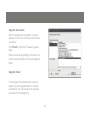 48
48
-
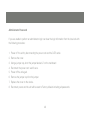 49
49
-
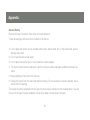 50
50
-
 51
51
-
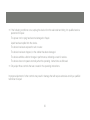 52
52
-
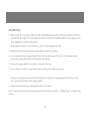 53
53
-
 54
54
-
 55
55
-
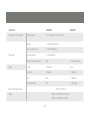 56
56
-
 57
57
-
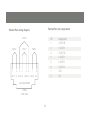 58
58
-
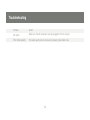 59
59
-
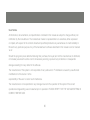 60
60
-
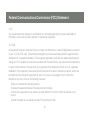 61
61
-
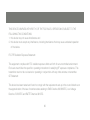 62
62
-
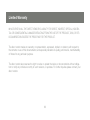 63
63
-
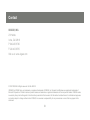 64
64
-
 65
65
-
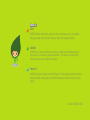 66
66
ATEN GCE800W6 User manual
- Category
- Console extenders
- Type
- User manual
- This manual is also suitable for
Ask a question and I''ll find the answer in the document
Finding information in a document is now easier with AI