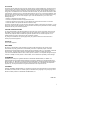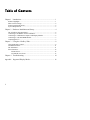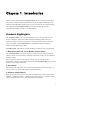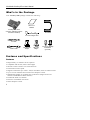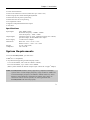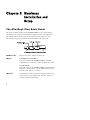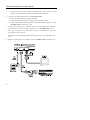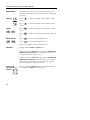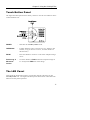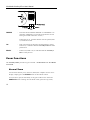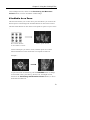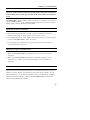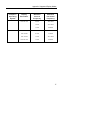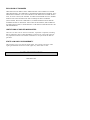Avermedia AVerKey3 Plus SE User manual
- Category
- LED TVs
- Type
- User manual
This manual is also suitable for

i
FCC NOTICE
This device has been tested and found to comply with the limits for a Class B digital device, pursuant to Part 15
of the FCC Rules. These limits are designed to provide reasonable protection against harmful interference in a
commercial, industrial or business environment. This equipment can generate, use and radiate radio frequency
energy and, if not installed and used in accordance with the instruction, may cause harmful interference to radio
communications. However, there is no guarantee that interference will not occur in a particular installation. If this
equipment does cause harmful interference to radio or television reception, which can be determined by turning
the equipment off and on, the user is encouraged to try to correct the interference by one or more of the
following measures :
• Reorient or relocate the receiving antenna.
• Increase the separation between the equipment and receiver.
• Connect the equipment into an outlet on a circuit different from that to which the receiver is connected.
• Consult the dealer or an experienced radio/TV technician for help.
This device complies with Part 15 of the FCC Rules. Operation is subject to the following two conditions: (1) this
device may not cause harmful interference, and (2) this device must accept any interference received, including
interference that may cause undesired operation.
CAUTION ON MODIFICATIONS
To comply with the limits for the Class B digital device, pursuant to Part 15 of the FCC Rules, this device must
be installed in computer equipment certified to comply with the Class B limits. All cables used to connect the
computer and peripherals must be shielded and grounded. Operation with non-certified computers or non-
shielded cables may result in interference to radio or television reception.
Any changes or modifications not expressly approved by the grantee of this device could void the user's
authority to operate the equipment.
CE NOTICE
This is a Class B product.
DISCLAIMER
No warranty or representation, either expressed or implied, is made with respect to the contents of this
documentation, its quality, performance, merchantability, or fitness for a particular purpose. Information
presented in this documentation has been carefully checked for reliability; however, no responsibility is assumed
for inaccuracies. The information contained in this documentation is subject to change without notice.
In no event will AVerMedia be liable for direct, indirect, special, incidental, or consequential damages arising out
of the use or inability to use this product or documentation, even if advised of the possibility of such damages.
TRADEMARKS
AVerMedia and AVerKey are registered trademarks of AVerMedia TECHNOLOGIES, Inc. IBM PC is a
registered trademark of International Business Machines Corporation. Macintosh is a registered trademark of
Apple Computer, Inc. Microsoft is a registered trademark and Windows is a trademark of Microsoft Corporation.
All other products or corporate names mentioned in this documentation are for identification and explanation
purposes only, and may be trademarks or registered trademarks of their respective owners.
COPYRIGHT
© 1998 by AVerMedia TECHNOLOGIES, Inc. All rights reserved. No part of this publication may be reproduced,
transmitted, transcribed, stored in a retrieval system, or translated into any language in any form by any means
without the written permission of AVerMedia TECHNOLOGIES, Inc.
ENG 01

ii
Table of Contents
Chapter 1 Introduction.................................................................................... 1
Product Highlights.................................................................................................1
What’s in the Package ...........................................................................................2
Features and Specifications ...................................................................................2
System Requirements ............................................................................................3
Chapter 2 Hardware Installation and Setup .................................................... 4
The AVerKey3 Plus Back Panel ...........................................................................4
Connecting to an IBM PC and VGA Monitor .......................................................5
Connecting to a Macintosh Computer and Display Monitor.................................5
Connecting to a SCART RGB Monitor.................................................................7
Connecting the TV ................................................................................................7
Chapter 3 Using the AVerKey3 Plus.............................................................. 8
Using the Remote Control .....................................................................................8
Touch Button Panel .............................................................................................11
The LED Panel ....................................................................................................11
Zoom Functions...................................................................................................12
Normal Zoom...............................................................................................12
AVerMedia Area Zoom...............................................................................13
Chapter 4 Troubleshooting ........................................................................... 14
Appendix Supported Display Modes............................................................ 16

1
Chapter 1 Introduction
Thank you for purchasing the AVerKey3 Plus. We are certain you will find
this product a useful video presentation tool that is highly suitable for your
business and multimedia applications. To get you started, this chapter briefly
describes what the AVerKey3 Plus has to offer and lists the system
requirements needed in order to use this product.
Product Highlights
The AVerKey3 Plus is an external PC/MAC-to-TV scan converter. It can
convert computer images into video format and display them on any TV
monitor or large-screen LCD projector. True Plug & Play with no software
drivers required, the AVerKey3 Plus is compatible with all computers,
notebooks and operating systems.
AVerKey3 Plus offers many exciting features to enhance your presentations :
1. Remote Control and Touch Button Control Panel
The AVerKey3 Plus gives extra mobility to the presenter with its infrared
remote control. You can move around the room and control your presentation
with the remote.
Just in case you misplace the remote control, you can still give your
presentation. With a control panel located on the AVerKey3 Plus unit, you can
directly access major functions.
2. Area Zoom
This function divides your VGA screen into 9 separate sections and lets you
easily zoom in or out on individual sections of interest.
3. Superior Image Quality
With resolutions up to 1024 x 768, wider horizontal and vertical frequencies
(24KHz ~ 65KHz and 50Hz ~ 100Hz respectively) and over 16 million colors,
you're guaranteed to receive clear and professional images.

AVerMedia AVerKey3 Plus User's Manual
2
What’s in the Package
Your AVerKey3 Plus package includes the following :
Features and Specifications
Features
• Plug and Play, no software drivers required
• Compatible with all PCs, MACs and Laptops
• Wireless remote control access to all functions
• Touch-button control panel
• Supports resolutions up to 1024 x 768 (PC and MAC) with 16.7 million colors
• Up to 7 levels of flicker-filter selection for sharpness control
• Simultaneous display on computer and TV monitors (Supports all VGA
monitors and MultiScan MAC monitors)
• Traditional Zoom (2x) and Pan
• Exclusive AVerMedia Area Zoom
• Zoom sharpness control
This User’s
Manual
AVerKey3 Plus Scan
Converter & Remote Control
(2 batteries included)
VGA Cable
AV Cable
AC Power Adapter Unit
S-Video Cable
Mac Monitor
Adapter
Mac VGA
Adapter
12” and 14” Dummy
Terminators
(for MAC)

Chapter 1 Introduction
3
• Screen freeze/unfreeze
• Full-screen underscan/overscan (underscan up to 1024 x 768)
• Wide-range picture width and height adjustment
• Horizontal/vertical picture positioning
• Horizontal/vertical screen panning
• TV brightness control
• Supports Composite/S/RGB video output
• Auto-Save
Specifications
Input Signal: VGA, RGB or MAC
Horizontal frequency : 24KHz - 65KHz
Vertical frequency : 50Hz - 100Hz
Output Signal: Composite video, S-video, Computer monitor (PC or MAC)
pass-thru output, SCART RGB video output
Power Supply: 7.5VDC Power Adapter
Dimensions: Base unit : 5.95" x 4.76" x 1.45"
Remote control : 7.24" x 2.2" x 0.65"
Weight: 0.77 lb. (349 grams)
Compliance: FCC Class B
System Requirements
To use the AVerKey3 Plus, you will need :
• IBM
PC or compatibles;
• Any Macintosh supporting standard display modes :
512 x 384 at 24KHz ; 640 x 480 at 31KHz or 35KHz ;
832 x 624 at 48KHz ; up to 1024 x 768 at 60KHz
(MAC systems without the monitor output require a Power-R or Apple
adapter)
NOTE: AVerKey3 Plus should in theory support any computer and display
systems with a vertical display frequency range of 50Hz to 100Hz and
a horizontal display frequency of 24KHz to 65KHz. However, due to
different custom hardware configurations and the wide variety of
connectors used on various systems, we cannot guarantee that
AVerKey3 Plus will function properly.

4
Chapter 2 Hardware
Installation and
Setup
The AVerKey3 Plus Back Panel
The ports on the back panel of the AVerKey3 Plus are for connecting the
converter to the system unit and graphics display monitor. The figure and
descriptions below specify what device should go into each port. (Text
describing each port are printed at the bottom side of the converter.)
POWER (7.5V) : Plug the AC Power Adapter to this port.
VGA IN : For IBM PC or compatible :
This port connects the AVerKey3 Plus to the IBM
compatible PC’s VGA port via the supplied VGA Cable.
For Macintosh :
This port connects the AVerKey3 Plus to the Macintosh
computer's monitor port. Use the supplied VGA Cable
and Mac VGA Adapter to connect.
VGA OUT : The computer monitor should be connected to this port.
You need to use the supplied Mac Monitor Adapter to
connect the Macintosh monitor.

Chapter 2 Hardware Installation and Setup
5
Connecting to an IBM PC and VGA
Monitor
1. Connect the AVerKey3 Plus to the PC.
Plug one end of the supplied VGA Cable to the AVerKey3 Plus “VGA IN” port
and the other end to the PC’s VGA port.
2. Connect the VGA monitor to AVerKey3 Plus.
Plug the VGA monitor cable to the AVerKey3 Plus “VGA OUT” port.
3. Plug the supplied AC Power Adapter into the AVerKey3 Plus “POWER” port.
Connecting to a Macintosh Computer
and Display Monitor
1. Use the supplied VGA Cable and the Mac VGA Adapter to connect AVerKey3
Plus to the Macintosh computer.
• Plug one end of the VGA Cable to the AVerKey3 Plus “VGA IN” port.
• Attach the Mac VGA Adapter to the other end of the VGA Cable.

AVerMedia AVerKey3 Plus User's Manual
6
• Connect the VGA Cable with the attached Mac VGA Adapter to the
monitor port on the back panel of your Macintosh computer.
2. Connect your Macintosh monitor to the AVerKey3 Plus.
• Disconnect the monitor from the computer.
• Then, attach the Mac Monitor Adapter to the monitor cable.
• Connect the monitor cable with the attached Mac Monitor Adapter to the
AVerKey3 Plus “VGA OUT” port.
3. If you do not intend to use a computer monitor with your Macintosh computer,
you will need to connect a dummy terminator to the AVerKey3 Plus “VGA
OUT” port. In general, a 14” terminator is used. A 12” terminator is only used
with software that requires it.
Terminators are used with Macintosh and laptops when no external monitor is
used.
4. Plug the supplied AC Power Adapter into the AVerKey3 Plus “POWER” port.

Chapter 2 Hardware Installation and Setup
7
Connecting to a SCART
RGB Monitor
If you are using a SCART RGB
monitor, you can connect it to the
SCART RGB port at the side panel
of the AVerKey3 Plus using a SCART
RGB Cable. (Refer to the setup
diagram at the right.)
Connecting the TV
To display the computer screen on TV (or any video monitor), you will need to
connect the TV to one of the ports at the AVerKey3 Plus side panel.
If the TV set uses the
composite video standard,
connect the TV to the
AVerKey3 Plus “VIDEO” port
using the supplied AV Cable.
If the TV set uses the S-
video standard, connect the
TV to the AVerKey3 Plus
“S-VHS” port using the
supplied S-Video Cable.

8
Chapter 3 Using the AVerKey3
Plus
This chapter will show you how to use the Remote Control Unit and Touch
Button Control Panel of the AVerKey3 Plus. At the end of this chapter, you
will find details on using the zoom functions of the AVerKey3 Plus.
Using the Remote Control
To use the remote control, first insert the batteries (2 size “AA” batteries are
provided) into the battery compartment at the back of the remote.
The Infrared Sensor is located at the front panel of the AVerKey3 Plus (see
figure below). While using the remote, aim it at the infrared sensor.
The figure and descriptions on the following pages show you how to use the
remote control.

Chapter 3 Using the AVerKey3 Plus
9
POWER : Switches the AVerKey3 Plus on/off.
RESET : Restores the AVerKey3 Plus to original factory settings.
AREA ZOOM : Provides quick selection of the screen area to magnify.
The Area Zoom function divides the computer image on
the TV into 9 parts and allows you to select the desired
part to zoom.
ZOOM : Press this button to zoom in or out of the computer image
on TV.
FREEZE : Press this button to freeze or unfreeze the computer image
on TV.
OVERSCAN : Toggles between Underscan and Overscan.
Overscan displays the computer image on TV to the
fullest. The image will be chopped off at the borders when
displayed this way.
When you switch to Underscan, the computer image will
be completely displayed on TV.
Note: Images will not be chopped off for resolutions up
to 1024 x 768 in underscan mode.

AVerMedia AVerKey3 Plus User's Manual
10
SHARPNESS : This button alternates up to 7 levels of sharpness. Press
this button repeatedly until you find the level of sharpness
you want.
HEIGHT : Press
to enlarge the height of the computer image
on TV.
Press
to reduce the height of the computer image
on TV.
WIDTH : Press
to enlarge the width of the computer image
on TV.
Press
to reduce the width of the computer image on
TV.
BRIGHTNESS : Press
to decrease the brightness level.
Press
to increase the brightness level.
There are 4 brightness levels to choose from.
PAN/POS : Toggles between PAN and POS modes.
When you switch to PAN mode, pressing the Positioning
& Movement Control buttons will allow you to move
around the computer image on TV.
When you switch to POS mode, pressing the Positioning
& Movement Control buttons will allow you to change
the position of the computer image on the TV. You can
move the image left, right, up, or down.
Positioning : Use these buttons to PAN around the computer image on
and Movement TV or adjust the POSition of the image.
Control

Chapter 3 Using the AVerKey3 Plus
11
Touch Button Panel
The figure and descriptions below show you how to use the Touch Button Panel
on the hardware case.
POWER : Switches the AVerKey3 Plus on/off.
OVERSCAN : Toggles between Underscan and Overscan. (Refer to the
section, Using the Remote Control, for more details on
this function.)
ZOOM : Press this button to zoom in or out of the computer image
on TV.
Positioning & : Use these buttons to PAN around the computer image on
Movement TV or adjust the POSition of the image.
Control
The LED Panel
Aside from the touch button panel, you will also find an LED Panel on the
AVerKey3 Plus unit. The figure and descriptions below show what each LED
indicator in this panel represents.

AVerMedia AVerKey3 Plus User's Manual
12
FREEZE : This LED shows whether FREEZE or UNFREEZE is in
operation. (FREEZE is a red LED in the NTSC version
and a green LED in the PAL version.)
If this LED is on, it means that the user has paused, that
is, frozen the screen.
ON : This (green) LED is the power on/off indicator. If this
LED is on, it indicates that the AVerKey3 Plus has been
powered on.
READY : If this (red) LED is on, it indicates that the AVerKey3
Plus is ready for use.
Zoom Functions
The AVerKey3 Plus provides 2 types of zoom : Normal Zoom and AVerMedia
Area Zoom.
Normal Zoom
Normal Zoom allows you to zoom in (200%) the computer screen on TV
display. Simply press the ZOOM button on the remote control.
You can move (pan) around freely to any part of the screen. Press the
PAN/POS button to change to PAN mode. Then, press the Up, Down,

Chapter 3 Using the AVerKey3 Plus
13
Left, and Right Arrows, which are the Positioning and Movement
Control buttons, to move around the zoomed image.
AVerMedia Area Zoom
This function divides your screen into 9 parts and allows you to select the
desired part to zoom through the available buttons on the remote control.
The directional buttons on the remote corresponds to 9 parts of your screen
:
Directional Buttons 9 Parts of the Screen
on the Remote Control
Choose which part you want to zoom, and then press one of the 9
directional buttons on the remote that corresponds to that area.
Example :
To pan around the zoomed area, press the PAN/POS button to change
to PAN mode. Then, press the Up, Down, Left, and Right Arrows,
which are the Positioning and Movement Control buttons, to move
around the zoomed area.

14
Chapter 4 Troubleshooting
This chapter provides many useful tips on how to solve common problems
while using the AVerKey3 Plus.
There is no picture on my TV.
1. Check all the connectors again as shown in this manual.
2. Check your TV remote control on/off switch and channel setting.
3. Verify the setting of the Composite Input or S-VHS Input of your TV set.
4. If you are using a SCART connector, check the SCART input of your TV set.
5. If you are using a notebook, you may have to switch to external VGA mode.
(Refer to your notebook’s manual.)
6. As specified by IBM, some systems may require that the monitor is present and
connected when the system is powered up.
7. If you are using the AVerKey3 Plus on the Macintosh, you must have a
Macintosh monitor or Dummy Terminators connected.
When the signal runs through a VCR, there is no picture on the TV.
1. Check your TV/VCR input channel setting.
2. If your TV and VCR are connected to an AV Amplifier, please check the
input/output selection.

Chapter 4 Troubleshooting
15
I have set up the AVerKey3 Plus and checked all the connections as specified
in the manual, but I can only get a picture on the VGA monitor, not on the TV
screen.
AVerKey3 Plus is in the “Ready” mode once power is connected. You need to
switch AVerKey3 Plus
“ON”, either from the remote control or from its touch
button panel to display both VGA and VIDEO.
The picture on my TV is distorted.
1. Before doing any adjustments, reset all the picture attributes to the factory
default setting using the “Reset” button on the remote control.
2. Each VIDEO display device is slightly different from another. Use the Panning
Control of AVerKey3 Plus to adjust the picture.
3. Use the Brightness and Sharpness picture attributes controls on the remote
control to reduce the distortion.
The picture on my TV is all messed up.
1. When using AVerKey3 Plus with the Macintosh, up to 1024 x 768 can be
supported.
2. When using AVerKey3 Plus with IBM PC compatible computers, screen
resolutions up to 1024 x 768 (horizontal frequency less than 65KHz) is
supported.
There is no image on both my Macintosh monitor and TV.
When you turn on the Macintosh computer, it will first auto-detect the type of
monitor you have. During auto-detection, there won't be any display on your
Macintosh monitor. To avoid this problem, connect your Macintosh computer,
monitor and all the necessary cables to the AVerKey3 Plus first before you
power on your Macintosh computer.

16
Appendix Supported Display
Modes
The reference table below lists the various display resolutions which the
AVerKey3 Plus can support.
Computer /
Operating
System
Display
Resolution
Maximum
Vertical
Frequency
Maximum
Horizontal
Frequency
IBM PC
DOS/V
720 X 400
640 X 480
800 X 600
60 Hz
60 Hz
72 Hz
75 Hz
85 Hz
90 Hz
100 Hz
56 Hz
60 Hz
72 Hz
75 Hz
85 Hz
90 Hz
100Hz
31.5 KHz
31.5 KHz
37.9 KHz
37.5 KHz
43.3 KHz
47.9 KHz
52.2 KHz
35.1 KHz
37.9 KHz
48.1 KHz
46.9 KHz
53.7 KHz
57.0 KHz
62.5 KHz

Appendix Supported Display Modes
17
Computer /
Operating
System
Display
Resolution
Maximum
Vertical
Frequency
Maximum
Horizontal
Frequency
1024 X 768 60 Hz
70 Hz
75 Hz
48.4 KHz
56.5 KHz
60 KHz
Macintosh 512 X 384
640 X 480
832 X 624
1024 X 768
60 Hz
67 Hz
75 Hz
75 Hz
24.5 KHz
35 KHz
49.7 KHz
60 KHz

LIMITED WARRANTY
AVerMedia Technologies, Inc. warrants this product to be free of defects resulting
from faulty manufacture or components under the following terms :
WARRANTY LENGTH
Labor is warranted for (1) one year from the date of purchase.
Parts are warranted for (1) one year from the date of purchase.
Replacement products will be warranted for the remainder of the one year warranty
period or (30) thirty days, whichever is longer.
WHO IS PROTECTED
This warranty is enforceable only by the first consumer purchaser.
WHAT IS AND IS NOT COVERED
Except as specified below, this warranty covers all defects resulting from faulty
manufacturing of this product. The following are not covered by the warranty.
1. Any product on which the serial number has been defaced, modified, or
removed.
2. Damage, deterioration, or malfunction resulting from :
A. Accident, abuse, misuse, neglect, fire, water, lightning, or other acts of nature,
commercial or industrial use, unauthorized product modification, or failure to
follow instructions included with the product.
B. Misapplication of service by someone other than the manufacturer’s
representative.
C. Any shipment damages. (Claims must be made with carrier.)
D. Any other cause which does not relate to a product defect.
3. Cartons, cases, batteries, cabinets, tapes, or accessories used with product.
4. AVerMedia does not warrant that this product will meet your requirements; it is
your responsibility to determine the suitability of this product for your purpose.
WHAT WE WILL AND WILL NOT PAY FOR
We will pay labor and material expenses for covered items. However, we will
not pay for the following :
1. Removal or installation charges.
2. Shipping charges.
3. Any incidental charges.
Page is loading ...
-
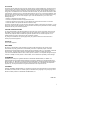 1
1
-
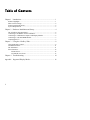 2
2
-
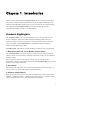 3
3
-
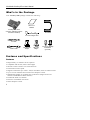 4
4
-
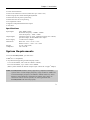 5
5
-
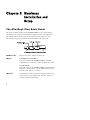 6
6
-
 7
7
-
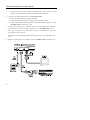 8
8
-
 9
9
-
 10
10
-
 11
11
-
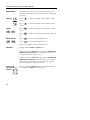 12
12
-
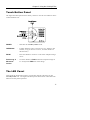 13
13
-
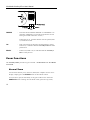 14
14
-
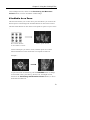 15
15
-
 16
16
-
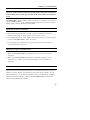 17
17
-
 18
18
-
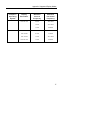 19
19
-
 20
20
-
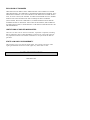 21
21
Avermedia AVerKey3 Plus SE User manual
- Category
- LED TVs
- Type
- User manual
- This manual is also suitable for
Ask a question and I''ll find the answer in the document
Finding information in a document is now easier with AI
Related papers
-
AVerMedia Technologies AVerKey 300 Gold User manual
-
AVer AVerKey550 User manual
-
AVer AVerKey 300 Gold Quick start guide
-
AVer AVerVision330 User manual
-
AVer AVerVision 300p User manual
-
AVer AVerVision CP300 User manual
-
Avermedia AVerDVR TV2VGA Introduction
-
AVer AVerVision CP130 User manual
-
AVer AVerKey User manual
-
AVerMedia Technologies AverEPack300 User manual
Other documents
-
AVer AVerKey300 Quick Manual
-
AVer AVerVisionDL User manual
-
AVerMedia Technologies 500 User manual
-
AVer AVerKey 550 Quick start guide
-
AVerMedia Technologies AVerVision 300i User manual
-
AVerMedia Technologies Projection Television Document Camera User manual
-
AVer AVerVision130 User manual
-
AVer AVerVision 150 User manual
-
AVer AVerVision CP150 User manual
-
AVer AVerVision CP155 User manual