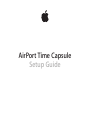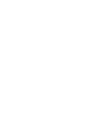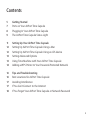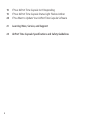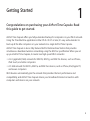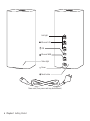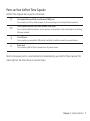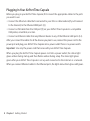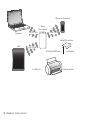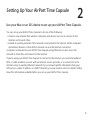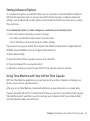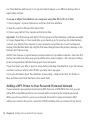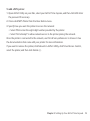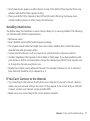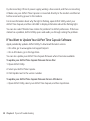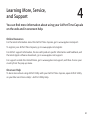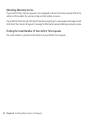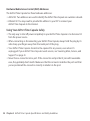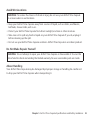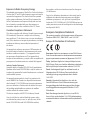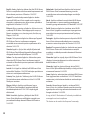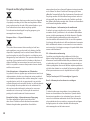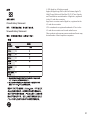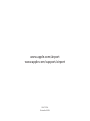Apple ME177LL/A User manual
- Category
- MP3/MP4 players
- Type
- User manual
This manual is also suitable for
Page is loading ...
Page is loading ...

Contents
3
5 Getting Started
7 Ports on Your AirPort Time Capsule
8 Plugging In Your AirPort Time Capsule
9 The AirPort Time Capsule Status Light
11 Setting Up Your AirPort Time Capsule
12 Setting Up AirPort Time Capsule Using a Mac
12 Setting Up AirPort Time Capsule Using an iOS device
13 Setting Advanced Options
13 Using Time Machine with Your AirPort Time Capsule
14 Adding a WPS Printer to Your Password-Protected Network
16 Tips and Troubleshooting
16 Best Locations for AirPort Time Capsule
17 Avoiding Interference
17 If You Can’t Connect to the Internet
18 If You Forget Your AirPort Time Capsule or Network Password

1
5
Congratulations on purchasing your AirPort Time Capsule. Read
this guide to get started.
AirPort Time Capsule oers you fully automated backup for computers on your Wi-Fi network.
Using the Time Machine application in Mac OS X v10.5.7 or later, it’s easy and automatic to
back up all the Mac computers on your network to a single AirPort Time Capsule.
AirPort Time Capsule is also a fully featured AirPort Extreme Base Station that provides
simultaneous dual-band wireless networking using the 802.11ac specication. When you set
up your AirPort Time Capsule, it creates two high-speed Wi-Fi networks:
 A 2.4 gigahertz (GHz) network for 802.11b, 802.11g, and 802.11n devices, such as iPhone,
iPod touch, and older computers
 A 5 GHz network for 802.11n, 802.11a, and 802.11ac devices, such as iPhone, iPad, Apple TV,
and newer computers
Wi-Fi devices automatically join the network that provides the best performance and
compatibility, and AirPort Time Capsule shares your broadband Internet connection with
computers and devices on your network.
Getting Started

Chapter 1 Getting Started6
Status light
USB
Ethernet LAN
Power
Ethernet WAN
Link light
Power cord (Your power cord may look different.)
Reset button

Chapter 1 Getting Started 7
Ports on Your AirPort Time Capsule
AirPort Time Capsule has six ports on the back:
<
One Gigabit Ethernet Wide Area Network (WAN) port
For connecting a DSL or cable modem, or for connecting to an existing Ethernet network
G
Three Gigabit Ethernet Local Area Network (LAN) ports
For connecting Ethernet devices such as printers or computers, or for connecting to an existing
Ethernet network
d
One USB port
For connecting a compatible USB printer, hard disk, or hub for connecting several devices
≤
Power port
For connecting AirPort Time Capsule to an AC power source
Next to the power port is a reset button for troubleshooting your AirPort Time Capsule. The
status light on the front shows its current status.

Chapter 1 Getting Started8
Plugging In Your AirPort Time Capsule
Before you plug in your AirPort Time Capsule, rst connect the appropriate cables to the ports
you want to use:
 Connect the Ethernet cable that’s connected to your DSL or cable modem (if you’ll connect
to the Internet) to the Ethernet WAN port (<).
 Connect a USB cable from the USB port (d) on your AirPort Time Capsule to a compatible
USB printer, a hard disk, or a hub.
 Connect an Ethernet cable from any Ethernet device to any of the Ethernet LAN ports (G).
After you connect the cables for all the devices you plan to use, connect the power cord to the
power port and plug your AirPort Time Capsule into a power outlet. There is no power switch.
Important: Use only the power cord that came with your AirPort Time Capsule.
When you plug the AirPort Time Capsule power cord into a power outlet, the status light
glows amber during startup, and then ashes amber during setup. The status light glows
green after your AirPort Time Capsule is set up and connected to the Internet or a network.
When you connect Ethernet cables to the Ethernet ports, the lights above them glow solid green.

Chapter 1 Getting Started 9
The AirPort Time Capsule Status Light
The following table explains the AirPort Time Capsule light sequences and what they indicate.
Light Status/description
O Your AirPort Time Capsule is unplugged.
Solid amber Your AirPort Time Capsule is starting up.
Flashing amber Your AirPort Time Capsule can’t establish a connection to the network or the
Internet, or is encountering a problem. Use AirPort Utility to get information
about what might cause the status light to ash amber. See “If Your AirPort Time
Capsule Status Light Flashes Amber” on page 19.
Solid green Your AirPort Time Capsule is on and working properly.
Flashing amber
and green
There may be a problem starting up. Your AirPort Time Capsule will restart and
try again.
With AirPort Time Capsule, you can:
 Use the Time Machine application in Mac OS X v10.5.7 or later to back up all the Mac
computers in your home.
 Create a password-protected Wi-Fi network, and then connect to the Internet and share
the connection with other computers and Wi-Fi devices, such as iPad, iPhone, iPod touch,
and Apple TV.
 Create a guest network, with or without password protection, to give wireless Internet
access to friends and visitors. Devices that connect to the guest network have access to the
Internet, but not to your local network.
 Connect a USB printer or hard disk to your AirPort Time Capsule. All the computers on the
network can access the device.

Chapter 1 Getting Started10
Computer
iPhone or iPod touch
to Internetto Ethernet WAN port
Cable/DSL modem
2.4 or 5 GHz
2.4 or 5 GHz
2.4 or 5 GHz
Network printer
to USB port
AirPort
Time Capsule
iPad

2
11
Setting Up Your AirPort Time Capsule
Use your Mac or an iOS device to set up your AirPort Time Capsule.
You can set up your AirPort Time Capsule to do one of the following:
 Create a new network that wireless computers and devices can use to connect to the
Internet and to each other.
 Extend an existing network. If the network is connected to the Internet, all the computers
and wireless devices on the AirPort network can use the Internet connection.
Computers connected to your AirPort Time Capsule using Ethernet can also access the
network to share les and connect to the Internet.
If you’re using your AirPort Time Capsule to connect to the Internet, you need a broadband
(DSL or cable modem) account with an Internet service provider, or a connection to the
Internet using an existing Ethernet network. If you received specic information from your
ISP (such as a static IP address or a DHCP client ID), you may need to enter it in AirPort Utility.
Have this information available before you set up your AirPort Time Capsule.

Chapter 2 Setting Up Your AirPort Time Capsule12
Setting Up AirPort Time Capsule Using a Mac
You’ll need:
 A Wi-Fi enabled Mac computer or a Mac computer connected to your AirPort Time Capsule
with an Ethernet cable (in order to set it up using Ethernet)
 OS X v10.7.5 or later
 AirPort Utility v6.3 or later
Use Software Update to get the latest version of OS X and AirPort Utility.
To set it up:
1 Open AirPort Utility, located in the Utilities folder in the Applications folder.
2 Select your AirPort Time Capsule and click Continue. If you don’t see the AirPort Time Capsule
you want to congure, choose it from the Wi-Fi status menu in the menu bar.
3 Follow the onscreen instructions to create a new network or extend an existing network.
Setting Up AirPort Time Capsule Using an iOS device
You’ll need:
 An iPad, iPhone, or iPod touch
 iOS 6.1 or later
Check Settings on your iOS device for the latest version of iOS.
To set it up:
1 Tap Settings on the Home screen, then tap Wi-Fi.
2 Tap the name of your AirPort Time Capsule.
3 Follow the onscreen instructions to create a new network or extend an existing network.

Chapter 2 Setting Up Your AirPort Time Capsule 13
Setting Advanced Options
To set advanced options, use AirPort Utility on your computer or download AirPort Utility for
iOS from the App Store. You can set up a new AirPort Time Capsule or congure advanced
settings, such as advanced security options, closed networks, DHCP lease time, access control,
IPv6, and more.
To set advanced options or make changes to a network you’ve already set up:
1 Choose the wireless network you want to change.
 On a Mac, use the Wi-Fi status menu in the menu bar.
 On an iOS device, choose the network in Wi-Fi settings.
If you haven’t set up your AirPort Time Capsule, the default network name is Apple Network
XXXXXX, where XXXXXX is the last six digits of the AirPort ID.
2 Open AirPort Utility.
3 Select the AirPort Time Capsule you want, then click Edit.
4 If you’re prompted for a password, enter it.
5 Adjust the settings you want for your AirPort Time Capsule and your network.
Using Time Machine with Your AirPort Time Capsule
With the Time Machine application you can back up all your Mac computers, including your
photos, music, movies, and documents.
After you set up Time Machine, it automatically backs up your computer on a regular basis.
If you’re using Mac OS X v10.5.7 or later, the rst time you connect to your AirPort Time Capsule,
Time Machine asks if you’d like to use it to back up your computer. Click “Use as Backup Disk,”
and Time Machine takes care of the rest.

Chapter 2 Setting Up Your AirPort Time Capsule14
Use Time Machine preferences to set up automatic backups, use a dierent backup disk, or
adjust other settings.
To set up or adjust Time Machine on a computer using Mac OS X v10.5.7 or later:
1 Choose Apple > System Preferences, and then click Time Machine.
2 Slide the switch to ON and click Select Disk.
3 Choose your AirPort Time Capsule and click Use Disk.
Important: Your rst backup with AirPort Time Capsule and Time Machine could take overnight
or longer, depending on how much data you’re backing up. To speed up the initial backup,
connect your AirPort Time Capsule to your computer using Ethernet. In each subsequent
backup, Time Machine backs up only les that have changed since the previous backup, so the
backups don’t take as long.
AirPort Time Capsule is a great wireless backup solution for portable computers. Since the rst
backup can take some time, plug your portable into a power adapter—this conserves battery
power and guarantees that the backup won’t be interrupted.
If you shut down your Mac or put it to sleep during a backup, Time Machine stops the backup
and then continues where it left o after your Mac starts up again.
For more information about Time Machine, choose Help > Help Center from the Finder on
Mac, and then enter Time Machine in the search eld.
Adding a WPS Printer to Your Password-Protected Network
If your network is password-protected using WPA Personal or WPA/WPA2 Personal, you can
add a WPS-compatible printer to your network without requiring the network password.
When you allow a printer to access your network, the printer’s name and wireless MAC
address are stored in the access control list of AirPort Utility until you remove it from the list.

Chapter 2 Setting Up Your AirPort Time Capsule 15
To add a WPS printer:
1 Open AirPort Utility on your Mac, select your AirPort Time Capsule, and then click Edit. Enter
the password if necessary.
2 Choose Add WPS Printer from the Base Station menu.
3 Specify how you want the printer to access the network:
 Select PIN to enter the eight-digit number provided by the printer.
 Select “First attempt” to allow network access to the printer joining the network.
Once the printer is connected to the network, use Print & Scan preferences to choose it. See
the documentation that came with your printer for more information.
If you want to remove the printer, click Network in AirPort Utility, click Timed Access Control,
select the printer, and then click Delete (–).

3
16
Tips and Troubleshooting
You can quickly solve most problems with your
AirPort Time Capsule by following the advice in this chapter.
Best Locations for AirPort Time Capsule
The following recommendations can help your AirPort Time Capsule achieve the best wireless
range and network coverage.
 Place your AirPort Time Capsule in an open area where there are few obstructions, such as
large pieces of furniture or walls. Place it away from metallic surfaces.
 Place your AirPort Time Capsule on a table or surface with adequate air circulation under
and around it. Don’t place your AirPort Time Capsule on a carpet or other soft material, as
the material can block the airow vents.
 If you place your AirPort Time Capsule behind furniture, keep at least an inch
(2.54 centimeters) of space between the AirPort Time Capsule and the furniture.
 Avoid placing your AirPort Time Capsule in an area surrounded by metal surfaces on three
or more sides.
 If you put your AirPort Time Capsule in an entertainment center with your stereo equipment,
don’t surround AirPort Time Capsule with audio, video, or power cables. Place it so the cables
are to one side. Keep as much space as possible between AirPort Time Capsule and the cables.

Chapter 3 Tips and Troubleshooting 17
 Don’t place books, papers, or other objects on top of the AirPort Time Capsule. These may
interfere with AirPort Time Capsule cooling.
 Place your AirPort Time Capsule at least 25 feet (8 meters) from any microwave oven,
2.4 GHz cordless phone, or other source of interference.
Avoiding Interference
The farther away the interference source, the less likely it is to cause a problem. The following
can interfere with AirPort communication:
 Microwave ovens
 Direct Satellite Service (DSS) radio frequency leakage
 The original coaxial cable that might have come with a satellite dish. Contact the device
manufacturer and get newer cables.
 Certain electrical devices such as power lines, railroad tracks, and power stations
 Cordless telephones that operate in the 2.4GHz or 5GHz range. If you have problems with
your phone or AirPort communication, change the channel your AirPort Time Capsule uses,
or change the channel your phone uses.
 Nearby base stations using adjacent channels. For example, if device A is set to channel 1,
base station B should be set to channel 6 or 11.
If You Can’t Connect to the Internet
 Try connecting to the Internet directly from your computer. If you can’t connect, check to
make sure your network settings are correct. If they appear to be correct and you still can’t
connect, contact your Internet service provider (ISP).
 Make sure you’re connecting to the correct wireless network.

Chapter 3 Tips and Troubleshooting18
If You Forget Your AirPort Time Capsule or Network Password
If you forget your AirPort Time Capsule or network password, you can reset it.
To reset your password:
1 Use something pointed (such as a ballpoint pen) to press and hold the reset button for
one second.
Important: If you press the reset button for more than one second, you may lose your
network settings.
2 Select your AirPort network.
 On a Mac, use the Wi-Fi status menu in the menu bar to select the network created by
your AirPort Time Capsule (the network name doesn’t change).
 On an iOS device, choose the network in Wi-Fi Settings.
3 Open AirPort Utility.
If AirPort Utility isn’t installed on your computer, you can download it from
support.apple.com/downloads/#airport. If AirPort Utility isn’t installed on your iOS device,
you can install it from the App Store.
4 Select your AirPort Time Capsule and click Edit.
5 Click Base Station and enter a new password for your AirPort Time Capsule.
6 Click Wireless and choose an encryption method from the Wireless Security pop-up
menu. Then enter a new password for your AirPort network.
7 Click Update to restart your AirPort Time Capsule and load the new settings.

Chapter 3 Tips and Troubleshooting 19
If Your AirPort Time Capsule Isn’t Responding
Try unplugging it and plugging it back in.
If your AirPort Time Capsule still won’t respond, you may need to reset it to the factory
default settings.
Important: Resetting your AirPort Time Capsule to factory default settings erases all of the
current settings and resets them to their original state.
To reset your AirPort Time Capsule to its factory settings:
m Use something pointed (such as a ballpoint pen) to press and hold the reset button until
the status light ashes quickly (about 5 seconds).
Your AirPort Time Capsule resets with the following settings:
 Your AirPort Time Capsule receives its IP address using DHCP.
 The network name is reset to Apple Network XXXXXX (where XXXXXX is replaced with
the last six digits of the AirPort ID).
 The AirPort Time Capsule password is set to public.
If your AirPort Time Capsule still doesn’t respond, try the following:
1 Unplug your AirPort Time Capsule.
2 Use something pointed to press and hold the reset button while you plug in your
AirPort Time Capsule.
If Your AirPort Time Capsule Status Light Flashes Amber
The Ethernet cable may not be connected properly, or there may be a problem with your
Internet service provider or with the AirPort Time Capsule settings.
If you’re connected to the Internet with a DSL or cable modem, the modem may have lost its
connection to the network or the Internet. Even if the modem seems to be working properly,

Chapter 3 Tips and Troubleshooting20
try disconnecting it from its power supply, waiting a few seconds, and then reconnecting
it. Make sure your AirPort Time Capsule is connected directly to the modem via Ethernet
before reconnecting power to the modem.
For more information about why the light is ashing, open AirPort Utility, select your
AirPort Time Capsule, and then click Edit to display information about the ashing light.
You can also select “Monitor base station for problems” in AirPort preferences. If the base
station has a problem, AirPort Utility opens and walks you through solving the problem.
If You Want to Update Your AirPort Time Capsule Software
Apple periodically updates AirPort Utility. To download the latest version:
 On a Mac, go to www.apple.com/support/airport.
 On an iOS device, go to the App Store.
You can also update your AirPort Time Capsule rmware when it becomes available.
To update your AirPort Time Capsule rmware from a Mac:
1 Open AirPort Utility.
2 Select your AirPort Time Capsule.
3 Click Update next to the version number.
To update your AirPort Time Capsule rmware from an iOS device:
 Open AirPort Utility, select your AirPort Time Capsule, and then tap Version.

4
21
Learning More, Service,
and Support
You can nd more information about using your AirPort Time Capsule
on the web and in onscreen help.
Online Resources
For the latest information about the AirPort Time Capsule, go to www.apple.com/airport.
To register your AirPort Time Capsule, go to www.apple.com/register.
For AirPort support information, forums with product-specic information and feedback, and
the latest Apple software downloads, go to www.apple.com/support.
For support outside the United States, go to www.apple.com/support, and then choose your
country from the pop-up menu.
Onscreen Help
To learn more about using AirPort Utility with your AirPort Time Capsule, open AirPort Utility
on your Mac and choose Help > AirPort Utility Help.

Chapter 4 Learning More, Service, and Support22
Obtaining Warranty Service
If your AirPort Time Capsule appears to be damaged or doesn’t function properly, follow the
advice in this booklet, the onscreen help, and the online resources.
If your AirPort Time Capsule still doesn’t function properly, go to www.apple.com/support and
click Check Your Service & Support Coverage for information about obtaining warranty service.
Finding the Serial Number of Your AirPort Time Capsule
The serial number is printed on the bottom of your AirPort Time Capsule.
Page is loading ...
Page is loading ...
Page is loading ...
Page is loading ...
Page is loading ...
Page is loading ...
Page is loading ...
Page is loading ...
Page is loading ...
Page is loading ...
-
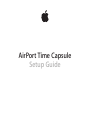 1
1
-
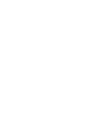 2
2
-
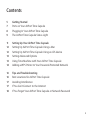 3
3
-
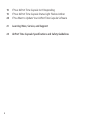 4
4
-
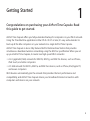 5
5
-
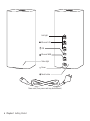 6
6
-
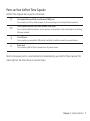 7
7
-
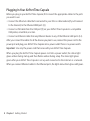 8
8
-
 9
9
-
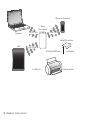 10
10
-
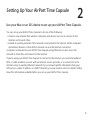 11
11
-
 12
12
-
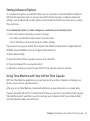 13
13
-
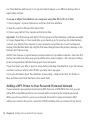 14
14
-
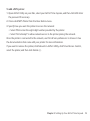 15
15
-
 16
16
-
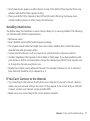 17
17
-
 18
18
-
 19
19
-
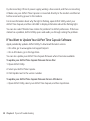 20
20
-
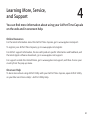 21
21
-
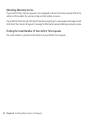 22
22
-
 23
23
-
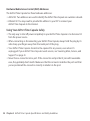 24
24
-
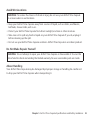 25
25
-
 26
26
-
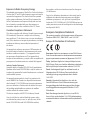 27
27
-
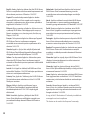 28
28
-
 29
29
-
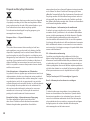 30
30
-
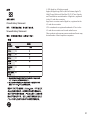 31
31
-
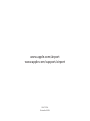 32
32
Apple ME177LL/A User manual
- Category
- MP3/MP4 players
- Type
- User manual
- This manual is also suitable for
Ask a question and I''ll find the answer in the document
Finding information in a document is now easier with AI
Related papers
-
Apple BCGA1409 User manual
-
Apple BCGA1355 User manual
-
Apple 034-4921-A User manual
-
Apple MD031LL/A User manual
-
Apple 10.5 Leopard User manual
-
Apple MMGG2B/A User manual
-
Apple MJLQ2B/A User manual
-
Apple MacBook Air 11.6 Inch Intel Ci5 4GB 128GB Owner's manual
-
Apple MC414LL/A User manual
-
Apple MA123G/B Datasheet
Other documents
-
RocketFish RF-ICAP23 Important information
-
Canon PIXMA MP620B Operating instructions
-
Canon MP980 series Operating instructions
-
 Wiley 978-0-470-56519-3 Datasheet
Wiley 978-0-470-56519-3 Datasheet
-
Canon Mf6160dw Datasheet
-
Canon Q T 1 0 8 5 1 V 0 1 User manual
-
Canon MP620 User manual
-
 Wiley 978-0-7645-8971-3 Datasheet
Wiley 978-0-7645-8971-3 Datasheet
-
Canon 9548B001 User guide
-
 Wiley 978-0-470-63788-3 Datasheet
Wiley 978-0-470-63788-3 Datasheet