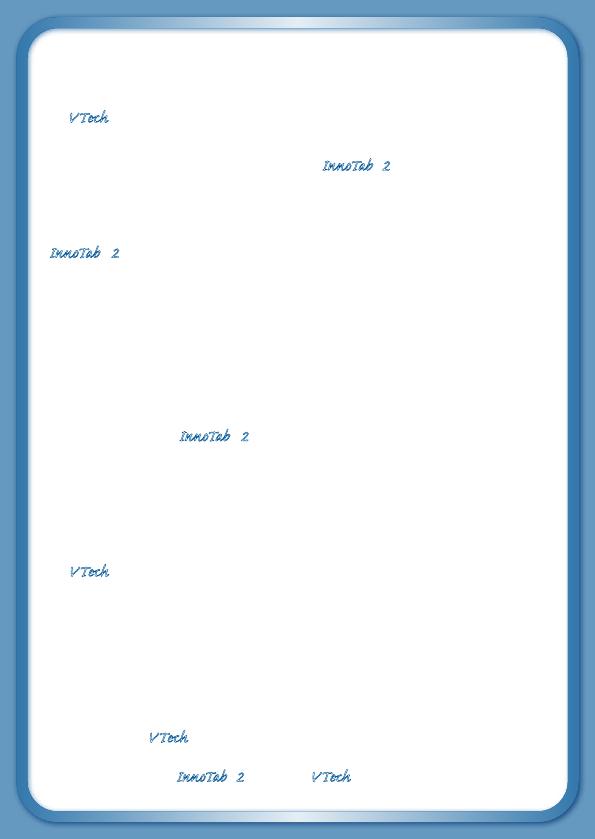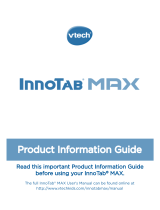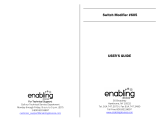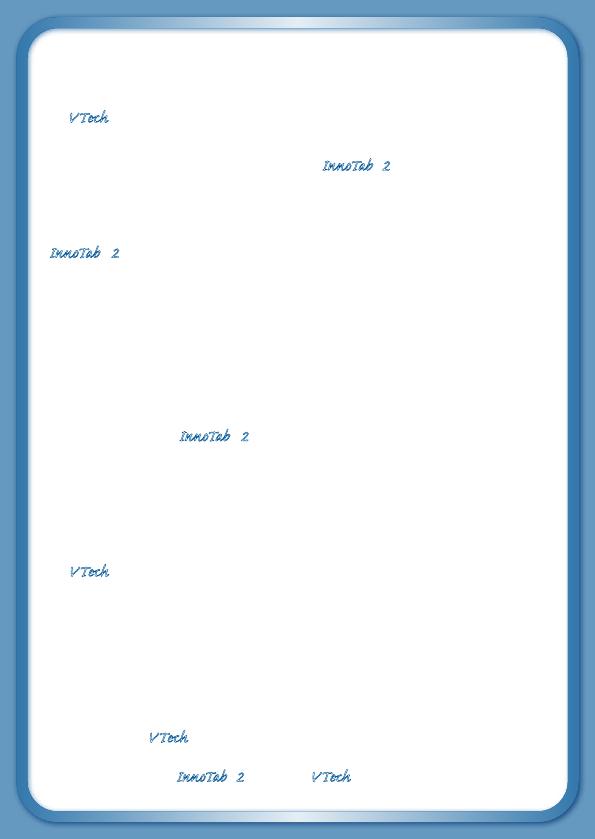
Der Pr,
A
VT®, n h uc j tayng to t h rns n
hvng t ig-t gags rn. W n th r is t
sm ay. Wt th n, dvlpe InTb® 2, r ir -nci
tl r is th ns t ag M’s n Da’s tls t
-le lerng pinc th ts tr acv ftl.
InTb® 2 s t gnri lerng ts r clr th hs c
rry crid r t tracv mte -s, lerng gm,
crev acvi lng t id iy adin s. I er 5”
i clr LCD tuc scr, ng cmr n id rdr, -
r r gm cr, s s USB r r dwloas, SD cr l r
mry pi n eahn ac, he l, rl n
cpac dig r e rtty.
W layng t
InTb® 2, is c l, , tuc, n tr ay
tru acvi t scvr rl nvr t n rvr
t g. ru tracv lay, r cl dvlo s eang,
t, ci ui, scinc, , crevty, n r—c n s
prt t .
A
VT®, r decte t ng r clr ncvr tr tlts. W
th r r r roucts th ncrag acv ns tru
magnv lay.
Sncrly,
Yr ins
VT®
T ler r
InTb® 2 n r VT® ts, w.tis.c