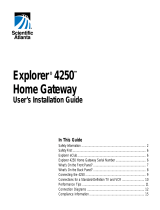Page is loading ...

INSTALLATION
AirDefense Services Platform
Appliance
Quick Installation Guide


1.0 Introduction . . . . . . . . . . . . . . . . . . . . . . . . . . . . . . . . . . . . . . . . . 1
1.1 Document Conventions . . . . . . . . . . . . . . . . . . . . . . . . . . . . . . . . . . 1
1.2 Warnings . . . . . . . . . . . . . . . . . . . . . . . . . . . . . . . . . . . . . . . . . . . . . 2
1.3 Site Preparation . . . . . . . . . . . . . . . . . . . . . . . . . . . . . . . . . . . . . . . . 2
2.0 Getting Started . . . . . . . . . . . . . . . . . . . . . . . . . . . . . . . . . . . . . . . 3
2.1 Pre-installation Checklist. . . . . . . . . . . . . . . . . . . . . . . . . . . . . . . . . 3
2.2 Overview . . . . . . . . . . . . . . . . . . . . . . . . . . . . . . . . . . . . . . . . . . . . . 4
2.3 Cautionary Statements . . . . . . . . . . . . . . . . . . . . . . . . . . . . . . . . . . 4
2.4 Safety Instructions for Rack Mount Installations . . . . . . . . . . . . . . 5
3.0 Installation Steps . . . . . . . . . . . . . . . . . . . . . . . . . . . . . . . . . . . . 6
3.1 Step 1: Install the ADSP Appliance . . . . . . . . . . . . . . . . . . . . . . . . . 6
3.2 Step 2: Power up the Appliance . . . . . . . . . . . . . . . . . . . . . . . . . . . 8
3.3 Step 3: Launch the Command Line Interface (ADSPadmin) . . . . . . 9
3.4 Step 4: Configure Time Settings (TZ and Time). . . . . . . . . . . . . . . 10
3.5 Step 5: Configure the IP Address (IP). . . . . . . . . . . . . . . . . . . . . . . 11
3.6 Step 6: Install the ADSP Toolkit . . . . . . . . . . . . . . . . . . . . . . . . . . 12
Contents

3.7 Step 7: Access the Appliance GUI. . . . . . . . . . . . . . . . . . . . . . . . . 16
4.0 Regulatory Information . . . . . . . . . . . . . . . . . . . . . . . . . . . . . . . 18
Waste Electrical and Electronic Equipment (WEEE). . . . . . . . . . . . . . 20
5.0 Part Numbers, Support, and Sales . . . . . . . . . . . . . . . . . . . . . 22
6.0 Master License Agreement for the
AirDefense System . . . . . . . . . . . . . . . . . . . . . . . . . . . . . . . . . . . . . 23

MOTOROLA and the Stylized M Logo are registered in the US Patent & Trademark Office.
AirDefense is a registered trademark of AirDefense, Inc. All other product or service names
are the property of their respective owners. © Motorola Solutions, Inc. 2011. All rights
reserved.


Introduction
1
1 Introduction
The AirDefense Services Platform (ADSP) appliance is a true plug-and-play system with a hardened
operating system, optimized database, automated database maintenance, and all application
software included. The ADSP appliance provides a scalable, secure, and manageable solution for
enterprises to deploy in a single office or corporate campus. As an appliance, ADSP does not require
an enterprise to buy, install, configure, lockdown, and support a server, operating system, and
database. A true appliance comes ready with the application and all supporting software pre-loaded.
1.1 Document Conventions
The following graphical alerts are used in this document to indicate notable situations:
NOTE Tips, hints, or special requirements that you should take note of.
CAUTION Care is required. Disregarding a caution can result in data loss or
equipment malfunction.
WARNING! Indicates a condition or procedure that could result in personal injury or
equipment damage.
!

Appliance Quick Installation Guide
2
1.2 Warnings
• Read all installation instructions and site survey reports, and verify correct equipment installation before
connecting the appliance to its power source.
• Remove jewelry and watches before installing this equipment.
• Verify that the unit is grounded before connecting it to the power source.
• Verify that any device connected to this unit is properly wired and grounded.
• Connect all power cords to a properly wired and grounded electrical circuit.
• Verify that the electrical circuits have appropriate overload protection.
• Attach only approved power cords to the device.
• Verify that the power connector and socket are accessible at all times during the operation of the
equipment.
• Do not work with power circuits in dimly lit spaces.
• Do not install this equipment or work with its power circuits during thunderstorms or other weather
conditions that could cause a power surge.
• Verify there is adequate ventilation around the device, and that ambient temperatures meet equipment
operation specifications.
1.3 Site Preparation
• Consult your site survey and network analysis reports to determine specific equipment placement, power
drops, and so on.
• Assign installation responsibility to the appropriate personnel.
• Identify and document where all installed components are located.
• Provide a sufficient number of power drops for your equipment.
• Ensure adequate, dust-free ventilation to all installed equipment.
• Identify and prepare Ethernet and console port connections.
• Verify that cable lengths are within the maximum allowable distances for optimal signal transmission.

Getting Started
3
2 Getting Started
This guide provides a pre-installation checklist and instructions for installing the ADSP appliance,
accessing the Graphical User Interface (GUI), and performing initial appliance configuration using the
System Setup Wizard.
2.1 Pre-installation Checklist
Location & Equipment
• Appliance and box contents
• Standard, grounded 100-240 VAC 50/60 Hz connection
• UPS (uninterruptable power supply)
• Keyboard and monitor
• Standard 19-inch rack (1U height) with mounting rails.
Appliance Requirements
• ADSP License—located in the shipping email and attachment from Motorola AirDefense
• IP address, subnet mask, FQDN, or domain name of any devices you want to use in a SSH
connection to the appliance
• Decide whether to specify time settings or use an NTP server. If you want to use an NTP
server, you need the IP or FQDN of the server.
Network Information
• IP address, subnet mask, default gateway to use for the appliance
•DNS Servers
• Mail Relay
• IP Address (of the System the Admin uses).
Network Access Requirements
• TCP 443 (https)—used when sensors connect to the ADSP appliance.
• TCP 8543—default, used for remote access via the web browser.
• TCP 22—used for SSH (protocol 2 only) access for occasional administrative tasks.

Appliance Quick Installation Guide
4
Sensor Information
• Assign an IP address, subnet mask, and default gateway to each sensor.
2.2 Overview
Getting started with AirDefense Services Platform appliance is an seven step process. Each step is
described in this book.
1. Install the ADSP appliance.
2. Power up the appliance.
3. Launch the Command Line Interface. (ADSPadmin)
4. Configure time settings. (TZ and Time)
5. Configure the IP address. (IP)
6. Install the ADSP Toolkit
7. Access the appliance GUI.
2.3 Cautionary Statements
CAUTION AirDefense highly recommends that you change all passwords at your
earliest opportunity.
CAUTION There are no user-serviceable components inside the ADSP appliance.
Opening the chassis will void the warranty.
CAUTION The recommended ambient operating temperature of the ADSP
appliance is 10ºC - 35ºC (50ºF - 95ºF). Installation in a closed or multi-
rack assembly may raise the immediate ambient temperature above
the average room temperature. Exercise due caution.
CAUTION Provide adequate spacing above, below, and behind the ADSP
appliance, to allow proper air flow, and to prevent excessive heat
buildup.
CAUTION Use only industry-standard mounting kits when installing the ADSP
appliance, as improper mounting may result in hardware failure and
hazardous conditions.
!
!
!
!
!

Getting Started
5
2.4 Safety Instructions for Rack Mount Installations
The following safety precautions shall be adhered to when mounting appliances into a rack:
• Elevated Operating Ambient—If installing an appliance in a closed or multi-unit rack
assembly, the operating ambient temperature of the rack environment may be greater than
the room ambient. Consideration should be given to installing the appliance in an
environment compatible with the maximum ambient temperature (Tma) specified by the
manufacturer.
• Reduced Air Flow—Installation of the appliance in a rack should be such that the amount
of air flow required for safe operation of the equipment is not compromised.
• Mechanical Loading—Mounting of the appliance in the rack should be such that a
hazardous condition is not achieved due to uneven mechanical loading.
• Circuit Overloading—Consideration should be given when connecting appliances to the
supply circuit so that protection is provided to the appliances and supply wiring if any circuit
overloads occur. Appropriate consideration of the equipment nameplate ratings should be
used when addressing this concern.
• Reliable Earthing—Reliable earthing of rack-mounted appliances should be maintained.
Particular attention should be given to supply connections other than direct connections to
the branch circuit (e.g., use of power strips).
CAUTION Ensure that the electrical circuit through which the ADSP appliance is
powered can safely accommodate a 250 Watt power supply for the
Model 125x/ 365x appliance or a 500 Watt power supply for the
Model 4250 appliance.
CAUTION AirDefense highly recommends that you connect the ADSP appliance
to a UPS (uninterruptible power supply). There are instances in which
the system software could become corrupt and un-recoverable in the
event of power loss, for example, during a system upgrade, database
backup, or database restore operation.
CAUTION There is a risk of explosion if battery is replaced by an incorrect type.
Dispose of used batteries according to the instructions.
!
!
!

Appliance Quick Installation Guide
6
3 Installation Steps
3.1 Step 1: Install the ADSP Appliance
The first step in deploying AirDefense Services Platform is to physically install the appliance in a rack
and connect the cables.
1. Install the ADSP appliance in an equipment rack using the rails provided.
For 1U Appliance (see detailed instructions included in each rail kit box)
a. Assemble Inner Rail to Chassis
i. Release inner rail by pressing the latch.
ii. Fasten the inner rail to chassis by using M4 screws.
b. Mount Outer Rails to Rack Posts
i. Use black screws and washer to mount front and rear extension brackets to outer
rail. Do not tighen as to allow adjustment.
ii. Mount the outer rail to the rack posts using M5 screws. If the posts do not have
threads, you can mount using the L shaped M5 threaded bracket. Sandwich the
outer rail between the post and the bracket. After the outer rails are mounted,
tighten the black screws.
c. Insert the Chassis into the Cabinet
i. Align inner and outer rail then push the chassis in. Push the latch to allow full
insertion of chassis complete.
For 2U Appliance (see detailed instructions included in each rail kit box)
a. Disassemble the slide rail by pushing down hook to separate.
b. Fasten 8 screws to fix inner rails on chassis.
c. Fasten L shape and out piece of rail together.
d. Mount L shape and external rail to rack frame.
e. Insert chassis to frame.
NOTE The handles in front of the unit are intended only for sliding it in and out
of the rack. The handles are not to be used for carrying the appliance.

Installation Steps
7
2. Connect the ADSP appliance to the network using the 10/100 LAN port on the back panel.
(See the next section for more information.)
3. For first-time installation, set up the ADSP appliance locally. Connect the keyboard and
monitor to the ADSP appliance, using the video and keyboard ports on the back panel.
Model 1250 / Model 3650 Appliance (Rear View)
Model 1252 / Model 3652 Appliance (Rear View)
Model 4250 Appliance (Rear View)

Appliance Quick Installation Guide
8
Which Ethernet port do I use for appliance network connectivity?
You can use any Ethernet port for appliance network connectivity. However, once you license the
appliance, you cannot switch Ethernet ports. The applied license is attached to the MAC address of
the Ethernet port.
3.2 Step 2: Power up the Appliance
For the Model 125x / Model 365x appliances, you must first press the On/Off switch at the rear of the
appliance to the On (1) position. (See previous rear view appliance graphics.) Then, press the
Power
On
button (green LCD check button) for 2 seconds.
NOTE The Model 4250 appliance does not have a rear On/Off switch.
NOTE When the power cord is connected for the first time, it takes some time
to charge all capacitors and it may take some time before the LCD switch
on front panel becomes responsive. Please wait 10-15 seconds when first
connecting the power cord, then press and hold the On button for
approximately 5 seconds if the appliance doesn't power up immediately.
Model 1250 / Model 3650 Appliance (Front View)
Model 1252 / Model 3652 Appliance (Front View)

Installation Steps
9
3.3 Step 3: Launch the Command Line Interface (ADSPadmin)
You must use the appliance's Command Line Interface (CLI) to configure two initial settings:
• Time settings
• IP settings.
Other configuration activities can from the Graphical User Interface (GUI).
You can use SSH to access the CLI remotely, or you can connect a monitor and keyboard directly to
the appliance. The CLI contains a set of administrative utilities, called ADSPadmin utilities, which
are organized into four program areas: Manage, Dbase, Software, and Configuration.
1. Turn on power to the ADSP appliance.
The ADSP appliance boots up and a Command Line login prompt displays.
2. Type the Default Command Line User account name (smxmgr), and then press <Enter>.
Model 4250 Appliance (Front View)
NOTE The 2U has a redundant Power Supply and if only one Power Supply is
working or plugged in, the alarm will sound. You can reset the power
supply alarm by pressing the red button on the back of the appliance.
NOTE The red LCD X button is the Power Off button. Press this button for 4
seconds to power down the system.
NOTE Press and hold green LCD check button for 4 seconds or more to restart
appliance.

Appliance Quick Installation Guide
10
3. Type the default Command Line User password (smxmgr), and then press <Enter>.
The ADSPadmin main screen displays.
4. Go to the next step: Configure Time Settings.
3.4 Step 4: Configure Time Settings (TZ and Time)
To configure time settings for your ADSP appliance, you can either:
• Specify the time zone and time.
• Specify an NTP server.
Alternative A: Specify the time zone and time
1. Type tz at the prompt, and then press <Enter>.
The Time zone screen displays a list of global regions.
2. Type the number that corresponds to your region name, and then press <Enter>.
A message displays to confirm your selection. You are also alerted that committing to
this change will reboot your system when you exit ADSPadmin.
3. Type yes to save your changes, and then press <Enter>.
4. Type time at the prompt, and then press <Enter>.
The CLI displays the current settings for date and time.
5. Type the date in MMDDYYYY format, and then press <Enter>. Do not use colons or
forward slashes.
6. Type the time in 24-hour HHMM or HHMMSS format, and then press <Enter>.
7. Type yes to save your changes, and then press <Enter>.
The Config screen displays. Do not exit ADSPadmin. This will cause the system to
reboot.
8. Go to the next step: Configure the IP Address.
Alternative B: Specify an NTP Server
1. Type ntp at the prompt, and then press <Enter>.
The NTP screen displays, indicating whether NTP is currently enabled.
2. Type e to enable NTP, and then press <Enter>.
CAUTION Changing the time settings later, after AirDefense accumulates data,
can have an adverse effect on the integral state, time, and event
associations that are essential to accurate data reporting.
!

Installation Steps
11
3. Type the IP address or Fully Qualified Domain Name of the NTP server you want this
appliance to use, and then press <Enter>.
4. Type yes to save your changes, and then press <Enter>.
Do not exit from ADSPadmin. This will cause the system to reboot.
5. Go to the next step: Configure the IP Address.
3.5 Step 5: Configure the IP Address (IP)
Set the IP address, subnet mask, and gateway of the ADSP appliance. DHCP is enabled by default.
1. At the command prompt on the ADSPadmin main screen, type
c, and then press <Enter>.
The Config screen displays.
2. Type
IP at the prompt, and then press <Enter>.
The IP address config screen displays. The screen displays the current network
configuration.
3. Type a new IP address, and then press <Enter>.
4. Type a new subnet mask, and then press <Enter>.

Appliance Quick Installation Guide
12
5. Type a new gateway address, and then press <Enter>.
6. Type yes to save these settings, and then press <Enter>.
7. Type q and then press <Enter> to return to the Config screen.
8. Type q again and then press <Enter> to return to the ADSPadmin main screen.
9. From the ADSPadmin main screen, type q and then press <Enter>.
The ADSP appliance will automatically reboot. It will take 1 to 5 minutes to shutdown.
10. Go to the next step: Install the ADSP Toolkit.
3.6 Step 6: Install the ADSP Toolkit
The ADSP Toolkit is required to run many of the Java standalone features of ADSP. If you attempt to
access a Java standalone feature and the ADSP Toolkit is not installed, you are prompted to install it.
You must access the AirDefense Services Platform graphical login page to install the ADSP Toolkit.
Follow these steps:
1. Launch your web browser.
2. Type the IP address or url you assigned to the computer hosting ADSP.
Example: https://<appliance_ip_address>:8543
https://<appliance_name>:8543
The login page displays.

Installation Steps
13
3. Click the Downloads link in the top right-hand corner of the login page.
The following page displays. This is where you download the ADSP Toolkit.
For Windows Installation
1. Click MotorolaADSP-install.exe.
A Security Warning window displays.
2. Click Run to install the ADSP Toolkit.
A Download Status window displays. Then, another security window displays.

Appliance Quick Installation Guide
14
3. Click Run to verify that you want to install the application.
A License Agreement displays.
4. Read the License Agreement and then click I Agree.
The following window displays prompting you to choose an installation location.
/