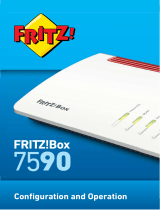FRITZ!Box 3272 3
7 Configuring an Internet Connection in the FRITZ!Box . . 32
7.1 Configuring an Internet Connection for DSL . . . . . . . . . . . . . . . . . . . 32
7.2 Configuring the Internet Connection for Cable. . . . . . . . . . . . . . . . . 33
7.3 Configuring an Internet Connection for the Mobile Network. . . . . . 33
7.4 Configuring the Internet connection over LAN 1: FRITZ!Box as
7.5 Surfing the Net . . . . . . . . . . . . . . . . . . . . . . . . . . . . . . . . . . . . . . . . . . 36
8 Password Protection: Security for the FRITZ!Box. . . . . . 37
8.1 A single FRITZ!Box Access for All Users . . . . . . . . . . . . . . . . . . . . . . 39
8.2 Individual Access for Each FRITZ!Box User. . . . . . . . . . . . . . . . . . . . 40
8.3 Forgotten Password: What To Do . . . . . . . . . . . . . . . . . . . . . . . . . . . 47
8.4 Using the FRITZ!Box without a Password . . . . . . . . . . . . . . . . . . . . . 48
9 MyFRITZ!: Global Access to the FRITZ!Box . . . . . . . . . . . 49
9.1 Configuring MyFRITZ! . . . . . . . . . . . . . . . . . . . . . . . . . . . . . . . . . . . . . 49
9.2 Using MyFRITZ! . . . . . . . . . . . . . . . . . . . . . . . . . . . . . . . . . . . . . . . . . . 51
9.3 Security with MyFRITZ!. . . . . . . . . . . . . . . . . . . . . . . . . . . . . . . . . . . . 54
10 Firmware Update: Updating FRITZ!OS . . . . . . . . . . . . . . 55
10.1 Performing an Update with the Wizard. . . . . . . . . . . . . . . . . . . . . . . 55
10.2 Performing an online update . . . . . . . . . . . . . . . . . . . . . . . . . . . . . . 56
10.3 Performing a Manual Update . . . . . . . . . . . . . . . . . . . . . . . . . . . . . . 57
10.4 Using the Automatic Search for Updates . . . . . . . . . . . . . . . . . . . . . 58
11 FRITZ!Box as an Internet Router . . . . . . . . . . . . . . . . . . . 60
11.1 Child Protection: Controlling Internet Access. . . . . . . . . . . . . . . . . . 60
11.2 Port Forwarding: Making Computers Accessible from the Internet. . 63
11.3 Dynamic DNS: Name Instead of IP Address . . . . . . . . . . . . . . . . . . . 65
11.4 Access from the Internet via HTTPS, FTP and FTPS. . . . . . . . . . . . . . 66
11.5 Prioritization: Right of Way for Internet Access . . . . . . . . . . . . . . . . 67
11.6 VPN: Remote Access to the Home Network . . . . . . . . . . . . . . . . . . . 69
11.7 DNS Server: Freely Selectable. . . . . . . . . . . . . . . . . . . . . . . . . . . . . . 71
11.8 DNSSEC: Security for DNS Queries . . . . . . . . . . . . . . . . . . . . . . . . . . 71
11.9 IPv6: The New Internet Protocol . . . . . . . . . . . . . . . . . . . . . . . . . . . . 72
a router . . . . . . . . . . . . . . . . . . . . . . . . . . . . . . . . . . . . . . . . . . . . . . . 34