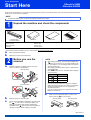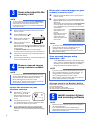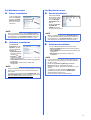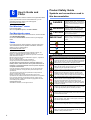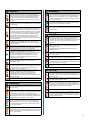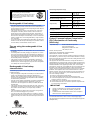Brother DSmobile 920DW Installation guide
- Category
- Scanner Transparancy Adapters
- Type
- Installation guide
This manual is also suitable for

1
USA Version A
Start Here
Quick Setup Guide
DSmobile 820W
DSmobile 920DW
Thank you for choosing Brother. Your support is important to us and we value your business. Before using your machine, read this Quick Setup
Guide for the correct setup and installation.
1
Unpack the machine and check the components
* If your computer does not have a DVD-ROM drive, the supplied DVD-ROM does not contain drivers for your operating system, or you want
to download manuals and utilities, visit your model page at http://solutions.brother.com/.
aRemove the packing material.
bMake sure you have all the components.
2
Before you use the
scanner
aInstall the supplied Li-ion Battery into the end of your
scanner, as shown in the illustration.
bMake sure that your computer is ON.
cConnect the supplied Micro USB Cable to the micro USB
port on your scanner. Connect the cable to your
computer. The battery starts charging automatically.
The Power button lights up green while the battery is
charging, and goes off when charging is complete.
dGently insert the supplied SD Memory Card into the
memory card slot on your scanner.
NOTE
• For DSmobile 920DW users: this guide uses DSmobile 820W screen images.
DSmobile 820W
or DSmobile 920DW Li-ion Battery Carrier Sheet Calibration Sheet
Micro USB Cable Product Registration Sheet
SD Memory Card Warranty Card
Quick Setup Guide Cleaning Cloth
DVD-ROM Soft Carrying Bag
(DSmobile 820W)
(DSmobile 920DW)
NOTE
• When charging the battery, press and hold the
Power
button
to turn off your scanner. You can charge the battery with
the power either on or off, but charging takes more time than
when the scanner is off.
• When charging the battery with the power on, slide the Wi-Fi
®
switch to
OFF
.
• When the scanner is turned on, the battery level is displayed
on the LCD panel.
• If you do not use the scanner for a long period, charge the
battery fully at least once every six months to prevent battery
capacity and store the battery in a cool, dry place at a
consistent temperature.
• If you do not use the scanner for a long period, remove the
battery from the scanner.
Battery icon Power level
Full
Half full
Low
(DSmobile 820W) (DSmobile 920DW)

2
3
Scan a document to the
memory card
aMake sure that the SD Memory Card is in the scanner’s
memory card slot.
bPress the Power button a
to turn on your scanner.
cMake sure that SD appears on
the scanner’s LCD panel.
dInsert your document, face up,
into the feeder slot.
Align the document with the left edge b of the feeder slot.
Slide the document guide c until it touches the right side
of the document.
For DSmobile 920DW: When you perform duplex
scanning, insert the first page face up into the feeder slot.
eGently push the document until you feel its top edge touch
the inside of the scanner.
fScanning begins automatically. The scanned image will be
saved on the SD Memory Card.
4
Browse scanned images
using a wireless network
Locate the scanner on your
wireless network
aSlide the Wi-Fi® switch on the
end of your scanner to ON.
Wait for about 40 seconds, until
the Wi-Fi® LED turns from red
to blue.
bActivate the Wi-Fi® function of
your wireless equipment (computer, smartphone, tablet,
etc.) so that it can search for your scanner.
cOn your wireless device, select your scanner’s SSID,
Brother DS-820W-xxxx (Brother DS-920DW-xxxx).
(where xxxx = your scanner’s Media Access Control (MAC)
address)
Browse for scanned images on your
scanner’s memory card
aMake sure that the SD Memory Card is in the scanner’s
memory card slot.
bLaunch a web browser on your wireless device and type
http://10.10.100.1 (your scanner’s HTTP address) in the
address bar.
When you first view scanned images, the Password Setup
screen will appear. Set a password and click Apply.
If you have already set your password, log in by entering
your password.
Your scanner’s home
page appears in the
browser.
When there are scanned
images saved on the
memory card, these
images will appear in the
home screen.
View scanned images using
AndroidTM / iOS
To use ScanHubTM for browsing or downloading images
from your scanner, install the application from Google Play
(AndroidTM) or the App Store (iOS) onto your wireless
equipment (computer, smartphone, tablet, etc.).
Storage service on Brother Online
Brother Online can provide you the document management service
for your scanned images.
For more information, visit to check
http://www.brother.com/product/brotheronline/.
5
Install scanner drivers
and scanning software
NOTE
• To scan a document using your computer (TWAIN Mode),
you must install scanner drivers and software (see step 5)
and connect your computer to the scanner (see
Connecting your scanner to your computer in TWAIN Mode
in the User’s Guide).
NOTE
• If you have not set a Wi-Fi® network password, be sure to
set up a network password in your web browser first. For
more information on setting password, see Setting
Wi-Fi® network password in the User’s Guide.
• Without a Wi-Fi® network password, data on your SD card
can be viewed and stolen by a third party.
NOTE
• You can also view scanned images stored on the memory
card by inserting the memory card directly into your
computer’s memory card slot (if applicable).
• After viewing the scanned data, slide the Wi-Fi® switch to
OFF to save the battery.
NOTE
• If you have not set a Wi-Fi® network password, be sure to
set up a network password in your web browser first. For
more information on setting password, see Setting
Wi-Fi® network password in the User’s Guide.
• Without a Wi-Fi® network password, data on your SD card
can be viewed and stolen by a third party.
NOTE
• Make sure that your computer is ON and you are logged on
with Administrator rights.
• If your computer does not have a DVD-ROM drive,
download the scanner driver from Brother Solutions Center
at http://solutions.brother.com/.

3
For Windows® users
aDriver installation
Insert the DVD-ROM.
When the Top Menu
appears, click Install
Scanner Driver and
follow the on-screen
instructions.
bSoftware installation
Click Additional
Applications on the
Top Menu, and then
you can install these
applications:
• Button Manager V2:
document browsing
and storing
•PaperPortTM 12SE:
document scanning,
editing and management
•Presto! BizCard 6: business card scanning, editing and
management
•BR-Receipts: receipt scanning, editing and
management
For Macintosh users
aDriver installation
Insert the DVD-ROM.
Double-click the DVD
icon, and then double-
click the DS-820W
(DS-920DW) folder to
open it.
Double-click Brother
DS-820W (DS-
920DW), and follow
the on-screen instructions.
bSoftware installation
You can install these applications during the setup:
• Presto! PageManager 9: document scanning, editing
and management
• Presto! BizCard 6: business card scanning, editing and
management
• BR-Receipts: receipt scanning, editing and
management
NOTE
• When you install the scanner driver, DSmobileCapture (a
scanning application) will be installed at the same time. For
more information on using DSmobileCapture, see Using
DSmobileCapture (for Windows®) in the User’s Guide.
NOTE
• For more information on which scanning application will work
best for you, see Choosing your scanning software in the
User’s Guide.
• To register your product and download BR-Receipts, click
Download BR-Receipts to access the Brother Online site at
http://www.brother.com/product/brotheronline/.
NOTE
• When you install the scanner driver, DSmobileCapture (a
scanning application) will be installed at the same time. For
more information on using DSmobileCapture, see Using
DSmobileCapture (for Macintosh) in the User’s Guide.
NOTE
• For more information on which scanning application will
work best for you, see Choosing your scanning software in
the User’s Guide.
• Double-clicking Presto! PageManager or Presto!
BizCard will bring you to NewSoft Technology
Corporation’s website. Download the application from this
website.
•
To register your product and download
BR-Receipts
(available for purchase), double-click
BR-Receipts
to
access the Brother Online site at
http://www.brother.com/product/brotheronline/.

4
6
User’s Guide and
FAQs
This machine’s User’s Guide is located on the supplied DVD-ROM.
If your computer does not have a DVD-ROM drive, you can
download manuals by visiting your model page at
http://solutions.brother.com/.
For Windows® users
Insert the DVD-ROM.
When the Top Menu appears, click User’s Guides.
For Macintosh users
Insert the DVD-ROM. Double-click the DVD icon, and then double-
click DS-820W (DS-920DW).
Double-click Documentation, and then launch your language
folder.
FAQs
For FAQs (Frequently Asked Questions), Product Support and
Technical Questions, Driver Updates and Utilities, and User’s
Guides, go to your model page at:
http://solutions.brother.com/.
Trademarks
The Brother logo is a registered trademark of Brother Industries, Ltd.
Brother is a registered trademark of Brother Industries, Ltd.
Windows is registered trademark of Microsoft Corporation in the United
States and/or other countries.
Macintosh, iOS and App Store are trademarks of Apple Inc., registered in
the U.S. and other countries.
Wi-Fi is a registered trademark of the Wi-Fi Alliance.
Google Play and Android are trademarks of Google Inc.
Any trade names and product names of companies appearing on
Brother products, related documents and any other materials are all
trademarks or registered trademarks of those respective companies.
Compilation and Publication
Under the supervision of Brother Industries, Ltd., this manual has been
compiled and published, covering the latest product descriptions and
specifications.
The contents of this manual and the specifications of this product are
subject to change without notice.
Brother reserves the right to make changes without notice in the
specifications and materials contained herein and shall not be responsible
for any damages (including consequential) caused by reliance on the
materials presented, including but not limited to typographical and other
errors relating to the publication.
Copyright and License
©2013 Brother Industries, Ltd. All rights reserved.
Product Safety Guide
Symbols and conventions used in
this documentation
DANGER
DANGER indicates an imminently
hazardous situation which, if the product is
handled without following the warnings and
instructions, will result in death or serious
injuries.
WARNING WARNING indicates a potentially
hazardous situation which, if not avoided,
could result in death or serious injuries.
CAUTION CAUTION indicates a potentially hazardous
situation which, if not avoided, may result in
minor or moderate injuries.
IMPORTANT
Important indicates a potentially hazardous
situation which, if not avoided, may result in
damage to property or loss of product
function.
Hazard notice: “Be careful.”
Restricted conduct.
Proper conduct: “What you have to do.”
Risk of fire under certain circumstances.
DANGER
Use the rechargeable battery only for its intended purpose. The
scanner and rechargeable battery are designed to function
exclusively with each other. Do not insert a different rechargeable
battery into the scanner or insert the rechargeable battery into a
different scanner, otherwise fire or damage may result.
To charge the rechargeable battery, insert the rechargeable
battery into the scanner, and connect your scanner with your
computer using the supplied Micro USB cable.
DO NOT charge the rechargeable battery near a fire or in direct
sunlight. This could activate the protection circuitry, which is
designed to prevent danger from high heat. Activation of the
protection circuitry could cause charging to stop, charging to
occur with excessive current or voltage if the protection circuitry
fails, or an abnormal chemical reaction within the battery.
DO NOT allow wires or other metal objects to come into contact
with the terminals of the rechargeable battery. Do not carry or
store the rechargeable battery with metal objects such as
necklaces or hairpins. This could cause an electrical short, and
could cause metal objects to overheat, such as wires, necklaces,
or hairpins to overheat.
DO NOT use or leave the rechargeable battery near fire, heaters,
or other high temperature (above 176°F/80°C) locations.
DO NOT allow the rechargeable battery to come into contact with
or to be immersed in water.
DO NOT use in corrosive environments, such as areas where
salty air, salt water, acids, alkalis, corrosive gases, chemicals, or
any corrosive liquid are present.
DO NOT use the rechargeable battery if it is damaged or leaking.
DO NOT directly solder any connections to the rechargeable
battery. This could cause internal insulation to melt, gas to be
emitted, or safety mechanisms to fail.

5
DO NOT use the rechargeable battery with the polarity (+) (-)
reversed. Check the orientation of the rechargeable battery
before inserting it, and do not try to force the rechargeable battery
into the scanner. Charging the rechargeable battery with the
polarity reversed could cause an abnormal chemical reaction
within the rechargeable battery or abnormal current flow during
discharge.
DO NOT directly connect the rechargeable battery to a household
electrical supply.
Liquid (electrolyte) leaking from the scanner or rechargeable
battery may indicate that the rechargeable battery is damaged. If
the rechargeable battery leaks, immediately discontinue use of
the scanner, unplug the cable, and isolate the scanner by putting
it in a bag. Do not touch the electrolyte. If electrolyte gets in the
eyes, do not rub the eyes. Immediately rinse liberally with tap
water or other clean water and seek the advice of a medical
professional. If left alone, the electrolyte could cause eye
damage. If electrolyte contacts your skin or clothing, immediately
rinse them with water.
DO NOT put the rechargeable battery, or a scanner with the
rechargeable battery installed, into a microwave oven or a high
pressure container.
DO NOT leave the rechargeable battery with out of power in the
main unit for a long period of time. This could shorten the life of
the rechargeable battery or lead to an electrical short.
If the scanner can only be used for a short period of time, even
though the rechargeable battery is fully charged, the
rechargeable battery may have reached the end of its service life.
Replace the rechargeable battery with a new one. When
removing and replacing the rechargeable battery, cover the
terminals of the old rechargeable battery with tape to avoid
creating a short in the battery.
DO NOT disassemble, modify, or attempt to repair the
rechargeable battery.
DO NOT dispose of the rechargeable battery in fire or intentionally
overheat. This could cause the internal insulation to melt, gas to
be emitted, or safety mechanisms to fail. Additionally, the
electrolyte solution could catch fire.
DO NOT puncture the rechargeable battery with any objects,
subject it to severe shocks or throw it. Damage to the
rechargeable battery's protection circuit could cause the
rechargeable battery to be recharged at an abnormal
current/voltage or cause an abnormal chemical reaction within the
rechargeable battery.
DO NOT incinerate the rechargeable battery or dispose of it with
household waste.
WARNING
Store the USB cable bundled out of the reach of children to avoid
the risk of injury.
Do not disassemble or modify the unit. This may result in a fire,
electric shock, or device failure. Contact the store where this unit
was purchased to inspect, adjust, and repair the internal
components of the unit. (There will be a charge for repairs even
when conducted within the warranty period if the unit fails due to
the disassembly or modifications by the customer.)
Do not use the device in abnormal conditions, i.e. appearance of
smoke, strange smell, odd noise, etc. This may result in a fire,
burns, or device failure. Turn the power switch off immediately,
remove the USB cable from the outlet. Contact the store where
this unit was purchased.
In the event that foreign material enters the unit, turn the power
switch off immediately, remove the USB cable. Contact the store
where this unit was purchased. This may result in a fire, electric
shock, or device failure.
DANGER
Do not spill drinks, i.e. coffee, juice, etc., or water on the device.
Do not use the device in places where water may splash the
device. This may result in igniting a fire, electric shock, or device
failure. In such a event turn the power switch off immediately,
remove the USB cable from the outlet. Contact the store where
this unit was purchased.
Keep plastic bags bundled out of the reach of children or throw
them away to avoid the danger of suffocation.
Do not place near open flames or heater. This may result in a fire
or device failure.
CAUTION
Strong jolts, i.e. drop, being stepped on, etc., may damage the
unit. This may result in injury. In the event that the unit is
damaged, turn the power switch off immediately, remove the USB
cable from the outlet. Contact the store where this unit was
purchased.
RISK OF EXPLOSION IF BATTERY IS REPLACED BY AN
INCORRECT TYPE.
DISPOSE OF USED BATTERIES ACCORDING TO THE
INSTRUCTIONS.
Do not locate the device on rackety or aslope tables. Do not locate
the device on unstable surface. The device may fall down and this
may result in injury.
Do not place heavy objects on the unit. It may cause unbalance
and the device may fall down. This may result in injury.
Do not use an organic solvent, i.e. flammable gas, alcohol, etc.,
when cleaning the device. Do not use them near the device. This
may result in a fire or device failure.
Be cautious when you handle paper. Edges of paper may cut your
hands.
IMPORTANT
Do not leave the device at places exposed to direct sunlight and
places near open flames or heater with extremely high or low
temperature. Do not use and store the device in locations of much
humidity and dust.
Do not conduct any operations not instructed in this guide. This
may result in injury or device failure.
Do not use an organic solvents, i.e. paint thinner, benzene,
alcohol, etc., when cleaning the unit. This may damage the finish
on the surface or may peel the paint resulting in damage. Wipe
away any dirt on the unit using a soft, dry cloth.
Do not use any USB cables except the USB cable bundled.
Do not use the device in locations where temperature changes
are extreme. The resulting condensation may result in device
failure or malfunction. In the event of condensation, use only after
drying the device naturally.
WARNING

6
Rechargeable Li-ion battery
• At the time of purchase, the rechargeable Li-ion battery is slightly
charged so that the operation of the scanner can be verified; however,
the rechargeable Li-ion battery should be fully charged via the USB port
before the scanner is used.
• If the scanner will not be used for a long period of time, remove the
rechargeable Li-ion battery from the scanner, and then store it in a
location where it is not exposed to static electricity, high humidity, or
high temperatures (temperatures between 59°F/15°C and 77°F/25°C
and 40% to 60% humidity are recommended). In order to maintain the
efficiency and life of the Li-ion rechargeable battery, charge it at least
every six months.
• If you notice anything unusual about the rechargeable Li-ion battery the
first time it is used, for example overheating or rust, DO NOT continue
to use the battery. Contact Brother customer service.
Tips on using the rechargeable Li-ion
battery
• Charge the rechargeable Li-ion battery before use. Do not use it before
it is charged.
• The rechargeable Li-ion battery charging can take place in 41°F-95°F
(5°C-35°C) environments. Charge the rechargeable Li-ion battery in an
environment in this temperature range. If the surrounding temperature
is out of this range, the rechargeable Li-ion battery will not be charged,
and the battery indicator will remain lit.
• If the scanner is used when both the rechargeable Li-ion battery is
installed and the scanner is connected to your computer, the battery
indicator may turn off and charging may stop even if the rechargeable
Li-ion battery has not been fully charged.
Rechargeable Li-ion battery
characteristics
Understanding the properties of the rechargeable Li-ion battery will allow you
to optimize its usage.
• Using or storing the rechargeable Li-ion battery in a location exposed
to high or low temperatures may accelerate its deterioration. In
particular, using a rechargeable Li-ion battery with a high charge (90%
or more) in a location exposed to high temperatures will considerably
accelerate battery deterioration.
• Using the scanner while the rechargeable Li-ion battery is installed and
charging may accelerate the battery’s deterioration. If using the
scanner when the rechargeable Li-ion battery is installed, disconnect
the USB cable.
• If the scanner will not be used for longer than one month, remove the
rechargeable Li-ion battery from the scanner when its charge is 50% or
less, and then store the battery in a cool place away from direct
sunlight.
• If the rechargeable Li-ion battery will not be used for a long period of
time, we recommend charging it every 6 months.
• If you touch a part of the scanner while the Li-ion battery is charging,
that part of the scanner may feel warm. This is normal, and the scanner
may be used safely. If the scanner becomes extremely hot, discontinue
use.
Surroundings temperature range
Charging parameters
Federal Communications Commission
(FCC) Declaration of Conformity
(USA only)
Responsible Party: Brother International Corporation
200 Crossing Boulevard
Bridgewater, NJ 08807-0911 USA
TEL: (908) 704-1700
declares, that the products
Product Name: DSmobile 820W / DSmobile 920DW
Model Numbers: DS-820W / DS-920DW
comply with Part 15 of the FCC Rules. Operation is subject to the following
two conditions: (1) This device may not cause harmful interference, and (2)
this device must accept any interference received, including interference that
may cause undesired operation.
This equipment has been tested and found to comply with the limits for a
Class B digital device, pursuant to Part 15 of the FCC Rules. These limits are
designed to provide reasonable protection against harmful interference in a
residential installation. This equipment generates, uses, and can radiate
radio frequency energy and, if not installed and used in accordance with the
instructions, may cause harmful interference to radio communications.
However, there is no guarantee that interference will not occur in a particular
installation. If this equipment does cause harmful interference to radio or
television reception, which can be determined by turning the equipment off
and on, the user is encouraged to try to correct the interference by one or
more of the following measures:
Reorient or relocate the receiving antenna.
Increase the separation between the equipment and receiver.
Connect the equipment into an outlet on a circuit different from that to
which the receiver is connected.
Call the dealer or an experienced radio/TV technician for help.
This transmitter must not be co-located or operated in conjunction with
any other antenna or transmitter.
The equipment complies with FCC RF radiation exposure limits set forth for
an uncontrolled environment, under 47 CFR 2.1093 paragraph (d)(2).
The equipment has been tested to the FCC exposure requirements (Specific
Absorption Rate).
ATTENTION:
The Li-ion battery you have purchased is
recyclable. At the end of its useful life, under various
state and local laws, it is illegal to dispose of this
battery into your municipal waste stream. Please
call 1-800-8-BATTERY
Charge 32 °F – 113 °F
(0 °C – 45 °C)
Standard discharge current 0.36 A -4 °F – 140 °F
(-20 °C – 60 °C)
Maximum discharge current 1.7 A -4 °F – 140 °F
(-20 °C – 60 °C)
Shipped battery
Less than 1 month -4 °F – 131 °F
(-20 °C – 55 °C)
Less than 3 month 14 °F – 113 °F
(-10 °C – 45 °C)
Less than 1 year 32 °F – 77 °F
(0 °C – 25 °C)
Maximum charging voltage 4.2 Vdc
Maximum charging current 1700 mA
IMPORTANT
• Changes or modifications not expressly approved by Brother
Industries, Ltd. could void the user’s authority to operate the
equipment.
• A shielded interface cable should be used to ensure compliance
with the limits for a Class B digital device.
www.brotherearth.com
-
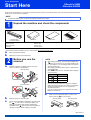 1
1
-
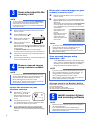 2
2
-
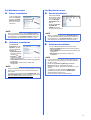 3
3
-
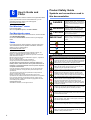 4
4
-
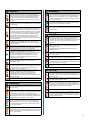 5
5
-
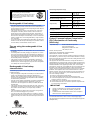 6
6
Brother DSmobile 920DW Installation guide
- Category
- Scanner Transparancy Adapters
- Type
- Installation guide
- This manual is also suitable for
Ask a question and I''ll find the answer in the document
Finding information in a document is now easier with AI
Related papers
-
Brother DS-920DW Quick setup guide
-
Brother DS-920DW User manual
-
Brother DS-920DW User guide
-
Brother DS-820W User manual
-
Brother DS-620 User guide
-
Brother DSmobile 620 Quick Setup Manual
-
Brother DS-620 User manual
-
Brother DS-720D User guide
-
Brother DS-720D Quick setup guide
-
Brother DS-720D User manual