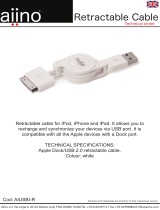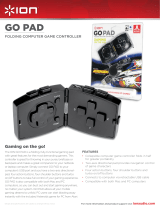EN
5
EN
Note: The D-pad functions as a POV hat for most software titles, but may operate differently depending on the
design of each individual game. You can also congure the D-pad to control the X and Y axis through the
Test Page found in the SGC2909 Retractable PC Controller properties.
Enter & Esc Buttons
These two buttons will function the same as the Enter and Esc keys found on your Windows keyboard. The En-
ter & Esc buttons will commonly be used to select and exit menus during PC games. These controller buttons
can be used as a replacement for the Enter & Esc keys found on the keyboard. You no longer need to take your
hand off the controller to hit the keyboards Enter and Esc keys.
Note: You must install the SGC2909 Software in order for these buttons to function. If the software is not in-
stalled, these buttons will not function. Also, these buttons cannot be re-programmed with the Prole Editor.
Mouse Button
The mouse button is used to turn on/off mouse movement mode. By default, mouse movement is automati-
cally assigned to the right analog stick. (This means if mouse movement mode is activated, the right analog stick
will automatically control the mouse cursor.) Pressing the mouse button will turn the integrated blue LED on.
With the mouse LED on, moving the right analog stick will control the mouse cursor. With the mouse LED off,
the right stick will return to its default Rz and Z axis control. If desired, you can use the Prole Editor to assign
mouse movement to the left analog stick, but you must still press the mouse button to activate the mouse
movement mode. Mouse movement will only be emulated when the mouse button’s blue LED is illuminating.
Vibration Feedback
The Retractable PC Controller has two internal motors. Their weights are unbalanced to provide vibration
when it is activated by game software.
Note: The vibration feedback will only function with software titles that support vibration. You must have also
loaded the SGC2909’s software. There are many different force feedback and rumble effects available. How-
ever, due to differences in software and hardware design, the Retractable PC Controller may not support
all effects. You will nd that the range of effects that the Retractable PC Controller supports will vary from
game to game. Vibration Feature is not compatible with MAC computers.
Installation
Installation procedure for users of Windows XP & 2000
To properly install your SGC2909 Retractable PC Controller, the controller must be connected to your USB
port rst. Once Windows XP and 2000 have properly loaded the HID (human interface device) drivers for the
SGC2909 you can begin software installation. Carefully follow the steps below.
Installation procedure for users of Windows 98SE & ME
Installation step for Windows 98SE and ME is the same as the Windows XP and 2000. However, you will need
to install the software rst and once nished, you can plug in the controller. Please perform the installation in
this order to ensure the SGC2909 and software is installed properly. Carefully follow the steps below in the
correct order.
Note: If you are connecting a USB device for the rst time, Windows 98SE and ME may ask for the Windows
Setup CD-ROM during installation to install the required system les. You will need to place the Windows
Setup CD-ROM in your CD-ROM drive to nish the installation.
Installation