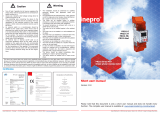Page is loading ...

Crestron ST-1700C
1-Way Wireless RF Touchpanel
Operations Guide

This document was prepared and written by the Technical Documentation department at:
Crestron Electronics, Inc.
15 Volvo Drive
Rockleigh, NJ 07647
1-888-CRESTRON
All brand names, product names and trademarks are the property of their respective owners.
©2002 Crestron Electronics, Inc.

Crestron ST-1700C 1-Way Wireless RF Touchpanel
Contents
1-Way Wireless RF Touchpanel: ST-1700C 1
Introduction ...............................................................................................................................1
Specifications ..............................................................................................................2
Physical Description....................................................................................................3
Industry Compliance ................................................................................................... 5
Setup ..........................................................................................................................................6
Applying Power........................................................................................................... 6
Identity Codes..............................................................................................................6
Configuring the Touchpanel........................................................................................7
Uploading and Upgrading .........................................................................................11
General Use and Safety .............................................................................................17
Recommended Touchpanel Cleaning........................................................................17
Programming ........................................................................................................................... 18
Programming with the Crestron AppBuilder............................................................. 18
Programming with SIMPL™ Windows ................................................................. 18
Programming with VisionTools
™
Pro-e ....................................................................22
Virtual Feedback ....................................................................................................... 22
“Quick” Pushbuttons .................................................................................................28
Reserved Join Numbers.............................................................................................29
Problem Solving ...................................................................................................................... 30
Troubleshooting......................................................................................................... 30
Further Inquiries ........................................................................................................31
Firmware Upgrades ................................................................................................... 31
Future Updates ..........................................................................................................31
Appendix: Engraveable Pushbutton Installation......................................................................32
Software License Agreement................................................................................................... 33
Return and Warranty Policies ..................................................................................................35
Merchandise Returns / Repair Service ...................................................................... 35
CRESTRON Limited Warranty.................................................................................35
Operations Guide – DOC. 6050 Contents • i


Crestron ST-1700C 1-Way Wireless RF Touchpanel
1-Way Wireless RF Touchpanel:
ST-1700C
Introduction
The ST-1700C 1-Way Wireless RF SmarTouch™
Touchpanel (the touchpanel) gives
users customized command of their control environment. Available in both a domestic
and an international version (STI-1700C), the lightweight, hand-held touchpanel, with
long-life NiMH battery and RF wireless communication with a range of up to 300 feet,
allows complete freedom of movement, indoors or out. Customized graphic icons and
10 programmable “quick” pushbuttons let users easily control any function.
Included with the ST-1700C are a Crestron High Performance Rechargeable Battery
Pack (ST-BTPN) and a Docking Station (ST-DSN) that docks the touchpanel and/or
recharges the ST-BTPN. An external power pack (PW-1215 for domestic use or PWI-
1215 for international use) is also provided to power the touchpanel. Refer to the latest
revisions of the documentation supplied with these items for descriptions and details.
The following table provides a functional summary of the ST-1700C.
•
5.7" (14.78 cm) Active Color Matrix Display
• 320x240 Screen Resolution
• 63MIPs ColdFire Processor Running ISYS Generation Firmware
• 16 Bit Non-Palette Graphics
• 64,000-color ISYS engine
• 4 MB of Flash (3MB Reserved For User Display Lists)
• 8 MB of SDRAM (Synchronous Dynamic RAM) for Panel Firmware
• Power Up on Last Page
• Display On From Hardkey Disabled
• Built-in 10 "quick" Pushbuttons
− Engraveable*
− Operate Without Waking Display
• Long-Life NiMH Battery
− Fast Charging
− No Battery Memory
• Compatible with Existing CNRFGWA RF Gateway
• 1-Way RF Communication, Range up to 300 Feet
*Supplied with standard legends. Customizable Engraving Button Kit sold separately. See Appendix on page
32 for details.
Operations Guide – DOC. 6050 1-Way Wireless RF Touchpanel: ST-1700C • 1

1-Way Wireless RF Touchpanel Crestron ST-1700C
Specifications
Specifications for the ST-1700C are given in the following table.
ST-1700C 1-Way Wireless RF Touchpanel Specifications
SPECIFICATION DETAILS
Power Options
ST-BTPN (or equivalent)
AC: Domestic External Adapter
AC: International External Adapter
ST-DSN
Rechargeable NiMH battery pack (included)
(4100 mAh capacity after full charge. Operating time
depends on usage.)
1
12VDC, 1.5A, 120VAC Input (included)
(P/N PW-1215 or equivalent)
12VDC, 1.5A, 230VAC Input (included with international
version touchpanel)
(P/N PWI-1215 or equivalent)
Docking Station/charger with external power pack
(included)
Default NET ID 3
Default RF ID 10
Default Timeouts 10 minute for standby
30 minutes for power down
Signal Join Maximums 999 digital
Control System Update Files
2, 3, 4
2-Series Control System Update
CEN/CN-TVAV Update File
CNMSX-AV/Pro Update File
CNRACKX/-DP Update File
ST-CP Update File
Version C2-2004.CUZ or later
Version 5.10.13V.UPZ or later
Version 5.10.11X.UPZ or later
Version 5.10.11W.UPZ or later
Version 4.02.02S.UPZ or later
Acceptable File Extensions
6
.vtz
.csf
projectname.vtz (compiled file)
ST1700C.vx.xxx.x.csf (panel firmware)
RF Specifications 1-Way Wireless RF Touchpanel, 433.92 MHz, Range
up to 300 feet
5
Memory 4 MByte flash memory (3 Mbytes available for user
programming)
8 MByte SDRAM for firmware storage
EEPROM for NV storage of last page and join #s
Touchscreen Dimensions Height: 3.700 in (9.017 cm)
Width: 4.700 in (11.938 cm)
Touchscreen Resolution 320 x 240 pixels, 64K color ISYS engine
Touchscreen LCD STN color, dot matrix type
Touchscreen Illumination Backlit fluorescent
Touchscreen Composition Resistive Membrane
Operating Temperature 50° to 113°F (10° to 45°C)
Humidity 10% to 90% RH (non-condensing)
Overall Dimensions Width: 8.75 in (22.23 cm)
Height: 3.62 in (9.19 cm)
Depth: 5.43 in (13.79 cm)
Weight (without battery pack) 1.85 lb (0.84 kg)
1. Battery life is 180 minutes continuous usage with background lighting at full brightness. Actual operating
time depends on usage and settings for background brightness and timeouts.
2. The latest versions can be obtained from the Downloads | Software Updates section of the Crestron website
(www.crestron.com)
. Refer to NOTE after last footnote.
3. Crestron 2-Series control systems include the AV2, PAC2, PRO2, and RACK2.
4. CNX update files are required for either CNMSX-AV/Pro or CNRACKX/-DP. Filenames for CNX update
files have a UPZ extension and ST-CP files are in one EXE or zipped UPZ file. To avoid program
problems, make certain you are using the update file with the correct suffix letter (e.g., S, V, W, X).
2 • 1-Way Wireless RF Touchpanel: ST-1700C Operations Guide – DOC. 6050

Crestron ST-1700C 1-Way Wireless RF Touchpanel
5. Requires Crestron CNRFGWA 1-Way RF Receiver, or ST-CP SmarTouch Control Processor.
6. Extension requires a prefix specific to the touchpanel type. In DETAILS, projectname represents the
assigned project name, and vx.xxx.x represents a version number.
NOTE: Crestron software and any files on the website are for Authorized Crestron
dealers only. New users may be required to register to obtain access to certain areas of
the site (including the FTP site).
Physical Description
The touchpanel has a 5.7-inch (14.48 cm) active matrix color display panel with 320 x
240 resolution and 16-bit non-palette graphics. The electronic hardware is housed in a
high impact, black molded plastic enclosure, shown below. Connectors to power the
unit and upload touchscreen projects are located on the sides of the unit.
Operations Guide – DOC. 6050 1-Way Wireless RF Touchpanel: ST-1700C • 3

1-Way Wireless RF Touchpanel Crestron ST-1700C
ST-1700C 1-Way Wireless RF Touchpanel Physical Views
-
CRESTRON
5.012 in
12.730 cm
3.596 in
9.134 cm
8.750 in
22.225 cm
5.700 in
14.478 cm
4.236 in
10.760 cm
Upload
connector
Power
connector
Top view
Front view
Side views
3.620 in
9.195 cm
5.430 in
13.793 cm
The battery compartment, located on the underside of the unit, holds one Crestron ST-
BTPN, rechargeable power pack. There are also four rubber feet on the underside of
the unit for stability and to prevent slippage.
WARNING: To avoid shock hazard and possible damage to the unit, do not use
touchpanel in rain or expose it to unnecessary moisture.
4 • 1-Way Wireless RF Touchpanel: ST-1700C Operations Guide – DOC. 6050

Crestron ST-1700C 1-Way Wireless RF Touchpanel
Industry Compliance
As of the date of manufacture, this unit has been tested and found to comply with
specifications for CE marking and standards per EMC and Radio Communications
Compliance Labeling (N11785).
NOTE: This device complies with part 15 of the FCC rules. Operation is subject to
the following two conditions: (1) this device may not cause harmful interference, and
(2) this device must accept any interference received, including interference that may
cause undesired operation.
NOTE: This equipment has been tested and found to comply with the limits for a
Class B digital device, pursuant to part 15 of the FCC Rules. These limits are designed
to provide reasonable protection against harmful interference in a residential
installation. The equipment generates, uses and can radiate radio frequency energy and,
if not installed and used in accordance with the instructions, may cause harmful
interference to radio communications. However, there is no guarantee that interference
will not occur in a particular installation. If this equipment does cause harmful
interference to radio or television reception, which can determined by turning the
equipment off and on, the user is encouraged to try to correct the interference by one or
more of the following measures:
Reorient or relocate the receiving antenna.
Increase the separation between the equipment and receiver.
Connect the equipment into an outlet on a circuit different from that to which the
receiver is connected.
Consult the dealer or an experienced radio/TV technician for help.
Operations Guide – DOC. 6050 1-Way Wireless RF Touchpanel: ST-1700C • 5

1-Way Wireless RF Touchpanel Crestron ST-1700C
Setup
Applying Power
The touchpanel can be powered via an external AC power pack, while resting in the
ST-DSN, or via the ST-BTPN. Each of these supplied items has its own Operations
Guide which details proper usage. Refer to the table below for the required document
number.
NOTE: The battery can be charged only if the touchpanel is in the docking station.
The touchpanel will function when powered by the external power pack, but this
configuration will not charge the battery.
ST-1700C Power Source Options
POWER SOURCE OPTION MODEL
DOCUMENT
NUMBER *
Battery Pack ST-BTPN 6088
Docking Station ST-DSN 6095
Domestic External Power Pack or PW-1215 5762
International External Power Pack PWI-1215 5763
* The latest revision may have a revision letter after the document number (i.e., 6088A).
Identity Codes
The ST-1700C touchpanel uses two distinct types of identity codes: Cresnet identity
(NET ID), and RF ID. These codes are assigned to the touchpanel from the Interface
Submenu when the unit is configured. Refer to “Setup Menu” on page 7. For the
touchpanel to be identified within the Cresnet system, these assignments must match
assignments made in the SIMPL
™
Windows
®
program.
NET ID
Every equipment and user interface within the Cresnet system requires a unique NET
ID. The NET ID is a two-digit hexadecimal number that can range from 03 to FE. The
NET ID of the unit must match the NET ID specified in the SIMPL Windows program.
The NET ID is used when the touchpanel is wired directly to the control system during
uploading a VisionTools
™
Pro-e (VT Pro-e) project or upgrading the touchpanel
firmware.
RF ID
Every ST-1700C touchpanel communicating with a Cresnet control system via a
CNRFGWA requires a unique RF ID to secure RF communications. There are 15
useable codes for multiple touchpanel(s) ranging from 01 to 0F (hexadecimal number).
The RF ID of the unit must match the RF ID specified in the SIMPL Windows
program.
NOTE: Do not set the RF ID to “00”; it is not supported in SIMPL Windows.
6 • 1-Way Wireless RF Touchpanel: ST-1700C Operations Guide – DOC. 6050

Crestron ST-1700C 1-Way Wireless RF Touchpanel
Configuring the Touchpanel
MAIN MENU
This menu can also be obtained via
digital reserved join number, 17242.
To configure the unit, it may be necessary to access a series of setup screens prior to
viewing run-time screens that are loaded into the touchpanel for normal operation.
The MAIN MENU for configuring the touchpanel appears when a finger is held to
the touchscreen for about 5 seconds from the powered down state.
Upon entering SETUP MODE, the MAIN MENU, shown to the left, displays four
buttons: Touch Screen Calibration, Exit and Run Program, Setup, and
Diagnostics.
The Exit and Run Program button verifies that all of the setup information has
been saved to EEPROM and displays the main page that has been programmed into
your system. The remaining buttons on the MAIN MENU open other menus, which
are discussed in subsequent paragraphs.
Calibration Menu
CALIBRATION MENU
Calibration of the touchscreen is required if the active touch area of a button does
not coincide with the button's image. Select the Touch Screen Calibration
b
utton to
display the CALIBRATION MENU, shown to the left. The CALIBRATION MENU
offers the choice to initiate calibration with the Perform Calibration button or
return to the previous screen with the Return button. Choose an option by touching
the correct button.
If you proceed to calibrate the touchpanel, the screen displays the message "Touch
Upper Left" centered on the panel with a cross hair in the upper left corner. Touch
the cross hair in the corner of the screen to initiate calibration. Another message,
"Touch Upper right", appears with a cross hair in the correct corner. Touch the
corner of the screen. A final message, “Touch Lower Left”, appears with a cross hair
in the correct corner. Touch the corner of the screen to conclude calibration and
return to the MAIN MENU.
NOTE: When touching the screen during calibration, be as accurate as possible. Use
the tip of a capped pen or the eraser end of a pencil.
Setup Menu
SETUP MENU
To obtain the SETUP MENU, shown to the left, press the Setup button from the
MAIN MENU. The SETUP MENU offers a series of buttons, which open additional
menus and displays that are detailed in subsequent paragraphs. After setup
parameters have been set, select the Return button to return to the MAIN MENU.
NOTE: For convenience, the current CRESNET ID setting is displayed in the lower
left corner.
NOTE: All touchpanel settings are automatically saved in non-volatile memory.
Operations Guide – DOC. 6050 1-Way Wireless RF Touchpanel: ST-1700C • 7

1-Way Wireless RF Touchpanel Crestron ST-1700C
Battery Status
BATTERY STATUS
To access the BATTERY STATUS screen, shown to the left, press the Battery
Status button on the SETUP MENU.
This screen indicates the amount of charge (or life) remaining in the battery as a
percentage of full capacity, if the battery is installed. An analog bar is provided
below the percentage amount as a quick visual reference to the approximate level of
charge remaining. The EXTERNAL POWER label appears if external power is
applied either through the docking station or via the optional power pack. Note that
battery recharging takes place only through the docking station. Touch the Return
button to display the SETUP MENU.
NOTE: When the touchpanel is in the docking station to recharge the battery, the %
CAPACITY display is not an accurate indicator of battery charge level. The display
will indicate a full charge (100%) before charging is actually complete. The docking
station indicates that charging is complete by illuminating the RDY indicator.
Select Interface
SELECT INTERFACE
CRESNET INTERFACE MENU
SELECT RF ID
The touchpanel communicates with a control system to activate commands or to
display feedback from components within the system. The communication interface
must be correctly specified or communication will not occur. To set communication
parameters, first select the Interface button on the SETUP MENU to display the
SELECT INTERFACE screen, shown to the left. Then, select either the CRESNET
or the RF button to display the CRESNET INTERFACE MENU or the SELECT RF
ID screen, respectively. Use these screens to set the Cresnet network identity (NET
ID) and the RF ID numbers.
CRESNET ID is a two-digit hexadecimal number that can range from 03 to FE, used
only during screen uploads to the touchpanel or upgrading the touchpanel firmware.
NET ID for the ST-1700C is factory set to 03.
The UP and DOWN buttons increase and decrease the CRESNET ID by one digit
(i.e., 03, 04, 05, . . . FE).
Select the Return button to return to the SELECT INTERFACE screen.
RF ID, the radio frequency identity number, is necessary to secure RF
communications such that controls can be activated from the touchpanel. The RF ID
consists of a two-digit hexadecimal number. The touchpanel can be set to one of
fifteen numbers; “10” is shown as an example in the illustration and happens to be
the default.
The UP and DOWN buttons increase and decrease the RF ID most significant digit
by one, respectively (i.e., 10, 20, 30, …, F0).
After the Cresnet ID and RF ID settings have been verified, touch the Return
b
utton
to save the settings and display the SELECT INTERFACE screen.
8 • 1-Way Wireless RF Touchpanel: ST-1700C Operations Guide – DOC. 6050

Crestron ST-1700C 1-Way Wireless RF Touchpanel
KEY CLICK SETUP SCREEN
Key Click Setup
From the SETUP MENU, press the Key Click Enabled button to open the KEY
CLICK SETUP screen. (If the function is currently disabled, the button legend is
“Key Click Disabled.”)To enable an audible tone (beep) when the touchpanel
buttons are pressed, select among the Short, Med, or Long KEY CLICK
ENABLE/LEN buttons to set the duration of the tone. The touchpanel responds with
a corresponding signal. To disable the feature, select Click Off.
Use the KEY CLICK VOLUME UP and DOWN buttons to increase and decrease
the volume of the signal. The display to the right of the buttons shows the relative
volume from 0% to 100%, both as a numeric value and, for a quick visual reference,
as an analog bar.
Select the Return button to return to the SETUP MENU.
SCREEN SETTINGS -
BRIGHTNESS
Brightness
From the SETUP MENU, press the Brightness button to open the SCREEN
SETTINGS – BRIGHTNESS screen. The UP and DOWN buttons increase and
decrease screen brightness, respectively. The display to the right of the buttons
shows the relative brightness from 0% to 100%.
Select the Return button to return to the SETUP MENU.
STARTUP PREFERENCE
Startup Preference
The Startup Preference option allows (when the touchpanel is off or in standby) the
display to come on or stay off when a “quick” pushbutton is pressed. From the
SETUP MENU, press the Startup Preferences button to open the STARTUP
PREFERENCE screen.
When pressed, the DISPLAY ON FROM HARDKEY button toggles between
ENABLED and DISABLED. With ENABLED selected, the display comes on when
one of the “quick” pushbuttons is pressed. With DISABLED selected, the display
stays off when a “quick” pushbutton is pressed (if touchpanel was off, it goes to
standby). The default is DISABLED.
The POWER UP ON LAST PAGE button also toggles between ENABLED and
DISABLED. Enabling this option causes the unit to “remember” the last page and
which “joins” were active when the unit was last powered down, and return to that
state when next powered on. If the option is disabled, the unit will always go to the
first page of the project and all “joins” are cleared.
Select the Return button to return to the SETUP MENU.
Operations Guide – DOC. 6050 1-Way Wireless RF Touchpanel: ST-1700C • 9

1-Way Wireless RF Touchpanel Crestron ST-1700C
Power Management Timeout Settings
POWER MANAGEMENT TIMEOUT
SETTINGS
The Power Management feature is intended to conserve energy and to extend the
service life of the battery. From the STARTUP screen, press the Power
Management button to display the POWER MANAGEMENT TIMEOUT
SETTINGS Screen. Use the STANDBY and POWER DOWN UP and DOWN
buttons to set the respective timeouts from 0 through 120 minutes, where 0 disables
the timeout. The time settings are in single-minute increments from 0 to ten minutes,
and in 10-minute increments from 10 minutes through 120 minutes.
Use the Standby Now and Power Down Now buttons to immediately enter the
respective mode.
STANDBY timeout turns the display and backlight off when the touchpanel is
inactive for the specified time. When the touchpanel is reactivated, the last screen to
be displayed reappears. The specified time is displayed in minutes. The default
STANDBY timeout is 10 minutes.
POWER DOWN timeout turns off all power when the touchpanel is inactive for the
specified time. When the touchpanel is activated, either the first page of the project
appears or the last screen to be displayed reappears, depending on the setting of the
Power Up On Last Page option on the Startup Preference screen. The specified time is
displayed in minutes. The default POWER DOWN timeout is 30 minutes.
NOTE: Power Down Timeout should be set low to maximize battery life. However,
Power Down Timeout should be set greater than Standby Timeout. Otherwise, the
Standby Timeout is meaningless.
NOTE: When the panel is powered down, it will take about 1.5 seconds to power up
and respond to a button press. There is no such delay from Standby mode
NOTE: If the external AC power pack is attached to the touchpanel and plugged into
an active AC receptacle, or if the touchpanel is resting in the docking station (ST-DSN)
and plugged into an active AC receptacle, the panel does not power down when the
power down timeout is achieved. Recall that the purpose of this timeout is to maximize
battery life. Standby timeout still functions.
Press Return to save the settings and return to the SETUP MENU.
Diagnostics Menu
DIAGNOSTICS MENU
The Diagnostics button from the MAIN MENU should only be used under
supervision from a Crestron customer service representative during telephone
support. Many options available from the DIAGNOSTICS MENU, shown to the left,
are numeric in nature and their interpretation is beyond the scope of this manual.
10 • 1-Way Wireless RF Touchpanel: ST-1700C Operations Guide – DOC. 6050

Crestron ST-1700C 1-Way Wireless RF Touchpanel
Uploading and Upgrading
VT Pro-e is a Windows
®
compatible software package for creating Crestron touchpanel
screen designs. Refer to “Programming with VisionTools
™
Pro-e” on page 22 for
additional details. To upload a VT Pro-e project (.vtz file) or upgrade the firmware (.csf
file) of the ST-1700C, a local PC that contains the Crestron Viewport (available via VT
Pro-e) is required. Refer to the following sections.
Hookup and Preparation
To prepare the ST-1700C for uploading or upgrading, refer to the figures below for
typical connection diagrams. Complete the steps provided on pages 12 and 13 to ensure
proper connection to the system.
NOTE: The cable components in the first figure are part of the SmarTouch
Programming Kit (ST-PK). If available, use these components.
Typical Connection Diagram when Uploading a Project from the ST-CP
CA-15710 (PART OF ST-PK)
ST-CP
SERIAL PORT
CA-15717 (PART OF ST-PK)
USE ADAPTER
(PART OF ST-PK)
TOUCHPANEL
NOTE:
UNITS IN THIS ILLUSTRATION
ARE NOT DRAWN TO SCALE.
PC
EXTERNAL
POWER PACK
(CRESTRON MODEL
OR EQUIVALENT)
RF
CRESTRON ELECTRONICS INC. N.J. 07626
DB C
IR OUT
A
PC
COMBCOMA
NET
12VDC
.5A
CRESTRON
Typical Connection Diagram when Uploading a Project from the PRO2 or equivalent
PC
TOUCHPANEL
AC POWER PACK
(CRESTRON MODEL
OR EQUIVALENT)
NOTE:
UNITS IN THIS ILLUSTRATION
ARE NOT DRAWN TO SCALE.
ST-CBL (Sold Separately)
NET
G24 ZY
CONTROL
SYSTEM
COMPUTER
SERIAL PORT
CRESTRON
*CN-RJ11
(sold separately)
RJ11 (part of ST-PK, sold separately)
- or -
Operations Guide – DOC. 6050 1-Way Wireless RF Touchpanel: ST-1700C • 11

1-Way Wireless RF Touchpanel Crestron ST-1700C
NOTE: If the control system in use has a 4-pin network connector rather than a
modular (RJ11-type) NET connector, use a ST-CBL (sold separately).
NOTE: To make a cable for either configuration, refer to the “Programming Cable
Specifications” diagram after these notes.
NOTE: The RJ11 (part of ST-PK) and ST-CBL cables can also be found as part
numbers CNSP-585 and CNSP-586, respectively, in the Crestron cable database. The
database can be downloaded from the Downloads | Software Updates | Cables section
of the Crestron website (www.crestron.com
).
Programming Cable Specifications
CONNECTOR, 6 PIN, RJ11
(TAB FACING AWAY)
1
2
3
4
5
6
BLACK
RED
SHIELD
- OR -
Y
Z
G
1. Before making any connections to the touchpanel, verify that control system is
properly connected to the PC (using ST-PK cable 15717 and adapter) and
powered on.
2. Attach the stereo connector end of the ST-PK cable 15710, to the touchpanel.
3. Attach the RJ11 connector end of the ST-PK cable 15710, to the connector
labeled NET on the control system.
4. Attach the appropriate external power pack or equivalent to touchpanel and
plug into outlet. At the PC, make sure that no programs accessing the COM
port of the PC are running.
5. Start VT Pro-e.
6. From the e menu bar, select Tools | Viewport to open the Crestron Viewport.
NOTE: SIMPL Windows may open with a splash screen and may display the “What
do you want to do?” window. If so, close the window and continue.
12 • 1-Way Wireless RF Touchpanel: ST-1700C Operations Guide – DOC. 6050

Crestron ST-1700C 1-Way Wireless RF Touchpanel
7. Refer to the figure below. From the Viewport menu, select Setup |
Communications settings (alternatively, depress Alt+D) to open the “Port
Settings” window.
Accessing the “Port Settings” Window
8. Select the RS-232 connection type. Verify the available COM is selected.
Verify that the baud rate is set to 115200 (2-series default), the parity is None,
the data bits is Eight, and the stop bits is One. Click the OK button to save
the settings and close the window.
NOTE: You may need to select a lower baud rate for larger files (38,400 is
recommended). Make sure Xmodem is selected from Mode for Network Transfers.
“Port Settings” Window
9. Proceed to “Uploading a VT Pro-e Project” on the next page or “Firmware
Upgrade” that begins on page 15 as appropriate.
Operations Guide – DOC. 6050 1-Way Wireless RF Touchpanel: ST-1700C • 13

1-Way Wireless RF Touchpanel Crestron ST-1700C
Uploading a VT Pro-e Project
A compiled VT Pro-e file has
the extension .vtz.
VT Pro-e is a Windows compatible software package for creating Crestron touchpanel
screen designs. Refer to “Programming with VisionTools™ Pro-e” on page 22 for
additional details. To upload a VT Pro-e project to the ST-1700C, complete the
following steps.
1. Make sure that “Hookup and Preparation” that begins on page 11 has
been performed.
2. As shown below, select File Transfer | Send Touchpanel (alternatively,
depress Alt+T) from the Viewport menu.
Select Send Touchpanel
3. As shown below, select the NET ID of the ST-1700C and then click OK.
The “Touch Panel Transfer” window appears (refer to graphic on next
page).
“Select Network ID” Window
14 • 1-Way Wireless RF Touchpanel: ST-1700C Operations Guide – DOC. 6050

Crestron ST-1700C 1-Way Wireless RF Touchpanel
“Touch Panel Transfer” Window
4. Click Browse. The “Open” window appears as shown below.
5. Select the VT Pro-e (vtz) file and click Open. The transfer will complete
automatically.
Select VTZ File
6. Disconnect the programming cable and the external power pack from the
touchpanel.
7. Close the Viewport, exit VT Pro-e, and disconnect the programming
cable from the PC and the control system.
Firmware Upgrade
A firmware upgrade file has the
extension .csf.
Firmware upgrade files are obtained from the Downloads | Software Update |
Touchpanels section of Crestron’s website (www.crestron.com). To upgrade the ST-
1700C firmware, complete the following steps.
1. Make sure that “Hookup and Preparation” that begins on page 11 has been
performed.
2. As shown on the next page, select File Transfer | Update Touchpanel
Firmware from the Viewport menu.
Operations Guide – DOC. 6050 1-Way Wireless RF Touchpanel: ST-1700C • 15

1-Way Wireless RF Touchpanel Crestron ST-1700C
Select Update Touchpanel Firmware
3. As shown below, select the NET ID of the ST-1700C and then click OK.
“Select Network ID” Window
4. As shown below, select the firmware (CSF) file and click Open. The
transfer will complete automatically.
Select CSF File
5. Disconnect the programming cable and the external power pack from the
touchpanel.
16 • 1-Way Wireless RF Touchpanel: ST-1700C Operations Guide – DOC. 6050
/