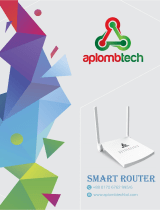Page is loading ...


2D-Link DAP-2590 User Manual
Table of Contents
Table of Contents
Product Overview ......................................................... 4
Package Contents ...................................................... 4
System Requirements................................................ 4
Introduction ................................................................... 5
Features and Benefits .................................................. 6
Wireless Basics ............................................................ 7
Four Operational Modes ............................................ 10
Getting Started ........................................................... 11
Using the Configuration Menu .................................. 13
Home > Basic Settings > Wireless ........................... 15
Access Point mode .............................................. 15
WDS with AP mode ............................................ 17
WDS mode .......................................................... 19
Wireless Client mode .......................................... 21
Open System or Shared Key authentication ...... 23
WPA-Personal authentication .............................. 24
WPA-Enterprise authentication ........................... 25
802.1X authentication ......................................... 26
LAN .................................................................... 27
Home > Advanced Settings ..................................... 28
Performance ........................................................ 28
Multi-SSID ........................................................... 31
VLAN > VLAN List ............................................... 33
VLAN > Port List .................................................. 34
VLAN > Add/Edit VLAN ....................................... 35
VLAN > PVID Setting .......................................... 36
Intrusion .............................................................. 37
Schedule ............................................................. 38
AP Array .............................................................. 39
Internal RADIUS Server ..................................... 40
DHCP Server > Dynamic Pool Settings .............. 41
DHCP Server > Static Pool Setting ..................... 43
DHCP Server > Current IP Mapping List ............. 45
Filters > Wireless MAC ACL ................................ 46
Filters > WLAN Partition ...................................... 47
Traffic Control > Uplink/Downlink Setting ............ 48
Traffic Control > QoS ........................................... 49
Traffic Control > Traffic Manager.......................... 50
Home > Status ......................................................... 51
Device Information .............................................. 51
Client Information ................................................ 52
WDS Information ................................................. 53
Home > Status ........................................................ 54
Stats > Ethernet .................................................. 54
Stats > WLAN ...................................................... 55
Log > View Log .................................................... 56
Log > Log Settings .............................................. 57
Maintenance > Administrator Settings ..................... 58
Limit Administrator ............................................... 59
System Name Settings ........................................ 60
Login Settings ..................................................... 61

3D-Link DAP-2590 User Manual
Table of Contents
Console Settings ................................................. 62
SNMP Settings .................................................... 63
Ping Control Setting ............................................ 64
Firmware and SSL Certification Upload ................... 65
Maintenance > Configuration File ............................ 66
Maintenance > Time and Date ................................. 67
Configuration > Save and Activate ........................... 68
Configuration > Discard Changes ............................ 68
System > System Settings ....................................... 69
Help.......................................................................... 70
Using the AP Array ..................................................... 71
Simple WLAN Management ..................................... 71
WLAN Management Tool ......................................... 71
Easy Deployment and Management ........................ 72
Different AP Roles in an Array ................................. 75
Easy Configuration of D-Link AP Array .................... 75
Supported in all D-Link 11n Business APs .............. 77
Reliable WLAN Management Tool ........................... 77
Troubleshooting .......................................................... 78
Technical Specifications ............................................ 81
Contacting Technical Support ................................... 83
Warranty ...................................................................... 84
Registration ................................................................. 90

4D-Link DAP-2590 User Manual
Section 1 - Product Overview
• D-Link DAP-2590 AirPremier N Dual Band PoE Access Point
• Power Adapter
• Manual on CD
• Ethernet Cable
• Mounting PlateMounting Plate
• Install GuideInstall Guide
Warning: Using a power adapter with different specifications than the one included with the DAP-2590 will cause damage and void the
warranty for this product.
If any of the above items are missing, please contact your reseller.
• Computers with Windows
®
, Macintosh
®
, or Linux-based operating systems with an installed Ethernet adapter
• Internet Explorer version 7.0 and above or Firefox version 3.0 and above.
System Requirements
Product Overview
Package Contents

5D-Link DAP-2590 User Manual
Section 1 - Product Overview
Introduction
D-Link, an industry pioneer in wireless networking, introduces a solution for businesses seeking to deploy next generation
draft 802.11n LANs. D-Link unveils its new AirPremier N Dual Band PoE Access Point (DAP-2590), designed specifically
for business-class environments such as large or enterprise corporations to provide secure and manageable dual band
wireless LAN options for network administrators.
Versatile Access Point
The AirPremier N Dual Band PoE Access Point allows network administrators to deploy a highly manageable and
extremely robust dual band wireless network. All three dual band antennas are detachable and can provide optimal
wireless coverage in either 2.4GHz (802.11g and draft 2.0 802.11n) or 5GHz (802.11a and draft 2.0 802.11n) bands.
Enclosed in a plenum-rated metal chassis, the AirPremier N Dual Band PoE Access Point adheres to strict fire codes
for placement in air passageways. For advanced installations, this new high-speed Access Point has integrated 802.3af
Power over Ethernet (PoE) support, allowing installation of this device in areas where power outlets are not readily
available.
Enhanced Performance
The AirPremier N Dual Band PoE Access Point delivers reliable wireless performance with maximum wireless signal
rates of up to 300Mbps in either the 2.4GHz or 5GHz wireless band. This, coupled with support for Wi-Fi Multimedia™
(WMM) Quality of Service features, makes it an ideal access point for audio, video, and voice applications. Additionally,
the DAP-2590 supports load balance features to ensure maximum performance.
Security
To help maintain a secure wireless network, the AirPremier N Dual Band PoE Access Point provides the latest in
wireless security technologies by supporting both Personal and Enterprise versions of WPA and WPA2 (802.11i) with
support for RADIUS server backend. To further protect your wireless network, MAC Address Filtering, Wireless LAN
segmentation, Disable SSID Broadcast, Rogue AP Detection, and Wireless Broadcast Scheduling are also included.
The AirPremier N Dual Band Poe Access Point includes support for up to 8 VLANs for implementing multiple SSIDs to
further help segment users on the network. The DAP-2590 also includes a wireless client isolation mechanism, which
limits direct client-to-client communication.

6D-Link DAP-2590 User Manual
Section 1 - Product Overview
• Four different operation modes - Capable of operating in one of four different operation modes to meet your wireless networking
needs: Access Point, WDS with AP, WDS, or Wireless Client.
• Faster wireless networking with the 802.11n (draft) standard to provide a maximum wireless signal rate of up to 300 Mbps*.Faster wireless networking with the 802.11n (draft) standard to provide a maximum wireless signal rate of up to 300 Mbps*.
• Compatible with the 802.11b standard to provide a wireless data rate of up to 11 Mbps, allowing you to migrate your system to the
802.11n (draft) and 802.11g standards on your own schedule without sacrificing connectivity.
• Compatible with the 802.11g standard to provide a wireless data rate of up to 54 Mbps in the 2.4 GHz frequency range.Compatible with the 802.11g standard to provide a wireless data rate of up to 54 Mbps in the 2.4 GHz frequency range.
• Compatible with the 802.11a standardCompatible with the 802.11a standard to provide a wireless data rate of up to 54 Mbps in the 5 GHz frequency range.
• Better security with WPA - The DAP-2590 can securely connect wireless clients on the network using WPA (Wi-Fi Protected Access)
to provide a much higher level of security for your data and communications than its previous versions.
• AP Manager II management software - The real-time display of the network's topology and AP’s information makes network
configuration and management quick and simple.
• SNMP for management - The DAP-2590 is not just fast, but also supports SNMP v.3 for better network management. Superior wireless
AP manager software is bundled with the DAP-2590 for network configuration and firmware upgrade. Systems administrators can
also set up the DAP-2590 easily with the Web-based configuration. A D-Link D-View 6.0 module will be downloadable for network
administration and real-time network traffic monitoring with D-Link D-View 6.0 software.
• Utilizes OFDM technology (Orthogonal Frequency Division Multiplexing).
• Supports 802.3af Power over Ethernet.Supports 802.3af Power over Ethernet.
• Supports one 10/100/1000M Ethernet port.Supports one 10/100/1000M Ethernet port.
• Operates in the 2.4~2.5 GHz or 5.15~5.85 GHz** frequency ranges.
• Web-based interface for managing and configuring.
Features and Benefits
*Maximum wireless signal rate derived from IEEE Standard 802.11g, 802.11a and Draft 802.11n specifications. Actual data throughput will vary. Network conditions and
environmental factors, including volume of network traffic, building materials and construction, and network overhead, lower actual data throughput rate. Environmental
conditions will adversely affect wireless signal range.
**Please note that operating frequency ranges vary depending on the regulations of individual countries and jurisdictions. The DAP-2590 isn’t supported in the
5.25~5.35 GHz and 5.47 ~ 5.725 GHz frequency ranges in some regions.

7D-Link DAP-2590 User Manual
Section 2 - Installation
Wireless Basics
D-Link wireless products are based on industry standards to provide high-speed wireless connectivity that is easy to use within your
home, business or public access wireless networks. D-Link wireless products provides you with access to the data you want, whenever
and wherever you want it. Enjoy the freedom that wireless networking can bring to you.
WLAN use is not only increasing in both home and office environments, but in public areas as well, such as airports, coffee shops and
universities. Innovative ways to utilize WLAN technology are allowing people to work and communicate more efficiently. Increased mobility
and the absence of cabling and other types of fixed infrastructure have proven to be beneficial to many users.
Wireless adapter cards used on laptop and desktop systems support the same protocols as Ethernet adapter cards, allowing wireless
users to use the same applications as those used on a wired network.
People use WLAN technology for many different purposes:
Mobility - Productivity increases when people can have access to data in any location within the operating range of their WLAN. Management
decisions based on real-time information can significantly improve the efficiency of a worker.
Low implementation costs - WLANs are easy to set up, manage, change and relocate. Networks that frequently change can benefit from
WLAN's ease of implementation. WLANs can operate in locations where installation of wiring may be impractical.
Installation and network expansion - By avoiding the complications of troublesome cables, a WLAN system can be fast and easy during
installation, especially since it can eliminate the need to pull cable through walls and ceilings. Wireless technology provides more versatility
by extending the network beyond the home or office.
Inexpensive solution - Wireless network devices are as competitively priced as conventional Ethernet network devices. The DAP-2590
saves money by providing users with multi-functionality configurable in four different modes.
Scalability - Configurations can be easily changed and range from Peer-to-Peer networks, suitable for a small number of users to larger
Infrastructure networks to accommodate hundreds or thousands of users, depending on the number of wireless devices deployed.

8D-Link DAP-2590 User Manual
Section 2 - Installation
Standards-Based Technology
The DAP-2590 Wireless Access Point utilizes the 802.11a, 802.11b, 802.11g, and 802.11n (draft) standards.
The IEEE 802.11n (draft) standard is an extension of the 802.11a, 802.11b, and 802.1g standards that came before it. It increases the
maximum wireless signal rate up to 300 Mbps* within both the 2.4 GHz and the 5 GHz bands, utilizing OFDM technology.* within both the 2.4 GHz and the 5 GHz bands, utilizing OFDM technology.
This means that in most environments - within the specified range of this device - you will be able to transfer large files quickly, or even
watch a movie in MPEG format over your network without noticeable delays. This technology works by transmitting high-speed digital data
over a radio wave utilizing OFDM (Orthogonal Frequency Division Multiplexing) technology. OFDM works by splitting the radio signal into
multiple smaller sub-signals that are then simultaneously transmitted at different frequencies to the receiver. OFDM reduces the amount
of crosstalk (interference) in signal transmissions.
The D-Link DAP-2590 will automatically sense the best possible connection speed to ensure the greatest possible speed and range.
Note: 802.11n offers the most advanced network security features available today, including WPA.
*Maximum wireless signal rate derived from IEEE Standard 802.11g, 802.11a and Draft 802.11n specifications. Actual data throughput will vary. Network conditions and
environmental factors, including volume of network traffic, building materials and construction, and network overhead, lower actual data throughput rate. Environmental
conditions will adversely affect wireless signal range.

9D-Link DAP-2590 User Manual
Section 2 - Installation
The D-Link DAP-2590 lets you access your network, using a wireless connection, from virtually anywhere within its operating range. Keep
in mind, however, that the number, thickness and location of walls, ceilings, or other objects that the wireless signals must pass through,
may limit the range. Typical ranges vary depending on the types of materials and background RF (radio frequency) noise in your home or
business. The key to maximizing wireless range is to follow these basic guidelines:
Keep your product away - at least 3-6 feet or 1-2 meters - from electrical devices or appliances that generate RF noise.
4
Keep the number of walls and ceilings between the DAP-2590 and other network devices to a minimum - each wall or ceiling
can reduce your DAP-2590’s range by 3-90 feet (1-30 meters). Position your devices so that the number of walls or ceilings is
minimized.
1
Be aware of the direct line between network devices. A wall that is 1.5 feet thick (0.5 meters), at a 45-degree angle appears to be
almost 3 feet (1 meter) thick. At a 2-degree angle, the wall appears to be over 42 feet (14 meters) thick! Position your devices so
that the signal will travel straight through a wall or ceiling - instead of at an angle - for better reception.
2
Building materials can impede the wireless signal - a solid metal door or aluminum studs can have a negative effect on range. Try
to position wireless devices and computers with wireless adapters so that the signal passes through drywall or open doorways,
and not through other materials.
3
Installation Considerations
If you are using 2.4 GHz cordless phones or X-10 (wireless products such as ceiling fans, lights, and home security systems), your
wireless connection may degrade dramatically or drop completely. Make sure your 2.4 GHz phone base is as far away from your
wireless devices as possible. The base transmits a signal even when the phone is not in use.
5

10D-Link DAP-2590 User Manual
Section 2 - Installation
Four Operational Modes
Wireless Client
AP acts as a wireless network adapter for your Ethernet
enabled device
Access Point (AP)
Create a wireless LAN
WDS with AP
Wirelessly connect multiple networks while still functioning
as a wireless AP
WDS
Wirelessly connect multiple networks

11D-Link DAP-2590 User Manual
Section 2 - Installation
Getting Started
Consult with your cable or DSL provider for proper installation of the modem.
Connect the cable or DSL modem to a router. See the printed Install Guide included with your router
.
If you are connecting a desktop computer to your network, install a wireless PCI adapter into an available PCI slot on your desktop
computer.
Install the drivers for your wireless CardBus adapter into a laptop computer.
See the printed Install Guide included with the DAP-2590
.
2
3
4
5
6
You will need broadband Internet access.
1

12D-Link DAP-2590 User Manual
Section 2 - Installation
Connecting PoE (Power over Ethernet)
Connect one end of an Ethernet cable (included with your package) to the LAN port on the DAP-2590 and the other end of the Ethernet cable
to either your computer or to your PoE switch. The AP can be powered on by a PoE switch or by the power adapter shipped with the AP.

13D-Link DAP-2590 User Manual
Section 3 - Configuration
Using the Configuration Menu
To configure the DAP-2590, use a computer that is connected to the DAP-2590 with an Ethernet cable (see the
Network Layout
diagram
).
First, disable the “Access the Internet using a proxy server” function. To disable this function, go to Control Panel > Internet Options >
Connections > LAN Settings and uncheck the enable box.
Start your web browser program (Internet Explorer, Mozilla Firefox).
Type the IP address and http port of the DAP-2590 in the address field (http://192.168.0.50) and press Enter. Make sure that the IP
addresses of the DAP-2590 and your computer are in the same subnet.
After the connection is established, you will see the user identification window as shown.
Note: If you have changed the default IP address assigned to the DAP-2590, make sure to
enter the correct IP address.
Note: If you have changed the password, make sure to enter the correct password.
• Type “admin” in the User Name field.
• Leave the Password field blank.
• Click the Login button.

14D-Link DAP-2590 User Manual
Section 3 - Configuration
After successfully logging into the DAP-2590 the following window will appear:
When making changes on most of the configuration windows in
this section, use either the Apply button or the Save button to save
your configuration changes.
Click the Apply button to configure changes.
Alternatively, click the “Save and Activate” option on the Configuration drop-down menu at the top of each DAP-2590 window. This will
cause the DAP-2590 to save and reboot.
Click the Save button to configure changes.

15D-Link DAP-2590 User Manual
Section 3 - Configuration
Home > Basic Settings > Wireless
Select Access Point from the pull-down
menu. The other three choices are WDS with
AP, WDS, and Wireless Client.
Service Set Identifier (SSID) is the name
designated for a specific wireless local
area network (WLAN). The SSID’s factory
default setting is dlink. The SSID can
easily be changed to connect to an existing
wireless network or to establish a new
wireless network. The SSID can be up to 32
characters and is case-sensitive.
Enable or Disable SSID visibility. Enabling this feature broadcasts the SSID across the network, thus making it
visible to all network users.
Mode:
Network Name (SSID):
SSID Visibility:
Wireless Band:
Select either 2.4 GHz or 5 GHz from the
pull-down menu.
In Access Point mode, the DAP-2590 functions as a wireless AP.
After completing the desired settings, click the Save button to let
your changes take effect.
Access Point mode
Enabling this feature automatically selects the channel that provides the best wireless performance. Enable is set
by default. The channel selection process only occurs when the AP is booting up.
All devices on the network must share the same channel. To change the channel, first toggle the Auto Channel
Selection setting to Disable, and then use the pull-down menu to make the desired selection. (Note: The wireless
adapters will automatically scan and match the wireless settings.)
Auto Channel
Selection:
Channel:

16D-Link DAP-2590 User Manual
Section 3 - Configuration
Select Open System to communicate the key across the network.
Select Shared Key to limit communication to only those devices that share the same WEP settings. If multi-SSID is
enabled, this option is not available.
Select WPA-Personal to secure your network using a password and dynamic key changes. No RADIUS server is
required.
Select WPA-Enterprise to secure your network with the inclusion of a RADIUS server.
Select 802.1X if your network is using port-based Network Access Control.
Channel Width:
Authentication:
For more information about the different types of Authentication offered on the DAP-2590 and the respective settings
of each, please go to the first page of the “Authentication” explanations, which begins on page 23.
Allows selection of the channel width you would like to operate in. 20 MHz and Auto 20/40 MHz allow both 802.11n
and non-802.11n wireless devices on your network when the wireless mode is Mixed 802.11 b/g/n in 2.4G and Mixed
802.11 a/n in 5G. When the channel width is set to Auto 20/40 MHz, then 802.11n wireless devices are allowed to
transmit data using 40 MHz.

17D-Link DAP-2590 User Manual
Section 3 - Configuration
WDS with AP mode
WDS with AP mode is selected from the pull-down
menu.
Service Set Identifier (SSID) is the name designated
for a specific wireless local area network (WLAN).
The SSID’s factory default setting is dlink. The
SSID can be easily changed to connect to an
existing wireless network or to establish a new
wireless network.
Enable or Disable SSID visibility. Enabling this
feature broadcasts the SSID across the network,
thus making it visible to all network users.
Enabling this feature automatically selects
the channel that will provide the best wireless
performance. This feature is not supported in WDS
with AP mode. The channel selection process only
occurs when the AP is booting up.
All devices on the network must share the same channel. To change the channel, use the pull-down menu to make the
desired selection. (Note: The wireless adapters will automatically scan and match the wireless settings.)
Mode:
Network Name
(SSID):
SSID Visibility:
Auto Channel
Selection:
Channel:
Wireless Band:
In WDS with AP mode, the DAP-2590 wirelessly connects multiple
networks while still functioning as a wireless AP. After completing
the desired settings, click the Save button to let your changes take
effect.
Select either 2.4 GHz or 5 GHz from the pull-down
menu.

18D-Link DAP-2590 User Manual
Section 3 - Configuration
Enter the MAC addresses of the APs on your network that will serve as bridges to wirelessly connect multiple
networks.
Site Survey:
Authentication:
Click the Scan button to search for available wireless networks, then click on the available network that you want to
connect with.
Use the pull-down menu to choose Open System, Shared Key, or WPA-Personal.
Select Open System to communicate the key across the network.
Select Shared Key to limit communication to only those devices that share the same WEP settings. If multi-SSID is
enabled, this option is not available.
Select WPA-Personal to secure your network using a password and dynamic key changes. No RADIUS server is
required.
Allows selection of the channel width you would like to operate in. 20 MHz and Auto 20/40 MHz allow both 802.11n and
non-802.11n wireless devices on your network when the wireless mode is Mixed 802.11 b/g/n in 2.4G and Mixed 802.11
a/n in 5G. 802.11n wireless devices are allowed to transmit data using 40 MHz when the channel width is Auto 20/40
MHz.
Channel Width:
Remote AP MAC
Address:
For more information about the different types of Authentication offered on the DAP-2590 and the respective settings of
each, please go to the first page of the “Authentication” explanations, which begins on page 23.

19D-Link DAP-2590 User Manual
Section 3 - Configuration
WDS mode
In WDS mode, the DAP-2590 wirelessly connects multiple networks,
without functioning as a wireless AP. After completing the desired
settings, click the Save button to let your changes take effect.
WDS is selected from the pull-down menu.
Service Set Identifier (SSID) is the name designated
for a specific wireless local area network (WLAN). The
SSID’s factory default setting is dlink. The SSID can
be easily changed to connect to an existing wireless
network or to establish a new wireless network.
Enable or Disable SSID visibility. Enabling this
feature broadcasts the SSID across the network,
thus making it visible to all network users.
Mode:
Network Name
(SSID):
SSID Visibility:
Wireless Band:
Select either 2.4 GHz or 5 GHz from the pull-down
menu.
Auto Channel
Selection:
All devices on the network must share the same
channel. To change the channel, use the pull-down
menu to make the desired selection.
Enabling this feature automatically selects the channel
that will provide the best wireless performance. This
feature is not supported in WDS mode.
Channel:
Channel Width:
Allows selection of the channel width you would like to operate in. 20 MHz and Auto 20/40 MHz allow both 802.11n
and non-802.11n wireless devices on your network when the wireless mode is Mixed 802.11 b/g/n in 2.4G and Mixed
802.11 a/n in 5G. 802.11n wireless devices are allowed to transmit data using 40 MHz when the channel width is Auto
20/40 MHz.

20D-Link DAP-2590 User Manual
Section 3 - Configuration
Enter the MAC addresses of the APs on your network that will serve as bridges to wirelessly connect multiple
networks.
Site Survey:
Remote AP MAC
Address:
Authentication:
Click the Scan button to search for available wireless networks, then click on the available network that you want to
connect with.
Use the pull-down menu to choose Open System, Shared Key, or WPA-Personal.
Select Open System to communicate the key across the network.
Select Shared Key to limit communication to only those devices that share the same WEP settings.
Select WPA-Personal to secure your network using a password and dynamic key changes. No RADIUS server is
required.
For more information about the different types of Authentication offered on the DAP-2590 and the respective settings of
each, please go to the first page of the Authentication explanations which begins on page 23.
/