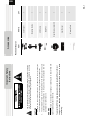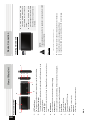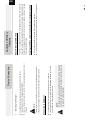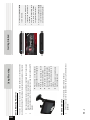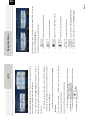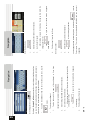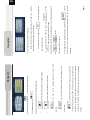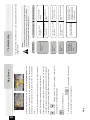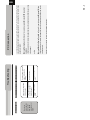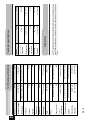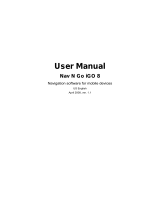Prestigio GeoVision 5xxx GeoVision 5050 iGo User manual
- Category
- Navigators
- Type
- User manual
This manual is also suitable for

CAUTION
1. To reduce the risk of electric shock, do not remove the cover (or back). No
user-serviceable parts inside. Refer servicing to qualified service personnel.
2. The manufacturer should not hold responsibility for the damage caused by any
substitutions and modifications of the product without authorization from the
manufacturer or authorized unit
.
WARNING
The device should not be exposed to dripping or splashing and no objects filled with
liquids should be placed on the device.
To prevent the GPS from being damaged, be sure to keep the GPS out of direct
sunlight or heat. Maintain well-ventilated conditions around the unit to avoid
overheating.
The exclamation point within an equilateral triangle is intended to alert the
user to the presence of important operating and maintenance (servicing)
instructions in the literature accompanying the appliance.
Important Safety
Instructions
Accessories List
ITEM NAME QTY
Car Charger 1
Mounting Cradle 1
USB Cable 1
Stylus Pen 1
Driver/Documentation CD 1
User Manual 1
Warranty Card
Accessories
EN
EN - 1
1

Front and Side View
1. LCD Touch Screen
Tap the screen with a finger to select commands or use the included stylus.
2. Battery Status Indicator
The indicator glows in bright amber color when battery is fully charged and in red
color when charging.
3. microSD Slot
Insert the SD card into the slot. Used for Mapping Data or user’s music, photo or
video.
4. Mini-USB Port
Connects to USB Cable for data access or battery charging
5. Headphone Port
Connect an earphone for private listening. When an earphone jack is plugged in,
the speaker will be turned off automatically.
6. Reset Button
Used to reset the device.
7. Power Button
Press to power ON/OFF device.
8. Speaker
Emits sound, voice or music.
9. Stylus Pen
Used for writing on the LCD Touch Screen.
View of Main Unit
EN
1
2
4
5
3
6
8
9
7
EN - 2
Inserting microSD Card
z To insert a microSD card, place
connector towards device and card
label towards the front side of the
device.
z To remove a microSD card, gently
press the edge of the card to release
the safety lock and pull the card out
of the slot.
NOTE:
Please always make sure that no application is accessing the microSD
card before extraction.
Charging
1. Connecting to External USB Device
z Flip open the protective rubber cover towards the front of the device.
z Insert USB connector into the appropriate USB port.
z Insert the other USB connector into USB port on PC to start charging.
Device Connection

2. Connecting to Car Charger
z Flip open the protective rubber cover towards the left side of the device.
z Insert USB connector into the appropriate USB port.
z Insert car charger connector into vehicle 12V accessory/cigarette socket to start
charging.
NOTE:
Please connect the car charger to vehicle 12V accessory/cigarette socket after
vehicle engine is started to protect the device from sudden surges in current.
Connecting to Earphones
z Flip open the protective rubber cover towards the front of the device.
z Insert earphone plug (not included) into the appropriate earphone port to switch
audio output from device speaker to earphone.
NOTE:
Excessively loud volume is potentially detrimental to hearing. Please turn
down the volume before connecting the earphone and gradually turn up
the volume to a comfortable level.
Device Connection
About Rechargeable Battery
The device is equipped with a built-in rechargeable battery. Please fully charge the
battery (for at least 8 hours) before initial use. The battery status indicator glows in red
color when charging and turns bright amber color when charging is complete. Charging
time is approximately 2 hours.
Working conditions and precautions for the rechargeable battery
z Device with new batteriey should be fully charged before initial use.
z It is not necessary to start charging the device before the battery is fully discharged.
Cautions on Battery
Char
g
in
g
EN
EN - 3

Device Mounting Procedures
The device can be securely mounted on vehicle dashboard or windshield with the
mounting cradle included. Please follow procedures below to operate mounting cradle:
1. Select an appropriate location on windshield or dashboard where the device and
mounting cradle will not obstruct driver field of vision.
2. Please also make sure that the device has a clear view of sky to attain best GPS
reception.
z Place device on the bracket with
bottom positioned on the appropriate
socket.
z Push on the top edge to securely
install device onto the cradle.
z Lift the suction cup lever and press
the suction cup at desired location.
z Press down the suction cup lever to
secure the mounting cradle on the
surface.
z Rotate the knob to adjust device to
desired viewing angle.
To Dismount Device
1. Push the tap on top of the mounting cradle to release the device.
2. Lift the suction cup lever to easily remove the suction cup from windshield or
dashboard.
Using Mounting
EN - 4
EN
1. Press and hold Power Button
to turn on device.
2. Shortly after the startup screen
is shown, the main menu will be
displayed.
3. Tap the corresponding buttons
with touch pen included to
navigate various functions.
4. Press and hold Power Button
to turn off the device or to allow
device to enter sleep mode.
Getting Started

When Prestigio GeoVision is started the first time, you need to select whether to
start the program in Simple mode or in Advanced mode.
The two operating modes of Prestigio GeoVision mainly differ in the menu
structure and the number of available features. The controls and screen layouts
are the same.
•
Simple mode: you have easy access to the most important navigation
functions and the basic settings only. The rest of the settings are set to values
that are optimal for typical use.
•
Advanced mode: you have access to the full functionality of Prestigio
GeoVision.
This Guide covers actions in Simple mode. See the User Manual
for detailed instructions on both modes.
Later you can switch between the two operating modes:
•
To switch from Simple mode to Advanced mode: on the startup screen
(Navigation Menu), tap
, .
•
To switch from Advanced mode to Simple mode: on the startup screen
(Navigation Menu), tap , .
GPS
After selecting Simple mode, the Navigation menu appears. From here you can
reach all parts of Prestigio GeoVision.
The Navigation menu contains the following options:
•
Tap to specify an address as your destination.
•
Tap for the list of recent destinations.
•
Tap to select one of the stored Points of Interest.
•
Tap for the list of your favourite destinations.
•
Tap to navigate or to browse the map.
•
Tap to customise the way Prestigio GeoVision works.
•
Tap to stop navigation, and exit Prestigio GeoVision.
Navigation Menu
EN
EN - 5

In the Navigation menu, tap
By default, Prestigio GeoVision proposes the country/state and settlement where
you are. If needed, tap the button with the name of the country/state, and select a
different one from the list.If needed, change the settlement:
•
To select the settlement from the list of recently used ones, tap the
button.
•
To enter a new settlement:
1. Tap the button with the name of the settlement, or if you have
changed the country/state, tap
.
2. Start entering the settlement name on the keyboard.
3. Get to the list of search results:
•
After entering a couple of characters, the names that match the
string appear in a list.
•
Tap to open the list of results before it appears
automatically.
4. Pick the settlement from the list.
Navigation
EN - 6
EN
Enter the street name:
1. Tap
.
2. Start entering the street name on the keyboard.
3. Get to the list of results:
•
After entering a couple of characters, the names that match the
string appear in a list.
•
Tap to open the list of results before it appears
automatically.
4. Pick the street from the list. Enter
the house number:
1. Tap
.
2. Enter the house number on the keyboard.
3. Tap
to finish entering the address.
The map appears with the selected point in the middle. Tap
from the
Cursor menu. The route is then automatically calculated, and you can start
navigating.
Navigation

On the Map screen, tap
to return to the Navigation menu.
In the Navigation menu, tap
.
Select the area around which the POI should be searched:
•
: The POI will be searched around a given address.
•
: The POI will be searched around the Cursor.
•
: The POI will be searched around the current GPS
position.
•
: The POI will be searched around the destination of the
active route.
•
: The POI will be searched not around a given point but by
the size of the detour it means from the active route. This can be useful if you
search for a later stopover that causes only a minimal detour. For example
upcoming petrol stations or restaurants.
After this, the list of POI categories
appear.
Navigation
You can narrow the search with the following:
•
Select the POI group (e.g. Accomodation), and after that, if needed,
select the POI subgroup (e.g. Hotel or Motel).
•
To find the POI by its name, tap , and use the keyboard to
enter a part of the name.
•
To list all POIs in a given POI group, press , and then
without entering any letters of its name.
[optional] When finally the list of results appear, you can change the list order with
the
or button.
Tap the desired POI in the list.
The map appears with the selected point in the middle. Tap
from the
Cursor menu. The route is then automatically calculated, and you can start
navigating.
Navigation
EN - 7
EN

The most important and most often used screen of Prestigio GeoVision is the
Map screen. The map looks similar to a conventional road-map. The blue arrow
represents your current position, and the green line shows the recommended
route.
There are several screen buttons and data fields on the screen to help you
navigate. Their functions are explained in detail in the User Manual.
During navigation, the screen shows route information and trip data (left
screenshot), but when you tap the map, additional buttons and controls appear for
a few seconds (right screenshot). Most parts of the screen behave as buttons.
or : Switches between 2D (classic top-down view) and 3D
(perspective view for navigation) map modes.
: Opens the Navigation menu.
If you have moved the map, a
button appears. Tap this button
to
move
the map back to the current GPS position.
Map Screen
EN
EN - 8
Take steps described in the tables below to solve simple problems before contacting
customer service.
NOTE:
Immediately turn off the device and disconnect the power adapter if the
device is not working properly. Never try to repair the unit without
authorized professionals for it may damage the unit.
Troubleshooting
PROBLEM
POSSIBLE CAUSE
POSSIBLE SOLUTION
There is no
sound.
The volume may be turned
down or mute.
Turn up the volume or turn
on the sound output.
Users can’t turn
on the unit.
The adaptor doesn’t
connect well.
Connect the adaptor
correctly.
The built-in rechargeable
battery is weak.
Use the adaptor to supply
power or charge the
battery.
There is no
picture.
The brightness may be
turned down.
Adjust the brightness of the
LCD.
The unit can’t
receive satellite
signals or can’t
orient.
The unit may be obstructed
by buildings or metal block.
Make sure to use the unit
out of room; if in the
vehicle, you can use the
external GPS antenna to
solve this problem.

Troubleshooting
The unit can
receive signals
now but can’t
then; signals
received are not
stable.
The built-in rechargeable
battery is weak.
Use the adaptor to supply
power or charge the
battery.
The unit may be obstructed
by veil, such as heat
insulation paper.
Remove the veil.
Swing of the unit is too
great.
Avoid great swing of the
unit.
PROBLEM
POSSIBLE CAUSE
POSSIBLE SOLUTION
To establish connection with PC for data access and synchronization, please execute
setup file included in the Driver/Documentation CD or download the file from Microsoft
website to install:
Microsoft Active Sync® software for operating system Microsoft XP or earlier
versions
(http://www.microsoft.com/windowsmobile/en-us/downloads/microsoft/activesync-dow
nload.mspx)
and/or
Microsoft Mobile Device Center® software for operating system Microsoft Vista
(http://www.microsoft.com/windowsmobile/en-us/downloads/microsoft/device-center-d
ownload.mspx).
Please refer to its user manual for more detailed instructions.
PC Connection
EN - 9
EN

MODEL
GV4050 GV5050
Navigation Software
NavNgo iGo 8.3 NavNgo iGo 8.3
GPS Chipset
MSB2521A, ARM9 500MHz MSB2521A, ARM9 500MHz
Channels
64 64
Antenna
Internal Internal
Interface
USB USB
Display size
4.3" 5”
Resolution
480*272 272*480
Display type
TFT Touch screen TFT Touch screen
RAM
128MB, DDR2 128MB, DDR2
Flash
4GB 4GB
Expansion slot
Micro SD-Card slot, max
8GB
Micro SD-Card slot, max
8GB
Battery
type/capacity
Li-polymer 950mAh Li-polymer 1050mAh
Operating System
Microsoft Window CE6.0 Microsoft Window CE6.0
Speaker
1w 8ohm built-in speaker 1w 8ohm built-in speaker
Video formats
supported
A
VI,WMV,3GP,
MOV,MP4,MPG
A
VI,WMV,3GP,
MOV,MP4,MPG
Technical specifications
EN
EN - 10
MODEL
GV4050
GV5050
A
udio formats
supported
MP3,WMA MP3,WMA
Earphone jack
2.5mm mini jack 2.5mm mini jack
Operating
Temperature
0~ 60ºC 0~ 60ºC
Operating
humidity
10% to 90%
non-condensing
10% to 90%
non-condensing
As the Prestigio products are constantly updated and improved, your device may have a
slightly different appearance or modified functionality than presented in this Quick start
Guide.
Technical specifications
Disclaimer
-
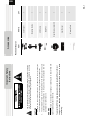 1
1
-
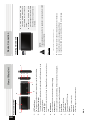 2
2
-
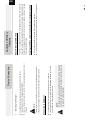 3
3
-
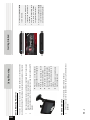 4
4
-
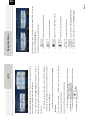 5
5
-
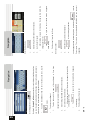 6
6
-
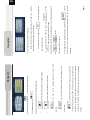 7
7
-
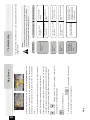 8
8
-
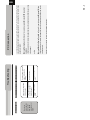 9
9
-
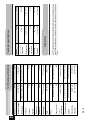 10
10
Prestigio GeoVision 5xxx GeoVision 5050 iGo User manual
- Category
- Navigators
- Type
- User manual
- This manual is also suitable for
Ask a question and I''ll find the answer in the document
Finding information in a document is now easier with AI
Related papers
Other documents
-
Prestigio 450 User manual
-
Prestigio GeoVision 7777 User manual
-
Prestigio GeoVision 5055 iGo User manual
-
iGo 8 Owner's manual
-
Prestigio GV4700BT User manual
-
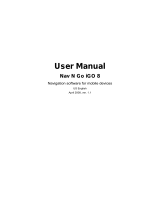 NAV N GO IGO 8 Owner's manual
NAV N GO IGO 8 Owner's manual
-
Jensen VX-6020 Operating instructions
-
Voxx GMNAV1 User manual
-
Advent Navigation Owner's manual
-
Advent Navigation Owner's manual