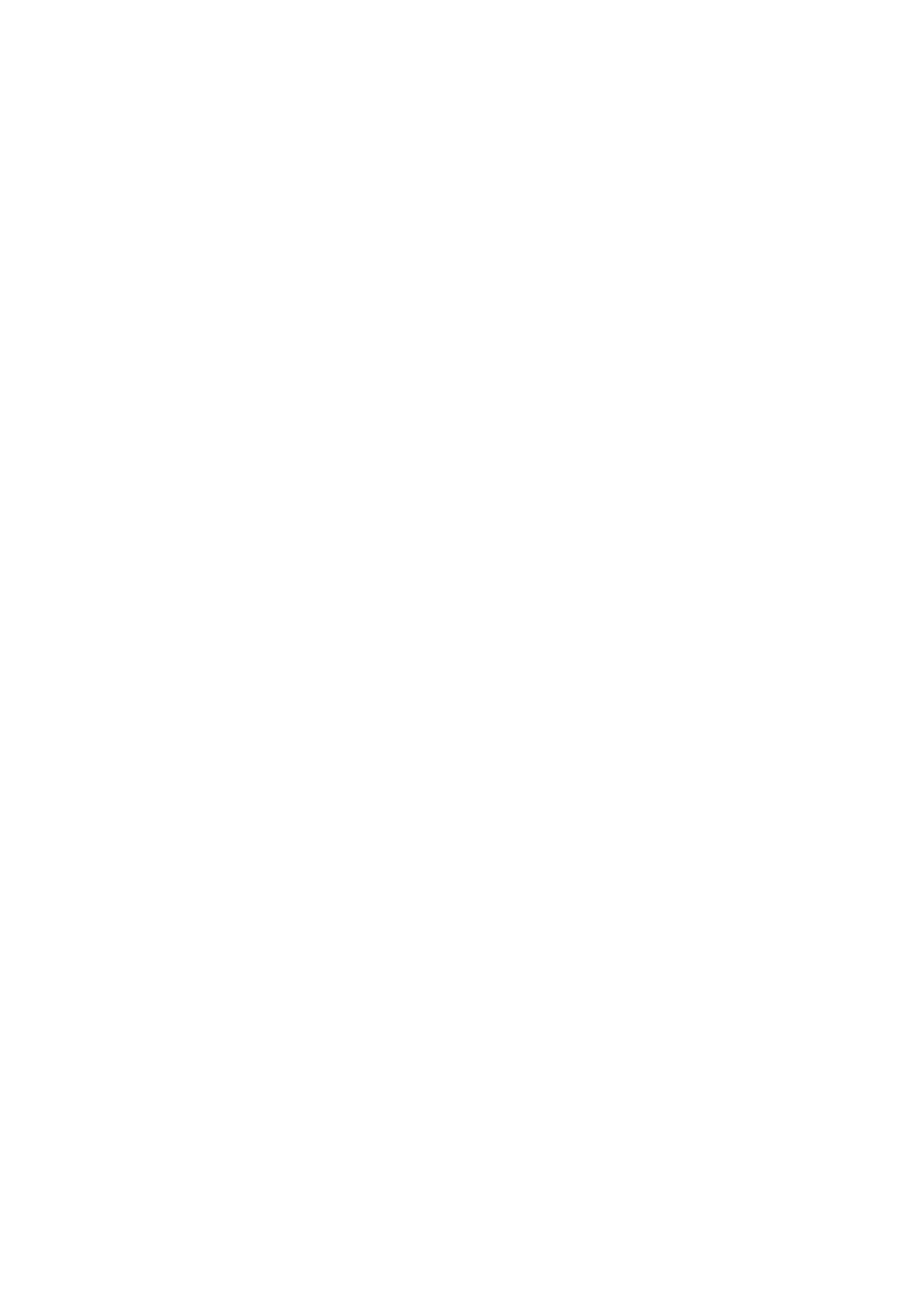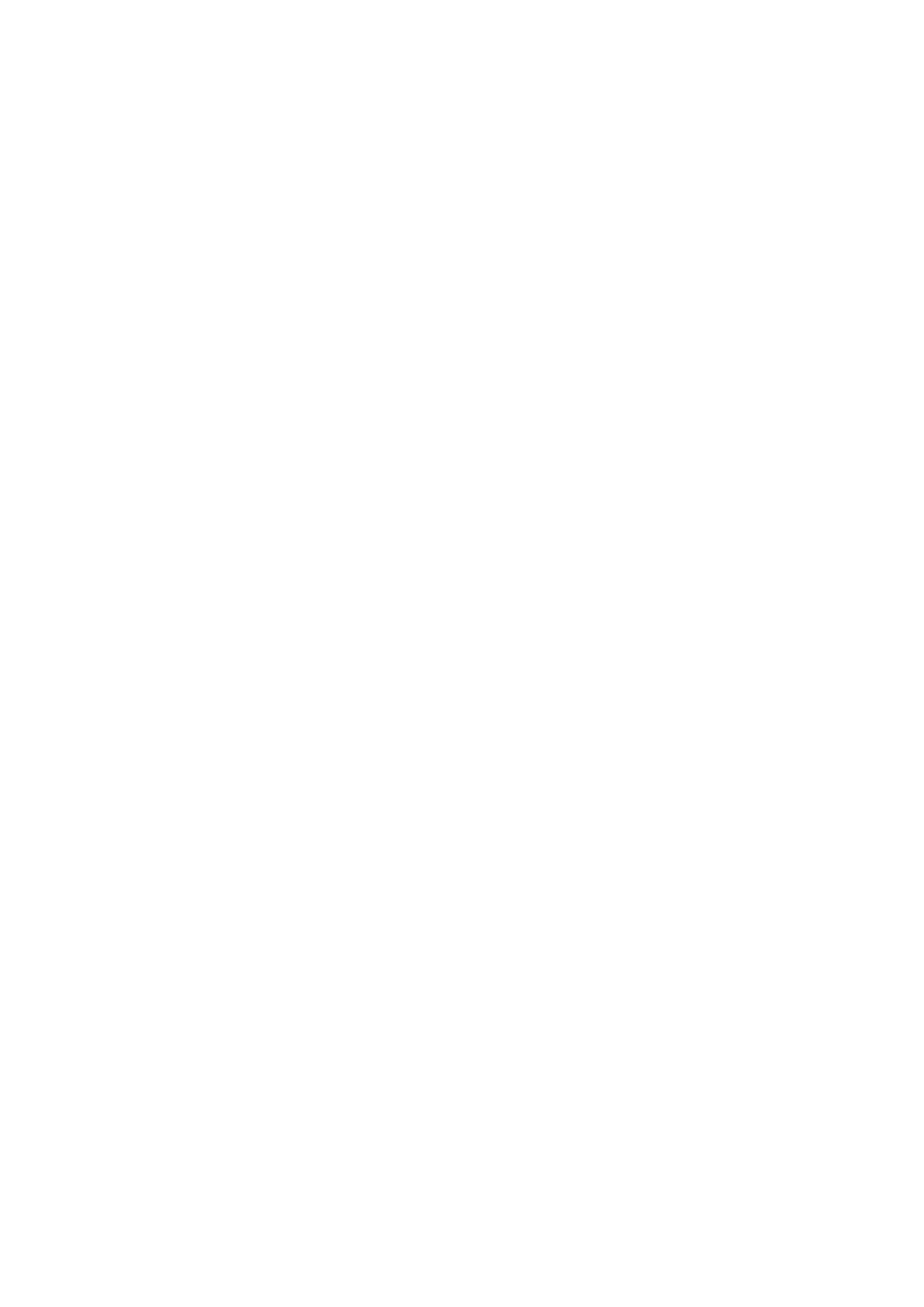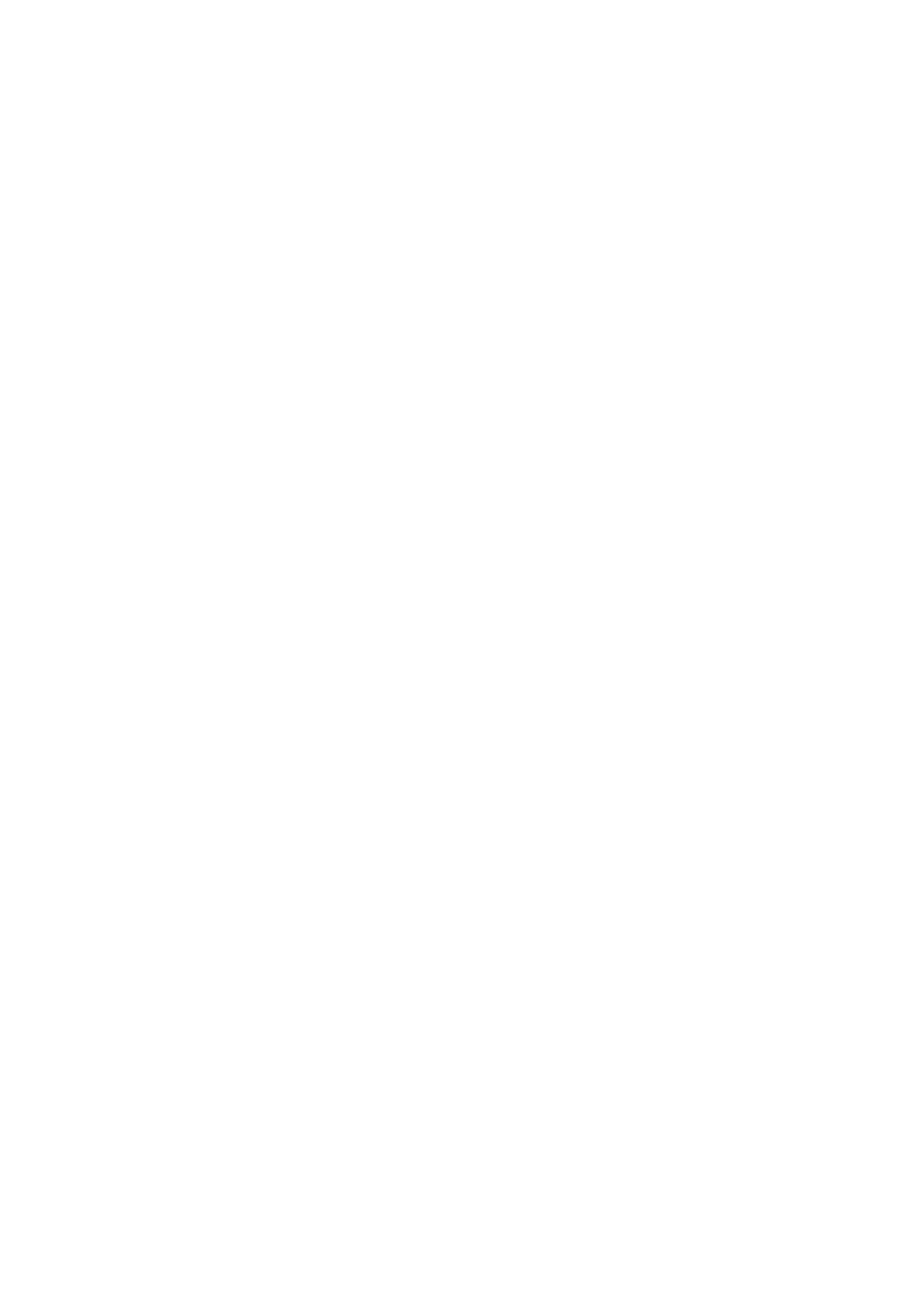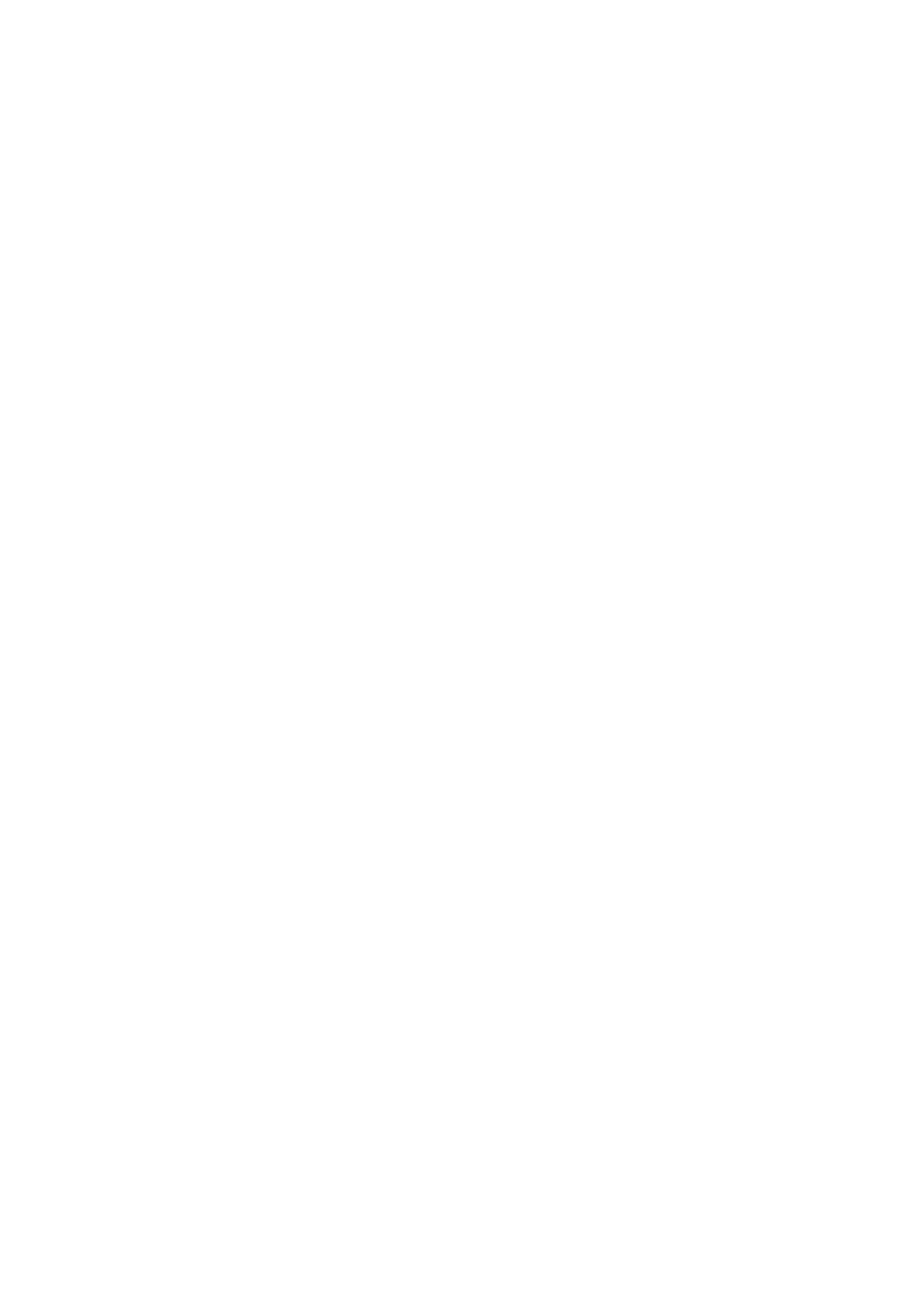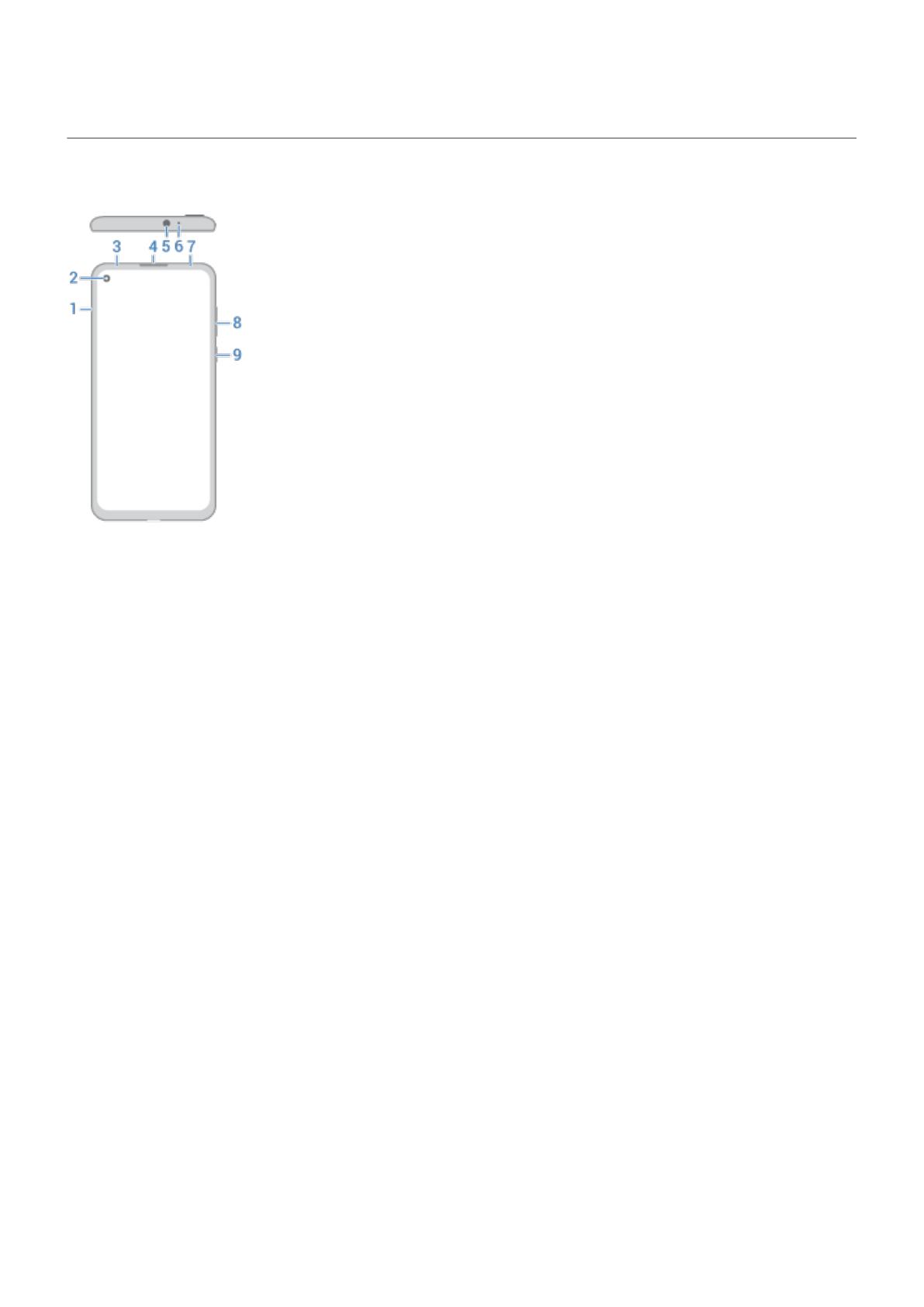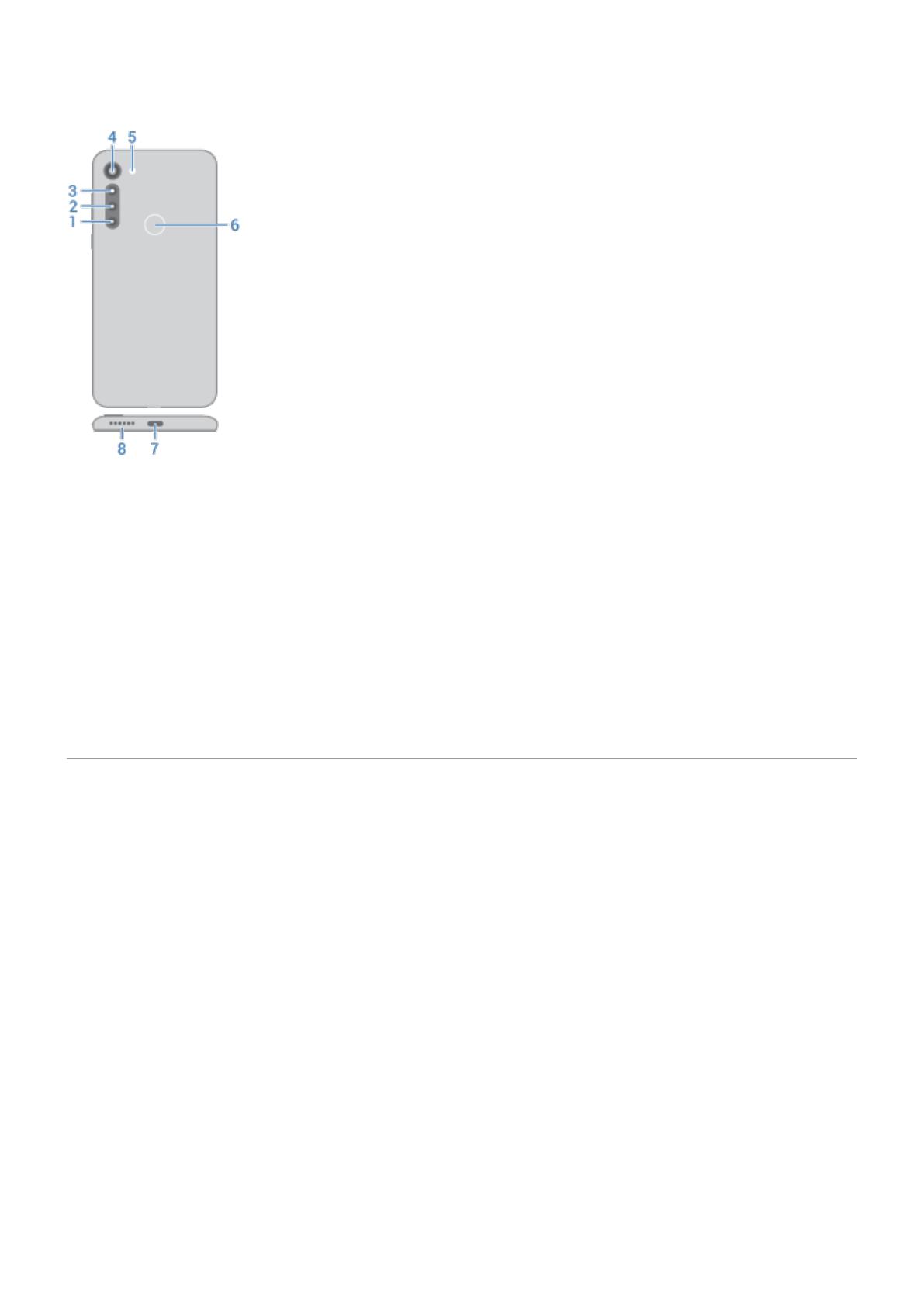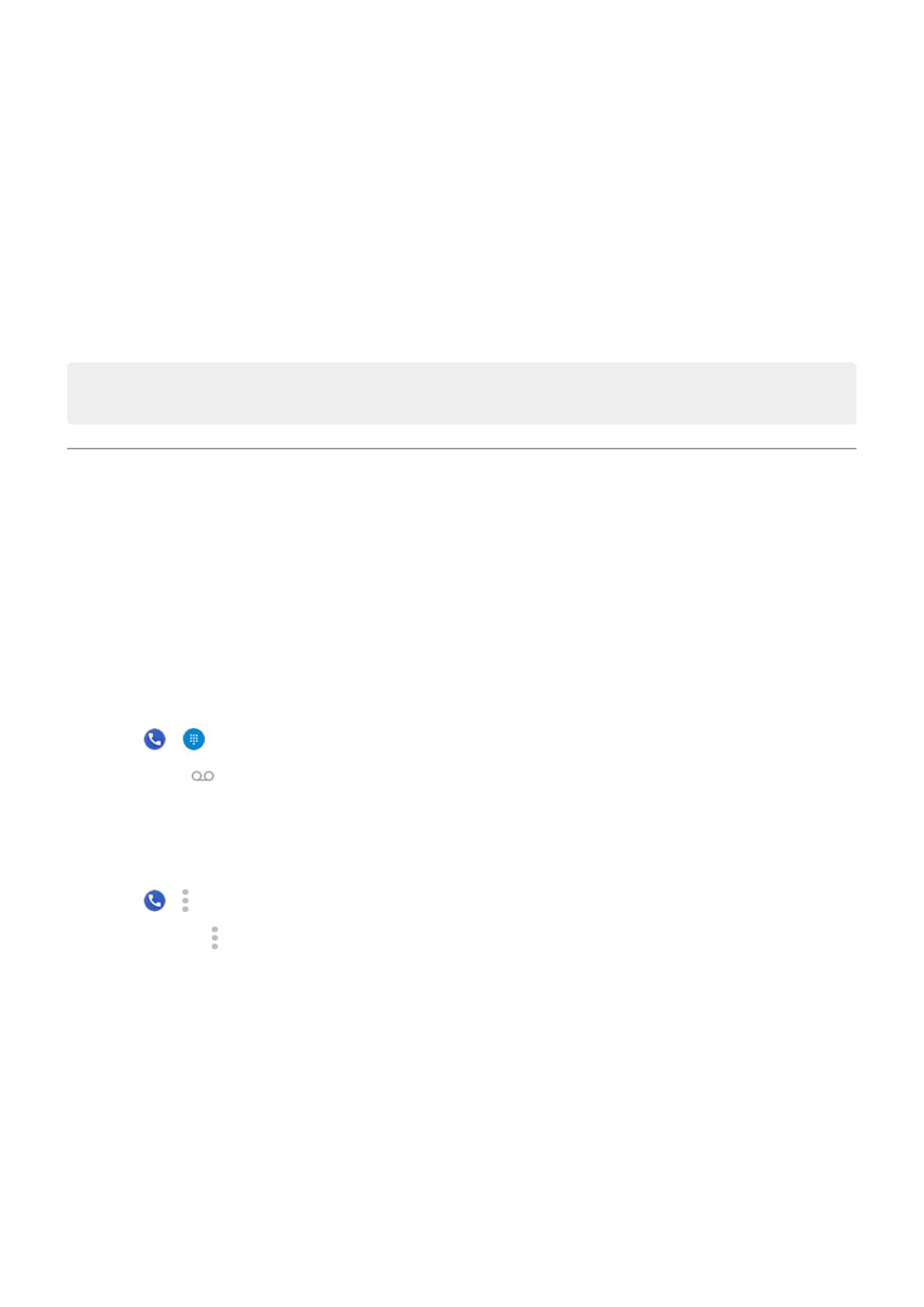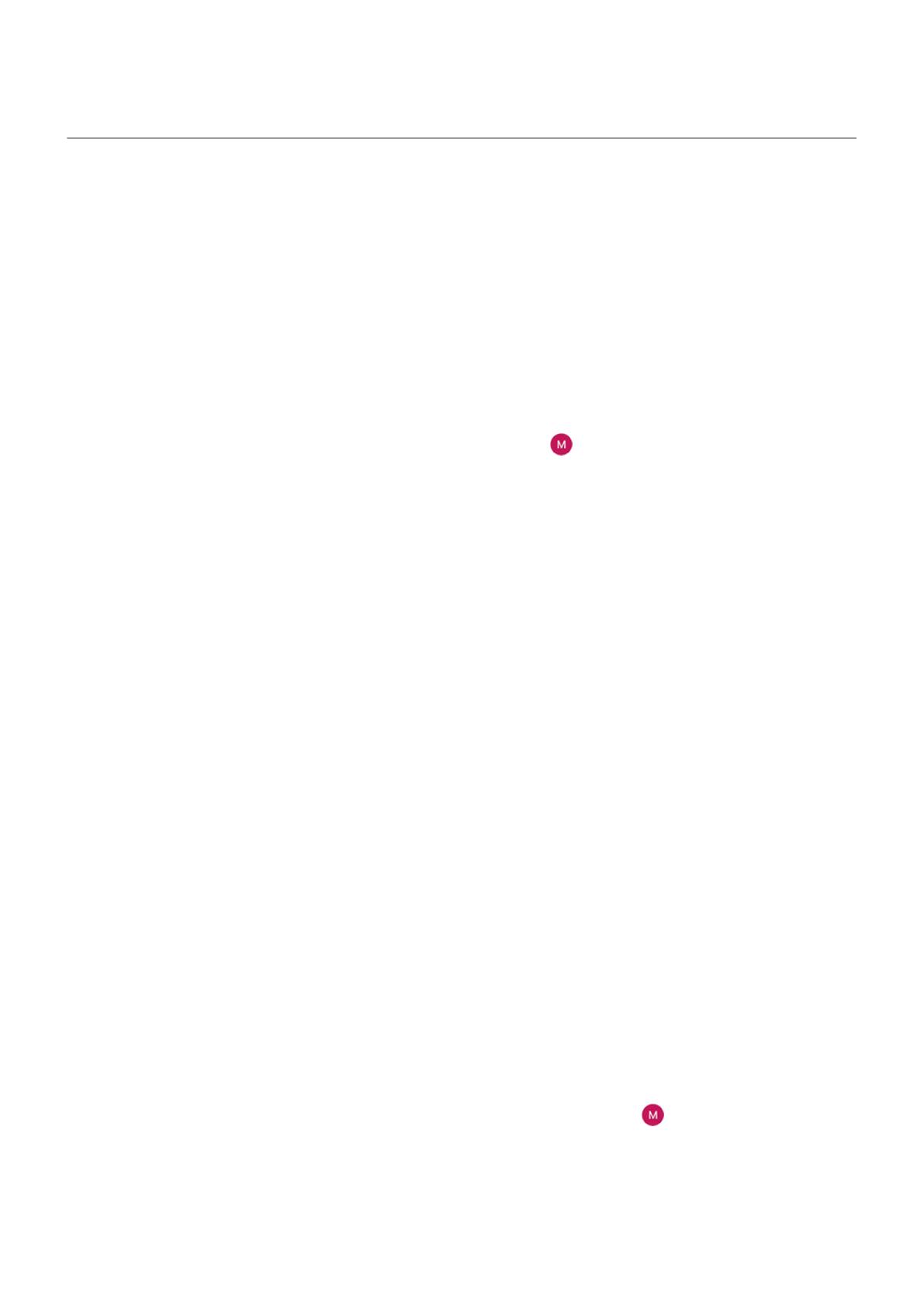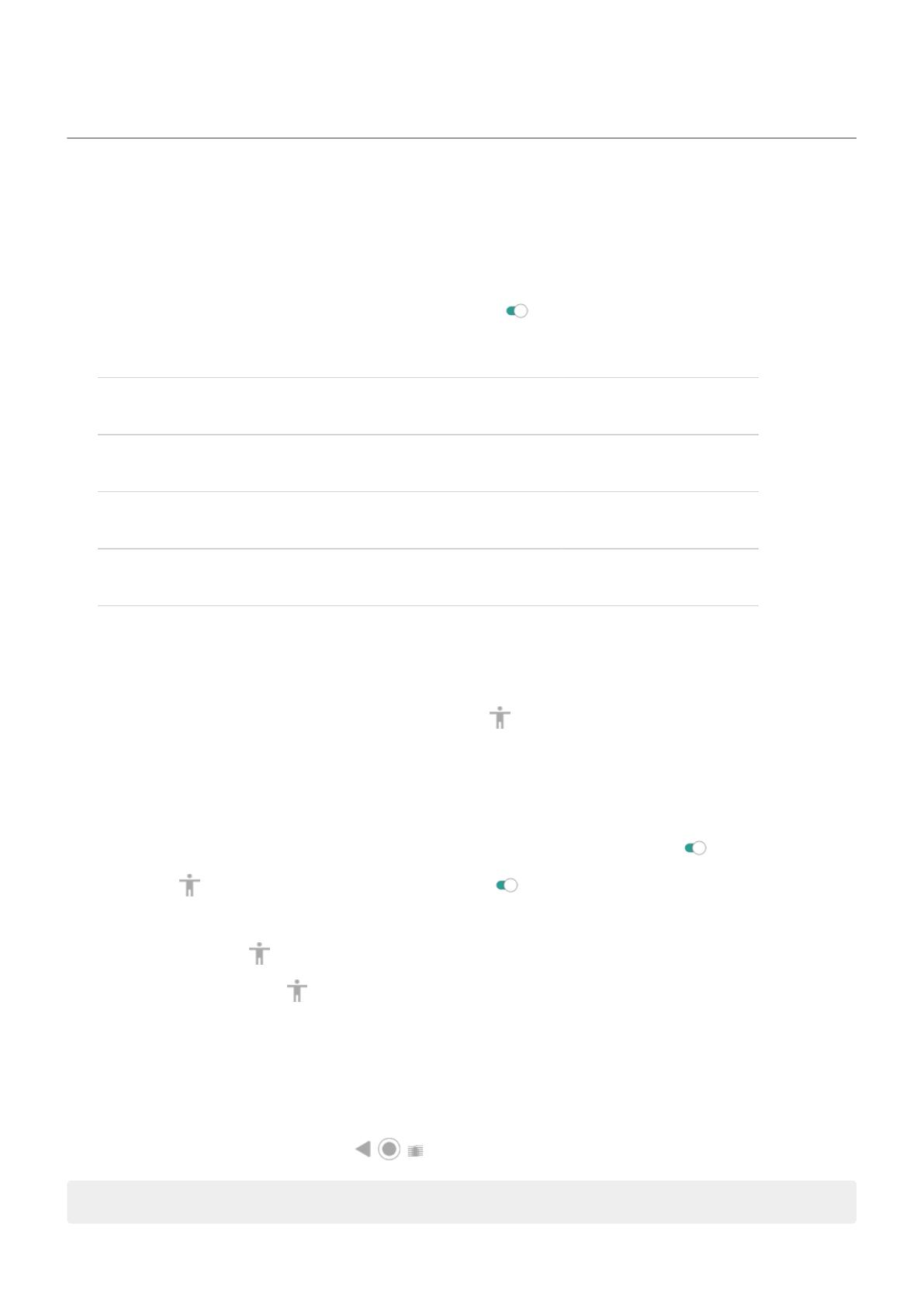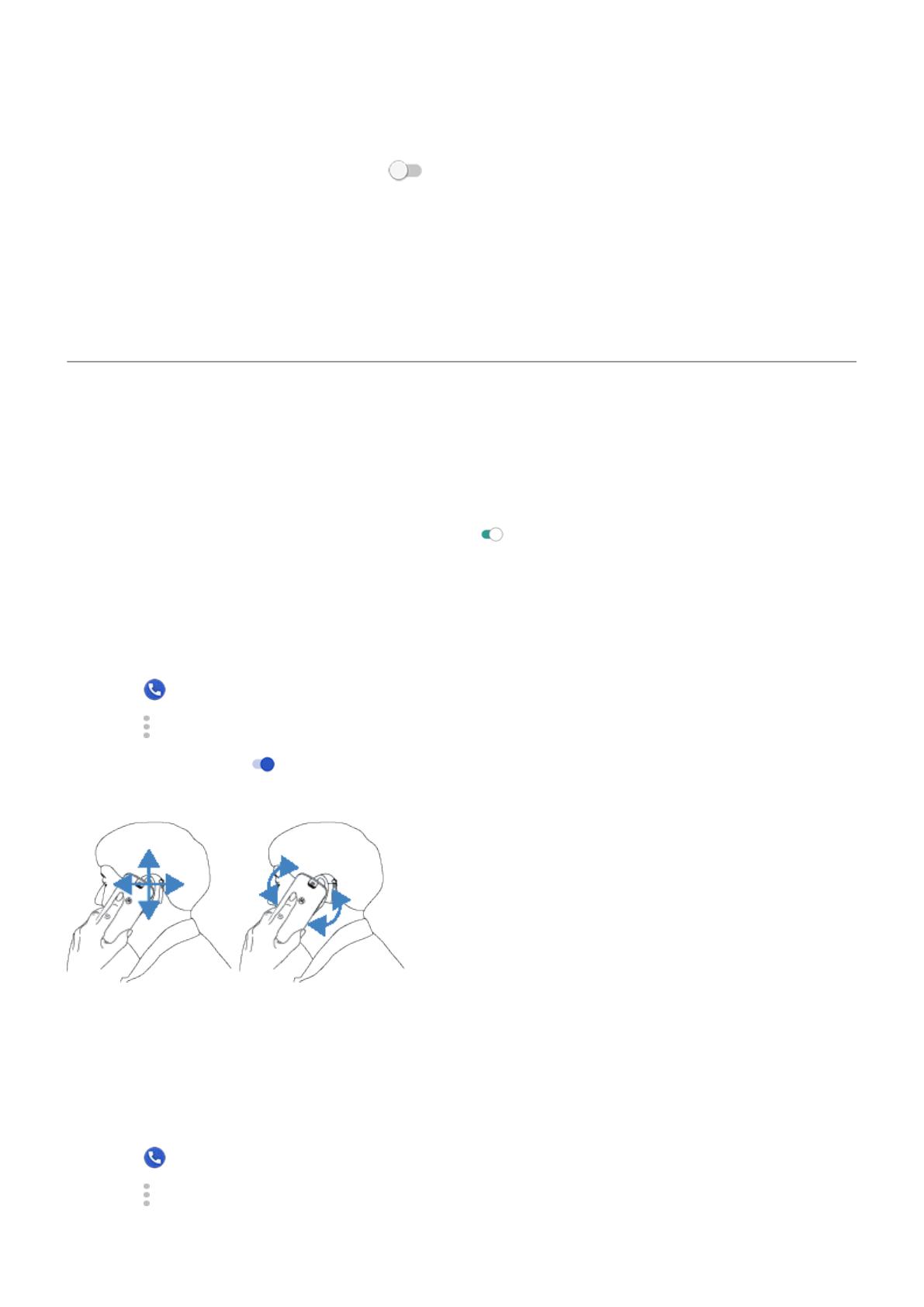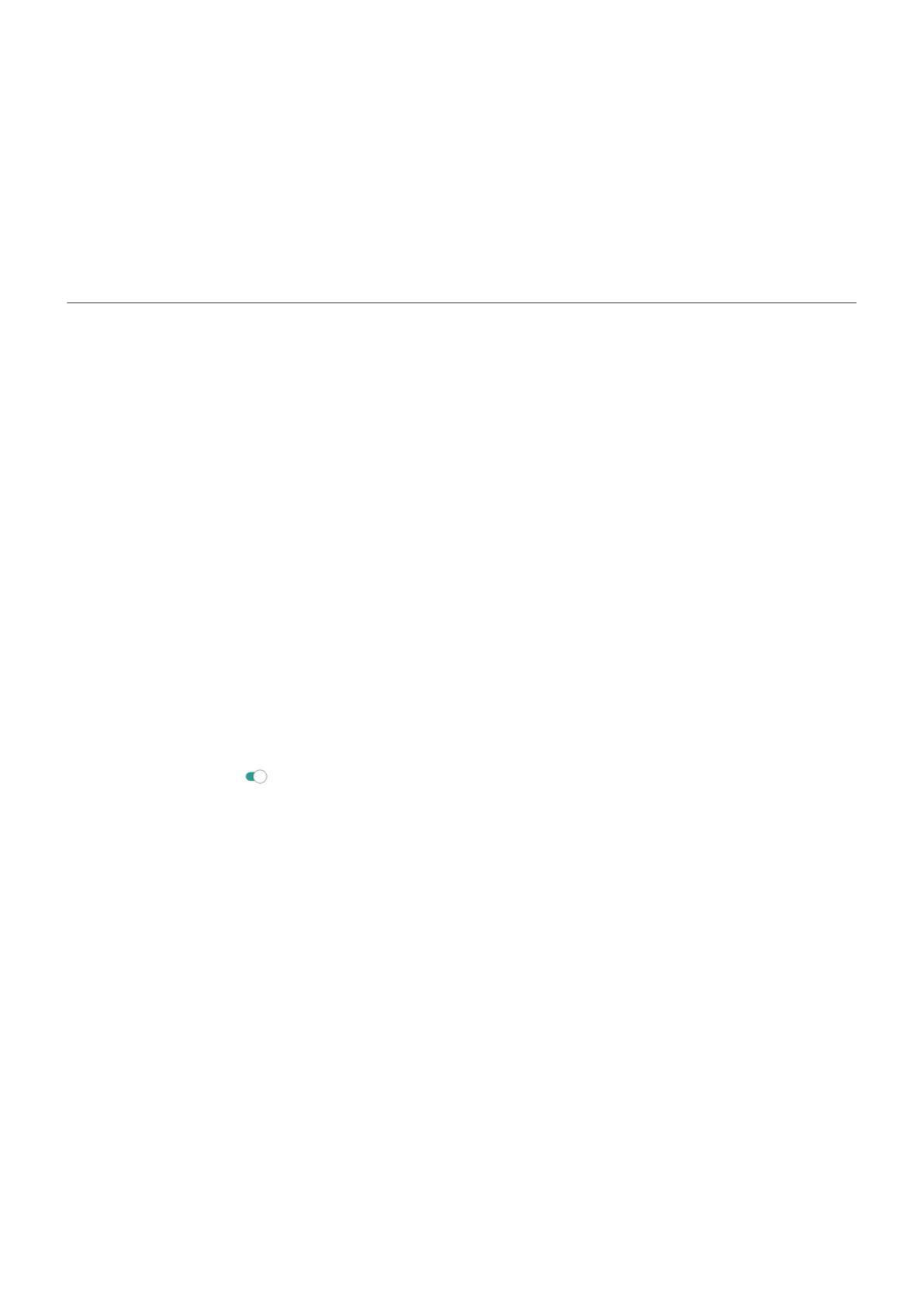Change SIM name, color, ringtone
When two SIMs are inserted, you'll see them referenced in apps like Contacts, Messages, and Phone. The SIM
name shows your carrier and, if you're using the Personal and Work profile, shows which it’s assigned to, but you
can rename it. You can also change SIM icon color to make them easy to differentiate.
1. Go to Settings > Network & internet > SIM cards.
2. Touch the SIM to change.
3. Change settings as needed.
Add or remove accounts
Add Google account
When you set up your phone, you were prompted to add a Google account. If you skipped this, be sure to set one
up now so you can download apps from Play Store, get a customized information feed, and take full advantage of
the Calendar, Gmail, and other apps included with your Google account.
To add a Google account:
1. Go to Settings.
2. Touch Accounts > Add account.
3. Touch Google and follow the onscreen instructions to add an existing account or to create a new one.
4. Once the account is added, Calendar, Contacts, and other account features and apps are updated with
information from that account. You can review and change what syncs with your phone for that account.
Tip: Keep your apps up-to-date. To see if newer versions of the apps associated with your Google account are
available, open the Play Store app and touch > My apps & games.
Add non-Google account
Non-Google accounts are automatically added when you:
•
Set up corporate email
•
Set up personal email for non-Gmail addresses
•
Install apps that require a username/password to log in, such as messaging, shopping, or streaming content
To review these accounts or add another:
1. Go to Settings.
2. Touch Accounts > Add account.
3. Touch the type of account to add and follow the onscreen instructions.
If you don't see the type of account you want to add, install the related app from Play Store, then sign into your
account through the app.
4. Once the account is added, account-related features and apps are updated with information from that account.
To review and change what syncs with your phone, touch the account type, then account name.
Set up phone
5