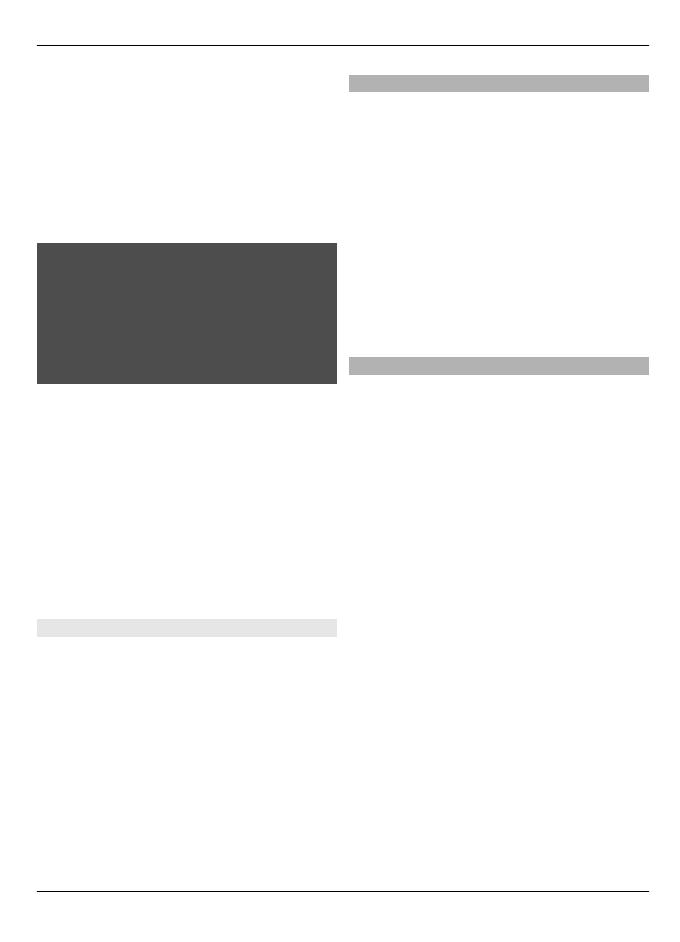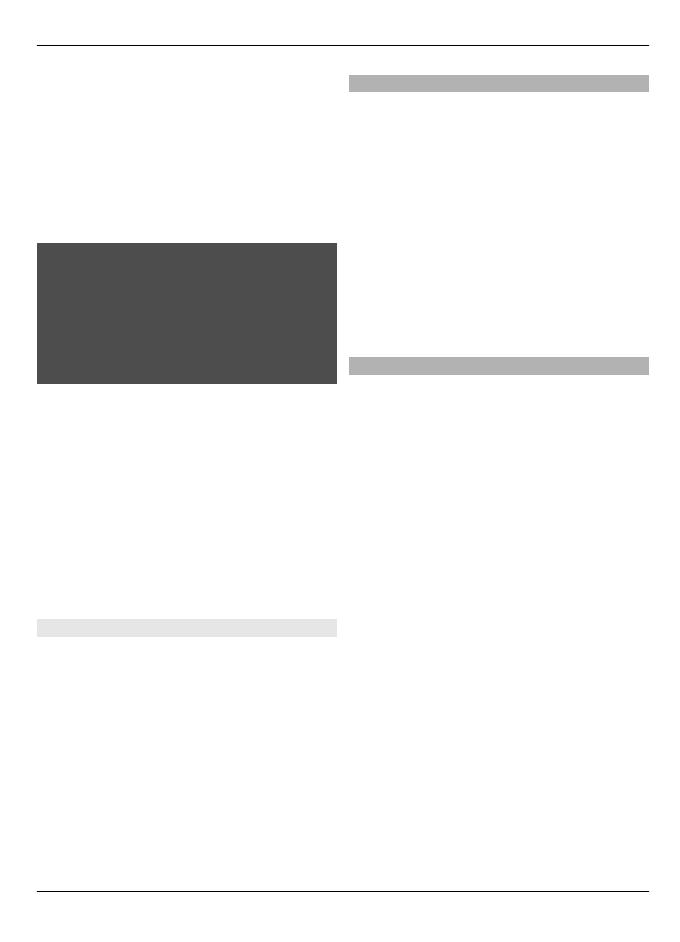
of your device. Updating the software may
also improve the device performance.
To get a notification when new software
is available for your device, register with
My Nokia, and subscribe to notifications
for text or e-mail messages. For more
information, go to www.nokia.com/
mynokia.
Warning:
If you install a software update, you
cannot use the device, even to make
emergency calls, until the installation is
completed and the device is restarted. Be
sure to back up data before accepting
installation of an update.
Downloading software updates may
involve the transmission of large amounts
of data (network service).
Make sure that the device battery has
enough power, or connect the charger
before starting the update.
After updating your device software or
applications, the instructions related to
the updated applications in the user guide
or helps may no longer be up to date.
Update software using your PC
Nokia Software Updater is a PC application
that enables you to update your device
software. To update your device software,
you need a compatible PC, broadband
internet access, and a compatible USB
data cable to connect your device to the
PC.
To get more information and to download
the Nokia Software Updater application,
go to www.nokia.com/softwareupdate.
Settings
Your device normally has MMS, GPRS,
streaming, and mobile internet settings
automatically configured, based on your
network service provider information.
You may have settings from your service
providers already installed in your device,
or you may receive or request the settings
from the network service providers as a
special message.
You can change the general settings in
your device, such as language, standby
mode, display, and keypad lock settings.
Access codes
If you forget any of the access codes,
contact your service provider.
Personal identification number (PIN)
code — This code protects your SIM card
against unauthorised use. The PIN code (4
- 8 digits) is usually supplied with the SIM
card. After three consecutive incorrect PIN
code entries, the code is blocked, and you
need the PUK code to unblock it.
UPIN code — This code may be supplied
with the USIM card. The USIM card is an
enhanced version of the SIM card and is
supported by 3G mobile phones.
PIN2 code — This code (4 - 8 digits) is
supplied with some SIM cards, and is
required to access some functions in your
device.
Lock code (also known as security
code) — The lock code helps you to protect
your device against unauthorised use. The
preset code is 12345. You can create and
change the code, and set the device to
request the code. Keep the new code
secret and in a safe place separate from
your device. If you forget the code and
your device is locked, your device will
Find help 9
© 2010 Nokia. All rights reserved.