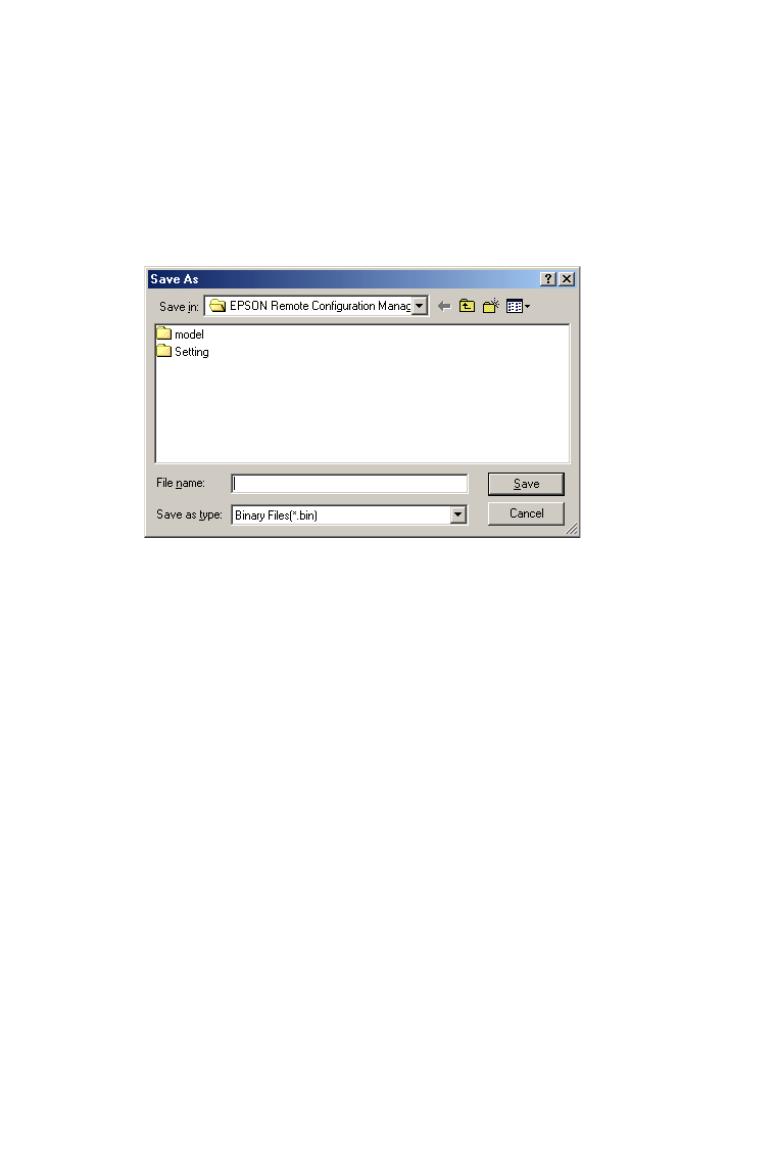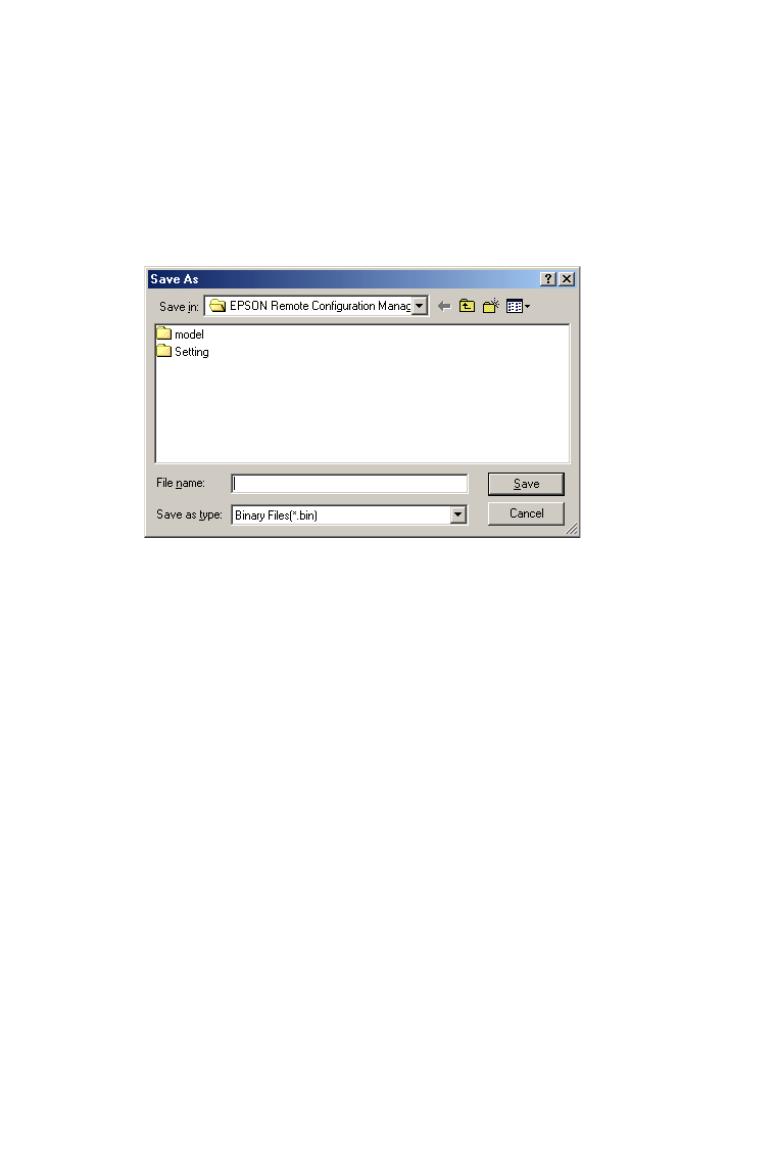
11
Creating a Binary File
If you need to be able to change the printer’s settings from a DOS
system, you can create a binary file. First make the changes to the
printer settings that you want saved in the binary file. Then click the
Create Binary File button. You see this window:
Make sure Binary Files is selected as the file type and choose where
you want to save the file. Type the name and the extension
.bin.
Then click
Save.
Copyright Notice
All rights reserved. No part of this publication may be reproduced, stored in a retrieval
system, or transmitted in any form or by any means, electronic, mechanical, photocopying,
recording, or otherwise, without the prior written permission of SEIKO EPSON
CORPORATION. The information contained herein is designed only for use with these
EPSON printers. EPSON is not responsible for any use of this information as applied to
other printers.
Trademarks
EPSON is a registered trademark of SEIKO EPSON CORPORATION.
General Notice: Other product names used herein are for identification purposes only and
may be trademarks of their respective owners. EPSON disclaims any and all rights in those
marks.
© 2003 by Epson America, Inc. 12/03