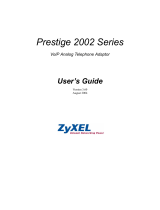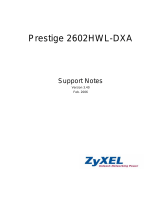Page is loading ...

P-2302R Series
VoIP Station Gateway
Quick Start Guide
Version 3.60
6/2005

P-2302R Series
2
Overview
This Quick Start Guide covers the Prestige (P-2302R) and (P-2302RL) models. It explains how to use your
Prestige to make phone calls through the Internet. See your User’s Guide for more information on all features.
The P-2302RL’s lifeline feature adds regular phone services (that do not use the Internet).
The following figure shows your Prestige (A) connected to the modem or router that provides your Internet
connection (B). C is your voice service provider.
This guide is divided into the following sections.
1 Requirements
You need the following:
1 Requirements
2 Hardware Connections
3 Initial Configuration
4 Make Calls Through the Internet
5 Troubleshooting
Prestige Computer Telephone Broadband Modem or Router
Power Adaptor Telephone Cable Ethernet Cable
Note: You should have Internet
access and a voice account
already set up.

P-2302R Series
3
2 Hardware Connections
1LAN: Connect a computer or an Ethernet switch to this port with an Ethernet cable.
2WAN: Connect a broadband modem or router to this port with an Ethernet cable.
3LINE: (P-2302RL only). Use telephone wire to connect this port to the telephone jack. This is a FXO
(Foreign Exchange Office) port.
4 Phone 1-2: Connect one or more analog telephones to these ports using telephone wire. These are FXS
(Foreign Exchange Station) ports.
5POWER: Use the included power adaptor to connect this power socket to an appropriate power source
(see the User’s Guide for power adaptors by region).
The PWR/VoIP LED flashes during system startup and stays on after the system self-tests are successful. The
WAN and LAN LEDs turn on if the WAN and LAN ports are properly connected (they flash when sending or
receiving data).

P-2302R Series
4
3 Initial Configuration
In this section you will access your Prestige and configure it for Internet access and making phone calls
through the Internet. Instructions are also provided for configuring the P-2302RL to make regular calls.
1 Launch your web browser. Enter “192.168.1.1” as the web site address.
2 Click Login. See Section 5.1 on page 10
if this screen does not open.
3 Type a new password (and retype it to confirm) and click
Apply. Otherwise click Ignore.
The web configurator MAIN MENU screen displays.
4 Click WIZARD
SETUP.

P-2302R Series
5
3.2 Internet Access Setup
If you were given Internet access settings, enter them in the fields. Otherwise leave the default settings and
just click Next.
Note: This screen varies depending on the encapsulation you use.
3.1 General Setup (Optional)
This screen is optional. You can just click
Next.
System Name is for identifying the Prestige.
You can enter your computer's "Computer
Name".
Domain Name: Manually enter a domain
name if you want to. You can also leave it
blank or set to whatever may have displayed
automatically.
3.2.1 Ethernet
Service Type: Use Standard unless you were given
a Road Runner type.
The following apply with the Road Runner service
types.
User Name
Password
Login Server IP Address (if provided)

P-2302R Series
6
3.2.2 PPP over Ethernet
If you are not using Ethernet encapsulation and are
given a username and password, you are using PPP
over Ethernet encapsulation. Enter the information
provided.
Select Nailed-Up Connection when you want your
connection up all the time (this could be expensive if
your ISP bills you for Internet usage time instead of a
flat monthly fee).
To not have the connection up all the time, specify an
idle time-out period (in seconds) in Idle Timeout.
3.3 WAN IP Address and DNS Server
Settings
If you were given IP address and/or DNS server
settings, enter them in the fields.
Otherwise leave the default settings and just click
Next.

P-2302R Series
7
3.4 SIP Account 1 Setup
Note: You should have a voice account already set up.
Fill in the fields with information from your voice service provider. Leave the default settings in fields for which
no information was provided (except if otherwise specified).
Note: This screen configures SIP account 1. See the User’s Guide for details on using the VoIP
screens to configure SIP account 2.
If you have a SIP account like 1234@VoIP-
provider.com,“1234” would be the SIP
Number and “VoIP-provider.com” would be
the SIP Service Domain.
REGISTER Server Address/Port: If you
have no registrar server information, copy
what you entered in the SIP Server
Address/Port fields.
Voice Compression Type: Use the setting
you were given, otherwise leave the default
setting.
NAT Passthrough Type: Use NONE unless
you were told to use a STUN or outbound
proxy server.
Server Address/Port: Enter the STUN or
outbound proxy server’s information.Ignore
these fields if you selected
NONE for the NAT
Passthrough Type.
Country Code: Select the country where
your Prestige is located.
Click Finish.
The PWR/VoIP LED turns orange after the
Prestige registers your SIP account.

P-2302R Series
8
3.5 Speed Dial Configuration
Click PHONE BOOK in the navigation panel
and then Speed Dial.
Speed dial provides shortcuts for dialing
frequently used (VoIP) phone numbers.
You can use speed dial entries for peer-to-
peer calls or SIP numbers that use letters.
Select a speed dial key combination.
Enter the SIP number of the party you will
call and a name to identify them.
Select Use Proxy if calls to this party use
your SIP account.
Select Non-Proxy (Use IP or URL) if calls to
this party use a different SIP server or go
directly to the callee’s VoIP phone (peer-to-
peer). Enter the SIP server’s or the party’s IP
address or domain name.
Click Add.

P-2302R Series
9
4 Make Calls Through the Internet
Dial a numerical SIP number (like “12345” for example) on your phone’s keypad.
Use speed dial entries for peer-to-peer calls or SIP numbers that use letters. Dial the speed dial entry on your
telephone’s keypad.
Use your voice service provider’s dialing plan to call regular telephone numbers.
3.6 Lifeline Configuration (P-
2302RL)
Click PHONE BOOK in the navigation panel
and then Lifeline.
PSTN Pre-fix Number: If you want to make
a regular call when the PWR/VoIP LED is
orange, dial the prefix number that you
configure here and the phone number.
If the PWR/VoIP LED is green or off, make
regular calls without a prefix number.
Relay to PSTN: Enter phone numbers that
should use the regular phone service
(without the prefix number). Do this for
emergency numbers. The numbers must be
for regular phones (not VoIP phones).
Click Apply.

P-2302R Series
10
5 Troubleshooting
5.1 Set Up Your Computer’s IP Address
This section shows you how to set your Windows NT/2000/XP computer to automatically get an IP address.
This ensures that your computer can with your Prestige. Refer to your User’s Guide for detailed IP address
configuration for other Windows and Macintosh computer operating systems.
1 In Windows XP, click start, Control Panel. In Windows 2000/NT, click Start, Settings, Control Panel.
2 In Windows XP, click Network Connections. In Windows 2000/NT, click Network and Dial-up
Connections.
3 Right-click Local Area Connection and then click Properties.
PROBLEM CORRECTIVE ACTION
None of the LEDs turn
on when you connect
the Prestige’s power.
Make sure that you have the correct power adaptor connected to the Prestige and an
appropriate power source. Make sure that the power source is turned on. Check all cable
connections.
If the LEDs still do not turn on, you may have a hardware problem. In this case, you
should contact your local vendor.
Cannot access the
Prestige from my
computer.
Check the cable connection from your computer to the Prestige.
Make sure your computer’s IP address is in the same subnet as the Prestige’s IP address
(see Section 5.1 on page 10).
Make sure your computer’s Ethernet adapter is installed and functioning properly.
Cannot access the
web configurator.
If the Prestige’s IP address has changed, then enter the new one as the URL.
Use Internet Explorer 6.0 and later or Netscape Navigator 7.0 and later with JavaScript
enabled.
Make sure you enter the password correctly (the field is case sensitive).
If you’ve changed the Prestige’s password and forgotten it, use the RESET button. Press
the button in for about 10 seconds (or until the PWR LED starts to blink), then release it.
It returns the Prestige to the factory defaults (password is 1234, LAN IP address
192.168.1.1 etc.; see your User’s Guide for details).
Cannot access the
Internet.
Verify the Internet connection settings in the wizard. Make sure you entered the correct
user name and password if you are using PPPoE.
There is no dial tone. Check the telephone connections.
You can test the telephone wire by using it to connect a telephone to a regular telephone
outlet and checking for a dial tone.
The dial tone beeps
(pulses).
I can’t make calls.
Make sure you have the wizard screens properly configured.
You can also check the Prestige’s IP addresses and SIP account 1’s registration status in
the Maintenance Status screen. The dial tone will be steady (and you should be able to
make calls) after the SIP account is registered.

P-2302R Series
11
4 Select Internet Protocol (TCP/IP) (under the General tab in Win XP) and click Properties.
Viewing Your Product’s Certifications
1 Go to www.zyxel.com.
2 Select your product from the drop-down list box on the ZyXEL home page to go to that product's page.
3 Select the certification you wish to view from this page.
5 The Internet Protocol TCP/IP
Properties screen opens (the General
tab in Windows XP).
6 Select the Obtain an IP address
automatically and Obtain DNS server
address automatically options.
7 Click OK to close the Internet Protocol
(TCP/IP) Properties window.
8 Click Close (OK in Windows 2000/NT) to
close the Local Area Connection
Properties window.
9 Close the Network Connections screen.
/