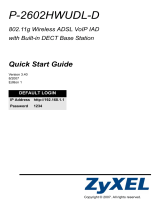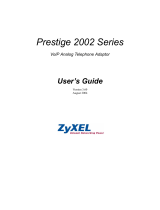P-2302R-P1 Series Quick Start Guide
12
Setting Up Your Computer’s IP Address
Note: Follow these instructions only if you are following a suggestion in Troubleshooting.
This section shows you how to set up your Windows NT/2000/XP computer to automatically get an IP address
from the P-2302R-P1. See your User’s Guide for detailed IP address configuration for other Windows and
Macintosh computer operating systems.
The web configurator
returns to the Login
screen when I try to
do something.
By default, the web configurator times out in five minutes. Log in again. You can change
this setting. Click Maintenance > System > General, and change the Administrator
Inactivity Timer.
There is no dial tone. Check the connection between your telephone and the P-2302R-P1. See section 2.
Test the telephone wire.
1 Connect the wire to a telephone and a regular telephone outlet.
2 If you cannot hear the dial tone, the wire might be bad. Use a different one.
If the problem continues, contact your local vendor.
I cannot make VoIP
phone calls.
The dial tone beeps or
pulses.
Log in to the P-2302R-P1. Select Go to Advanced setup. The Status screen appears.
In the VoIP Status section (at the bottom), make sure at least one of the VoIP accounts is
registered. If neither account is registered, click Register for the VoIP account(s) that you
set up in section 3.3. If you cannot register your VoIP account(s), see the Troubleshooting
suggestions for this problem below.
If the problem continues, contact your local vendor.
I cannot register my
VoIP account(s).
Make sure you provided the right information in the VoIP Setup Wizard. See section 3.3.
Make sure you can access the Internet through the P-2302R-P1. Launch your web
browser, and go to any web site (for example, http://www.zyxel.com). If you cannot open
the web site, see the Troubleshooting suggestions for that problem.
Make sure your VoIP account uses SIP. Your P-2302R-P1 only supports SIP. If you are
not sure, contact your VoIP service provider.
If the problem continues, contact your VoIP service provider.
I cannot access the
Internet through the
P-2302R-P1.
Make sure you provided the correct information in the Connection Wizard. If you are not
sure which connection type (encapsulation) your ISP uses, try selecting the other one in
the Connection Wizard. See section 3.2.
Make sure you provided the correct user name and password if you are using PPPoE.
Check the connections between the P-2302R-P1 and the modem or router you use to
access the Internet. See section 2.
If this is a new Internet account, contact your ISP.
If the problem continues, contact your local vendor.
PROBLEM CORRECTIVE ACTION