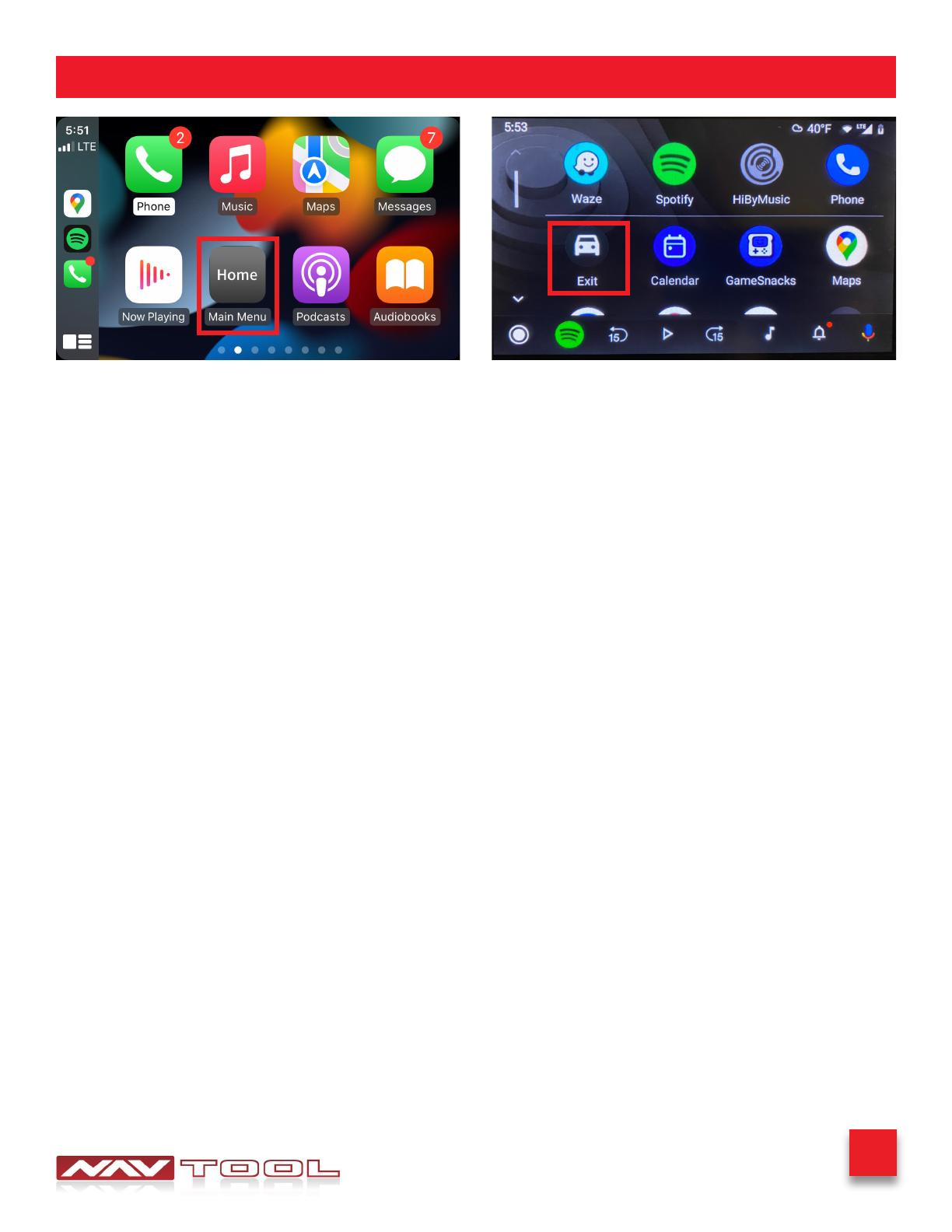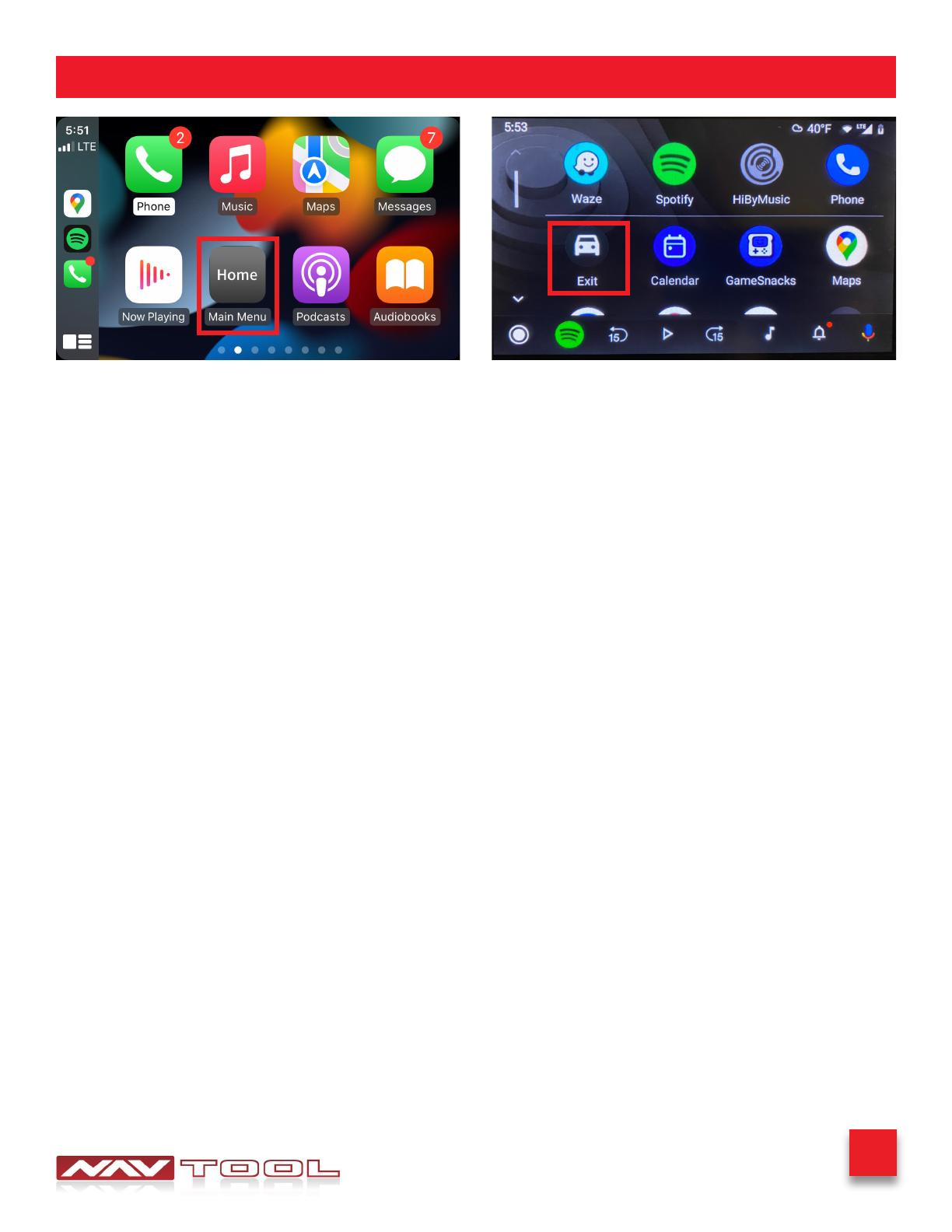
6
NavTool.com | Call: +1-877-628-8665 | Text: +1-646-933-2100
Microphone will not work if the Original MIC setting is not set correctly.
Audio will not play from the vehicle’s speakers if the radio is not set to AUX.
To access the bottom interface menu bar
Press the Menu button or press and hold the Back button for 3-5 seconds on the supplied remote.
This will make the bottom interface menu bar appear.
To Exit the interface and return to your vehicle’s factory menu
Once you have access to the bottom interface menu bar, you can press and hold the Back button for
3-5 seconds on the supplied remote to exit the interface returning you to the vehicle’s factory screen.
To Exit Apple CarPlay / Android Auto and return to your vehicle’s factory menu
Apple CarPlay- Select the Main Menu App
Android Auto- Select the Exit App
You will not have access to the Apple CarPlay / Android Auto Settings Menu once paired
If you need to go back and make any changes to the Apple CarPlay / Android Auto Settings,
set Apple CarPlay/Android Auto (Auto On Mode) to OFF in the Interface Miscellaneous Settings
or disconnect your phone from the interface or turn off your phone’s wi and Bluetooth.
See Interface Menus and Settings section of the manual for details about different settings options.
Apple CarPlay / Android Auto