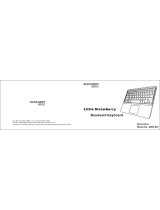Page is loading ...

Ozaki Worldwide Ltd.
BLUETOOTH KEYBOARD
OT292
User manual
FCC ID: Z46OT292
1.Contents
1.1、Bluetooth keyboard 1PC
1.2、iPad Case 1PC
1.3、Instruction Book 1PC
1.4、USB Charging Cable 1PC
2、Product Feature
2.1、The keyboard is attached to the case tightly by using magnets, and can easily
be removed from case to enable multiple viewing angles
2.2、The Ergonomic Scissor architecture design for comfortable typing.
2.3、The Caps lock indicators make users easily switch upper / lower-case letters
typing by a quick glance.
2.4、Supports iOS, ANDROID, MAC OS, WINDOWS.
2.5、Keyboard with detection function can know the battery capacity situation
exactly.
3、Specifications
3.01、Executive standard: Bluetooth V3.0
3.02、Maximum operating distance: 10 meters
3.03、Modulation mode: 2.4 G straight sequence fh (FHSS)
3.04、Transmit power: Class 2 levels
3.05、Working voltage: 3.7V
3.06、working current: 1.8 MA
3.07、standby current: 0.8 MA
3.08、Sleep current: 45 uA
3.09、charging current: 190 mA
3.10、standby time: 120 days
3.11、theoretical use time: 60 days
3.12、continuous uninterrupted use time: 166 hours
3.13、theoretical charging time: 2-2.5 hours
3.14、lithium battery capacity:300 mAh

3.15、the lithium battery type: 351675
3.16、the key dynamics: 60 + 10g
3.17、buttons life: 5 million times
3.18、operation temperature: 0-55 ℃
3.19、storage temperature: - 20-70 ℃
4、How to set the keyboard to work with iPad or iPhone
4.1、The following will show you how to set the keyboard, charge the keyboard
4.2、
How to switch on / off the keyboard
4.2.1、Turn on:Switch to ON which shows red,Power LED and Bluetooth LED flash about
5 seconds at the same time, the keyboard is on.
4.2.2、Turn off:When the keyboard is white, Switch to OFF which shows white, when
the keyboard is black, Switch to OFF which shows black.
4.3、 Indication light instructions
4.3.1、The LED lights on the keyboard are used for battery indicator, charging
indicator, Bluetooth indicatorand caps lock indicator.
4.3.2、Within 3 minutes if the keyboard is not paired with iPad, mobile phones or
computer, the power and Bluetooth indicator lights will be off automatically, and
the keyboard will be in Energy-saving sleep mode to save power.
4.3.3、When the keyboard and iPad, mobile phone or computer are successfully paired,
Bluetooth indicator is off, Power indicator is still lit.。
4.3.4、After the keyboard and iPad, mobile phones or computer are successfully paired
and work normally, if the keyboard is keeping in the status of not working for 3
minutes, the Power LED will be off, and the keyboard goes to sleep mode; If the
keyboard is needed to work, just press any key on the keyboard to wake up the keyboard,
the Power light turns on again, the keyboard will come back into the working status
again.
4.3.5、During the keyboard working, Press the key “FN” and key
can check
the battery capacity, if the green light flashes, which prompts the rest of battery
capacity is more than 70%, if the yellow light flashes, which prompts the rest of
battery capacity is more than 20%, if the red light flashes,which indicates the rest
of battery capacity is less than 20%, the keyboard needs to be charged.
4.3.6、When plug the charger to charging port, the charge indicator will be red, which refers
the keyboard is being charged, when the battery is fully charged,the charge indicator
will be green.
4.3.7、When the keyboard is locked in upper case, Caps Lock indicator lights up,
when unlocked, the Caps Lock indicator lights off

4.4、How to pair with iPad / iPhone
4.4.1、Switch to ON to start the keyboard, press the key“FN” and bluetooth pairing
code key,Power LED lights and Bluetooth indicator flashes, enter the pairing
status.
4.4.2、Click the Settings icon on iPad or iPhone, enter into Settings area, then
choose General Options, and next step to switch on the Bluetooth function, the iPad
or iPhone starts to search for nearby Bluetooth devices, and can search for O!tool
KeePad Y by ozaki.
4.4.3、When iPad or iPhone enter into the status of searching for O!tool KeePad
Y by ozaki, the Bluetooth keyboard name O!tool KeePad Y by ozaki will be found in
the list(reference as below), then a dialogue box will be prompted on the iPad or
iPhone to ask the users to enter the paired code to connect the keyboard.
4.4.4、Follow the prompts to enter the corresponding iPad pairing code

Note: No further prompts appear when you enter the code, so just make sure that the
code you type is correct and then press the Enter button.
4.4.5、After a successful connection to the iPad, the Power indicator is lit, which
means the pairing work is successful and reminds you to switch off the power if the
keyboard is not required to continue working any more.
4.5、To be paired with other iPad or iPhone
4.5.1、After setting up the keyboard with one iPad or one iPhone connection, you
can also set up another connection to other iPad or iPhone. If the keyboard stays
away from the connected iPad or IPhone over 10 meters (33 feet),please follow the
instructions section 4 4.4 to make the keyboard be paired with other iPad or iPhone。
4.5.2、If the keyboard stays connected iPad or Iphone within 10 meters (33 feet)
you must un-pair the existing connection before setting up new connection with other
iPad or IPhone.
4.5.3、 How To un-pair the connection:
4.5.3.1、To un-pair the keyboard with iPad or iPhone, just touch the Settings icon,
then select the General option, and select the Bluetooth.
4.5.3.2、Find the keyboard name needs to be un-paired, click(
)button to enter the
bluetooth settings interface.
4.5.3.3、In the Bluetooth Settings interface, select ‘Ignore this device’ to ignore
“Bluetooth Keyboard” and then click the OK button.
4.6、How to pair computer, MAC or mobile phone
4.6.1、Please refer to the setup instructions for computers, MAC or mobile phone
operation
4.6.2、Refer to Section 4.4.4 to pair with a computer, MAC or mobile phone
5、How to charge the keyboard
During the keyboard working, if the power indicator light flashes on the keyboard,
which means your keyboard is less than 5% of the electricity, the keyboard should
be charged according to following steps:
5.1、Plug the USB charging cable into the computer USB port or into the iPad USB
adapter, and the other end into the keyboard Micro USB 5PIN charging port.
5.2、、When charging, the charging indicator light is switched on, once the battery
is fully charged, the charging indicator light will switch off, the theoretical
charging time is about 2 ~2.5 hours.
6、Keyboard Hotkeys definition for iPad

Press the key to realize IPAD homepage back function, Press "Fn" and
the key to enter the pairing status, can connect with iPad.
Press the key to realize the “1” function, Press "Fn" and the key
to enter the searching interface.
Press the key to realize the “2” function, Press "Fn" and the key
to change the language.
Press the key to realize the “3” function, Press "Fn" and the key
to copy in the iPad.
Press the key to realize the “4” function, Press "Fn" and the key
to cut in the iPad.
Press the key to realize the “5” function, Press "Fn" and the key
to stick in the iPad.

Press the key to realize the “6” function, Press "Fn" and the key
to skip to previous one while playing music in iPad;
Press the key to realize the “7” function, Press "Fn" and the key
to play/pause the music in the iPad.
Press the key to realize the “8” function, Press "Fn" and the key
to skip to next one while playing music in iPad;
ress the key to realize the “9” function, Press "Fn" and the key
to Mute and press again to Unmute in iPad;
Press the key to realize the “0” function, Press "Fn" and the key
to decrease the sound volume in iPad;

Press the key to realize the “-” function, Press "Fn" and the key to
increase the sound volume in iPad;
Press the key to realize the “+” function,Press "Fn" and the key to
to lock the ipad screen.
Press the key to realize the “Tab” function, Press "Fn" and the key
to realize “Siri” funciton in the iPad.
Press "Fn" and the key to realize the function of choosing left s i d e
when editing a document in the iPad.
Press "Fn" and the key to realize the function of selecting all when
editing a document in the iPad.
Press "Fn" and the key to realize the function of choosing right
side when editing a document in the iPad.

Press "Fn" and the key to check the battery capacity.
7、Storage
7.1、When the keyboard is not required to work any more or to be carried on the
go, please remember to keep the keyboard's power off to save battery life.
7.2、If the keyboard is to be stored for a long time, please remember to charge
the battery for about 1 hour to keep half electricity, which would enhance the
keyboard lithium battery lifetime.
8、Trouble shooting
8.1、Keyboard and iPad can not establish a connection:
8.1.1, Please check if your iPad Bluetooth function toggle is on and enter into
searching status.
8.1.2 Please check if the Bluetooth keyboard light is flashing, enter into pairing
mode, if not, just restart the keyboards;
8.1.3 Please check if the keyboard is connected with the iPad within 10 meters.
8.1.4, Please check if the Bluetooth devices connecting to the iPad are changed and
then restart the pairing job again.
8.1.5, Please check if the iPad is stayed in the connection with other Bluetooth
devices, and make sure the connected Bluetooth devices quantities are not over
Bluetooth protocol limit.
8.1.6, Please check if the battery has enough electricity to continue work, if not,
please charge the keyboard and try once again.
8.2、The charging indicator does not light up while charging the keyboard:
8.2.1、Please check if there is voltage output from USB charger or the USB Port of
computer, if not, please try a new USB charger or other computer USB ports.
8.2.2、Please check if the charging cable two ends are working in good connection.
8.2.3、Please Send the keyboard to the dealer or after-sale service site for repair.

FCC Federal Communications Commission Interference Statement
Changes or modifications not expressly approved by the party responsible for
compliance could void the user's authority to operate the equipment.
This equipment has been tested and found to comply with the limits for a Class B
digital device, pursuant to part 15 of the FCC Rules. These limits are designed to
provide reasonable protection against harmful interference in a residential
installation. This equipment generates, uses and can radiate radio frequency energy
and, if not installed and used in accordance with the instructions, may cause harmful
interference to radio communications. However, there is no guarantee that
interference will not occur in a particular installation. If this equipment does
cause harmful interference to radio or television reception, which can be determined
by turning the equipment off and on, the user is encouraged to try to correct the
interference by one or more of the following measures:
—Reorient or relocate the receiving antenna.
—Increase the separation between the equipment and receiver.
—Connect the equipment into an outlet on a circuit different from that to which
the receiver is connected.
—Consult the dealer or an experienced radio/TV technician for help.
This device complies with FCC Part 15 regulations, please use this product under
the following two conditions:
1, The device does not adversely interfere with the other devices.
2, The device can overcome possible interference, including interference caused by
misuse.
/