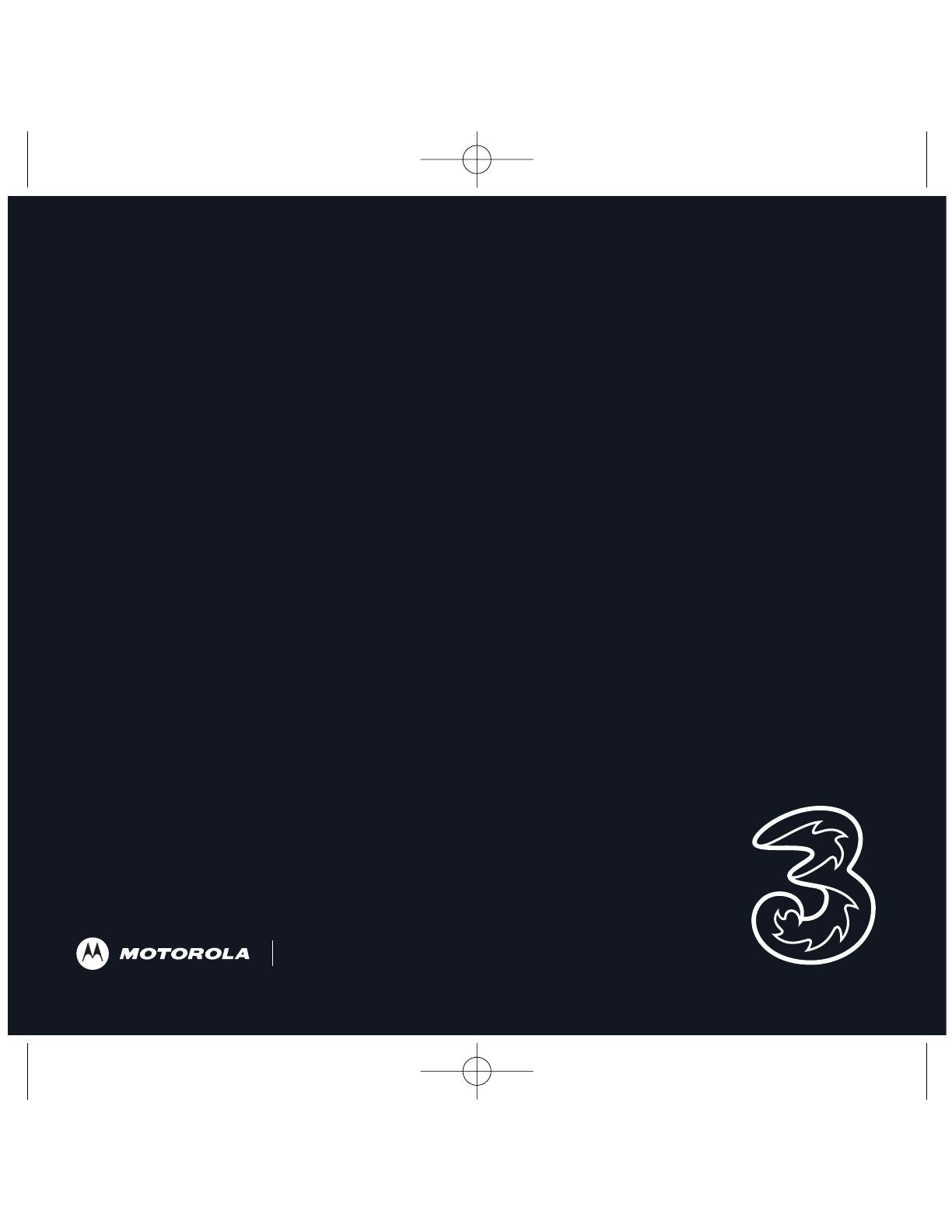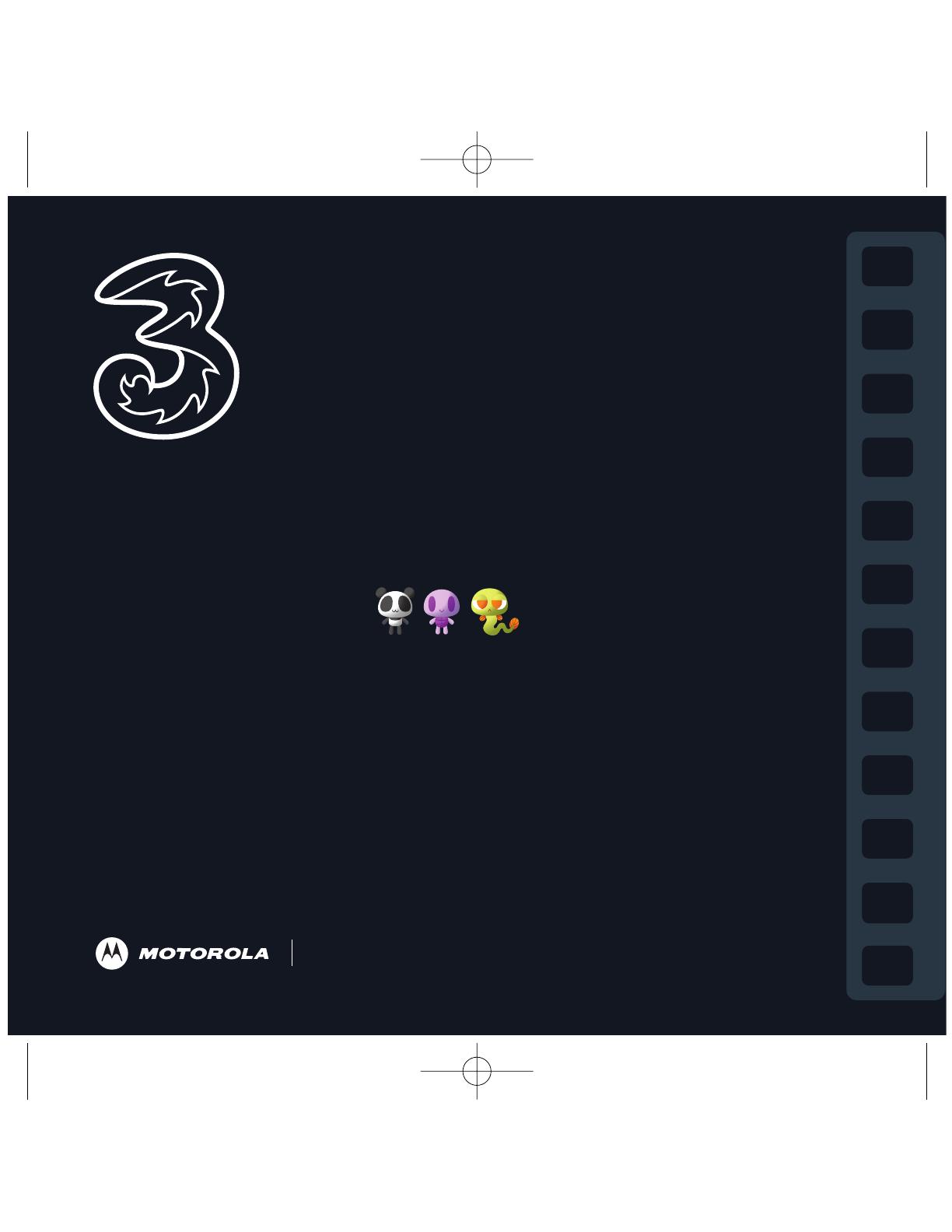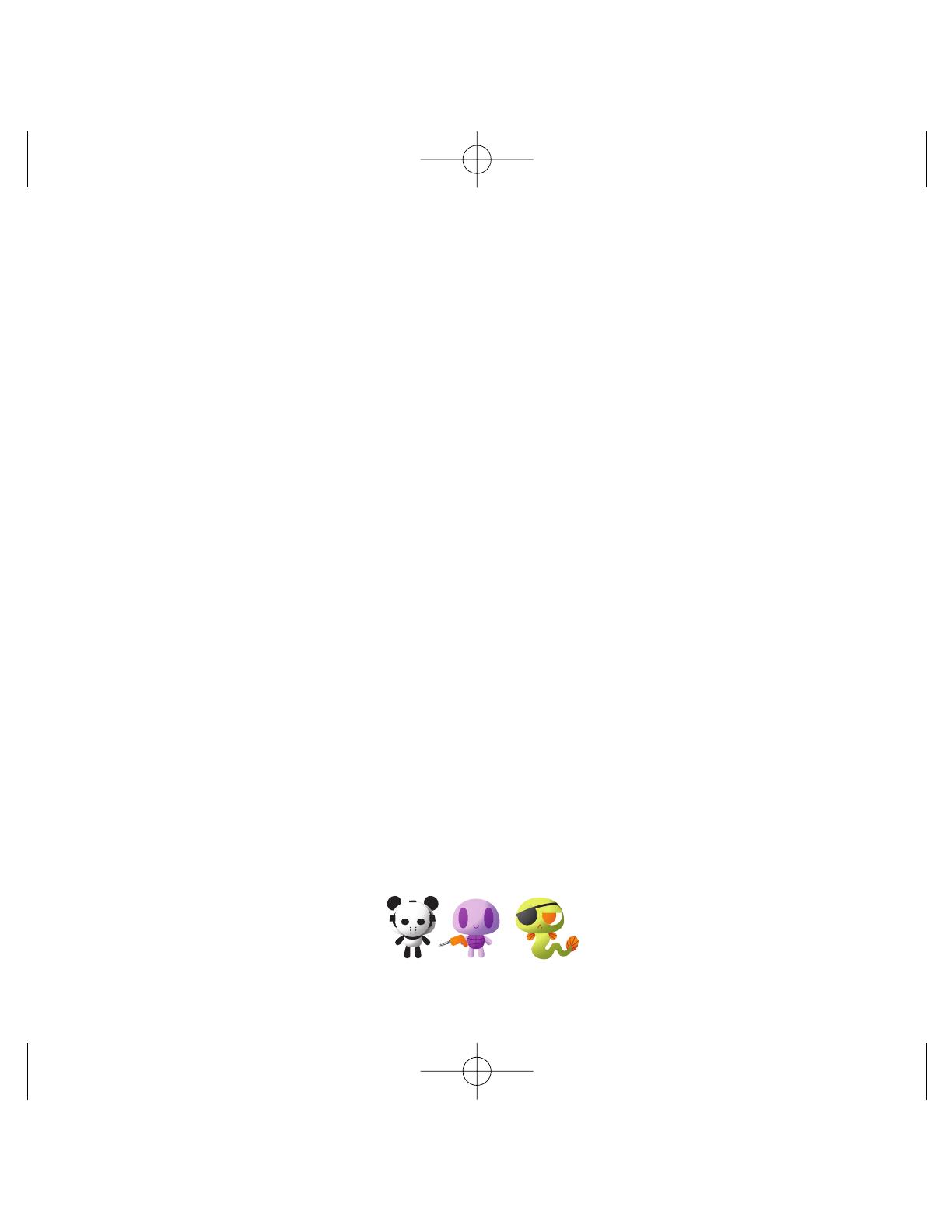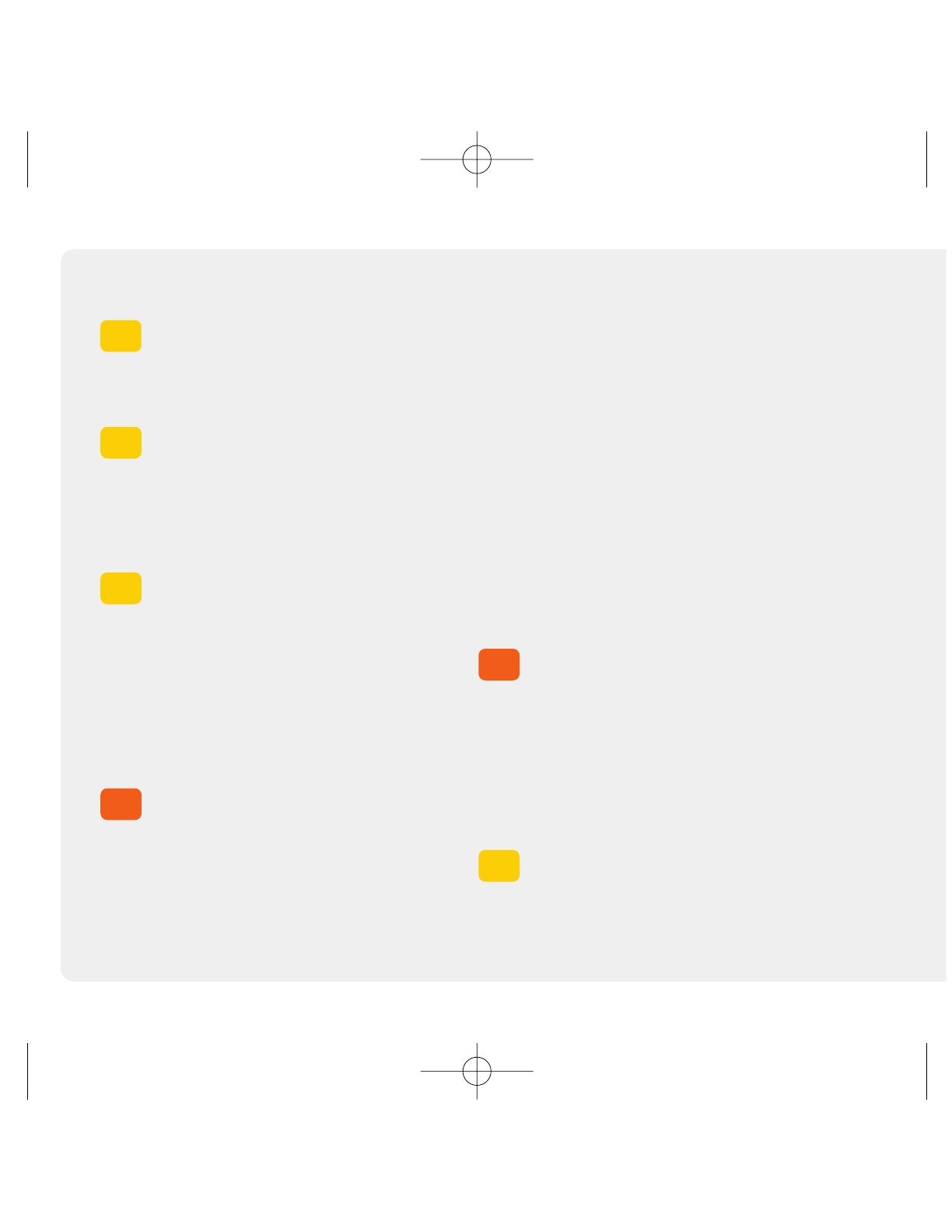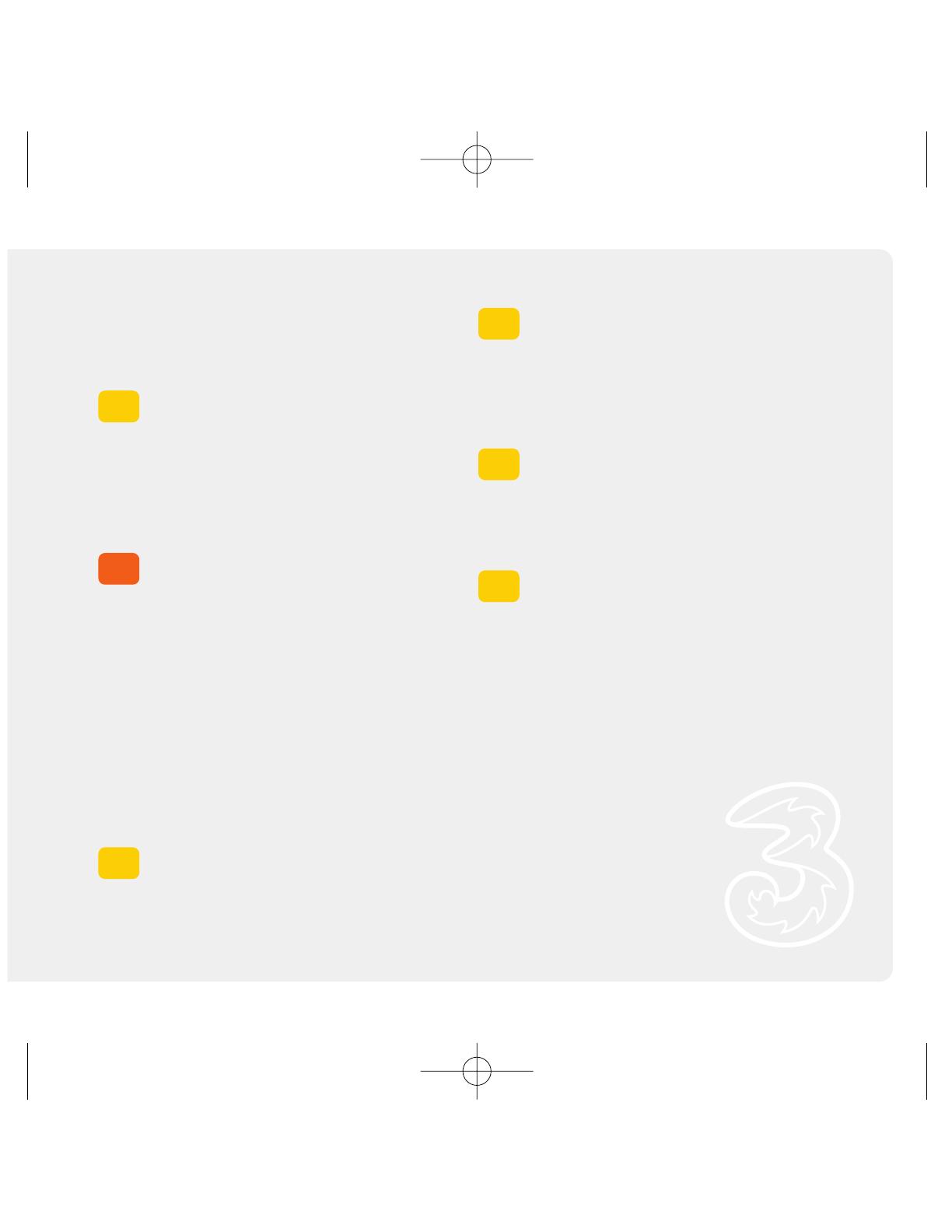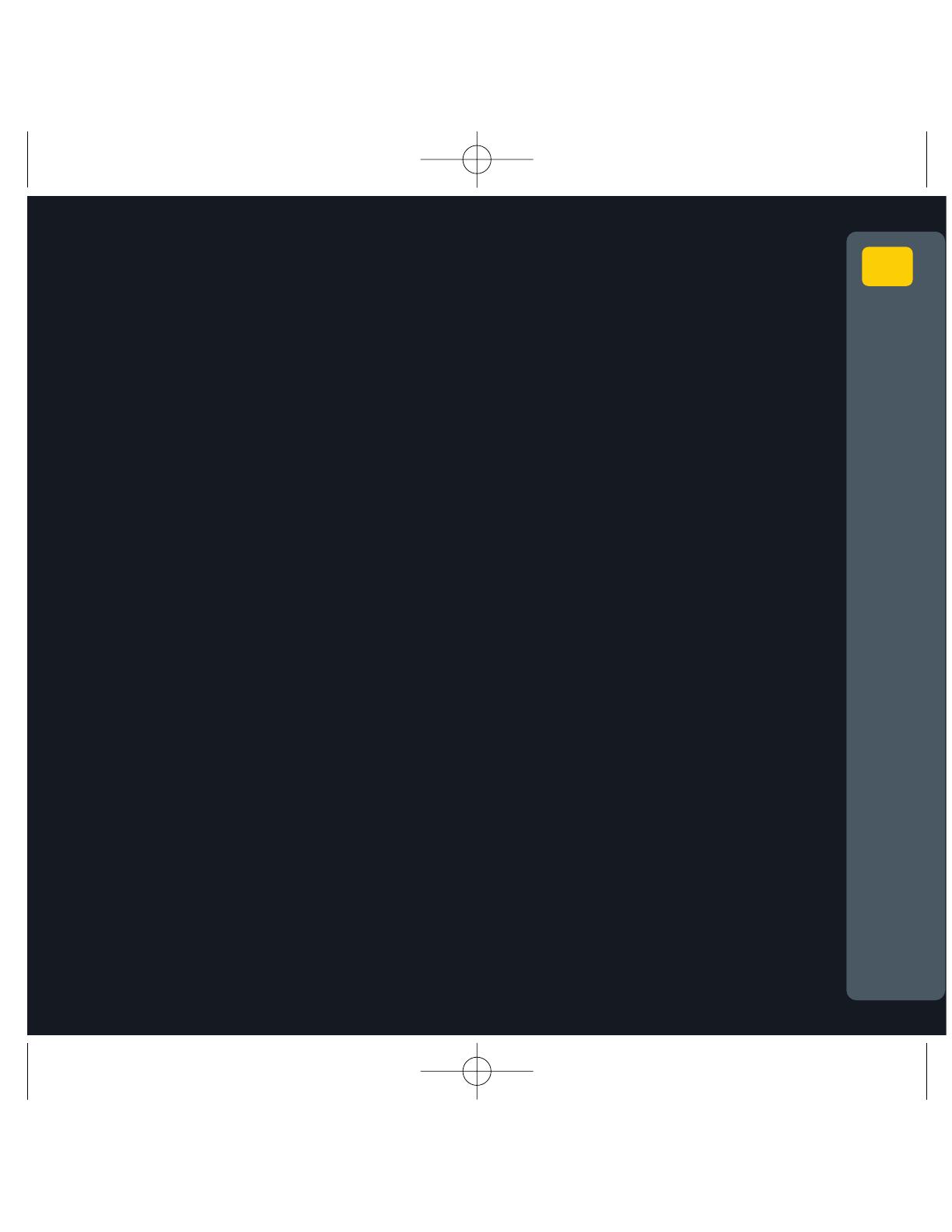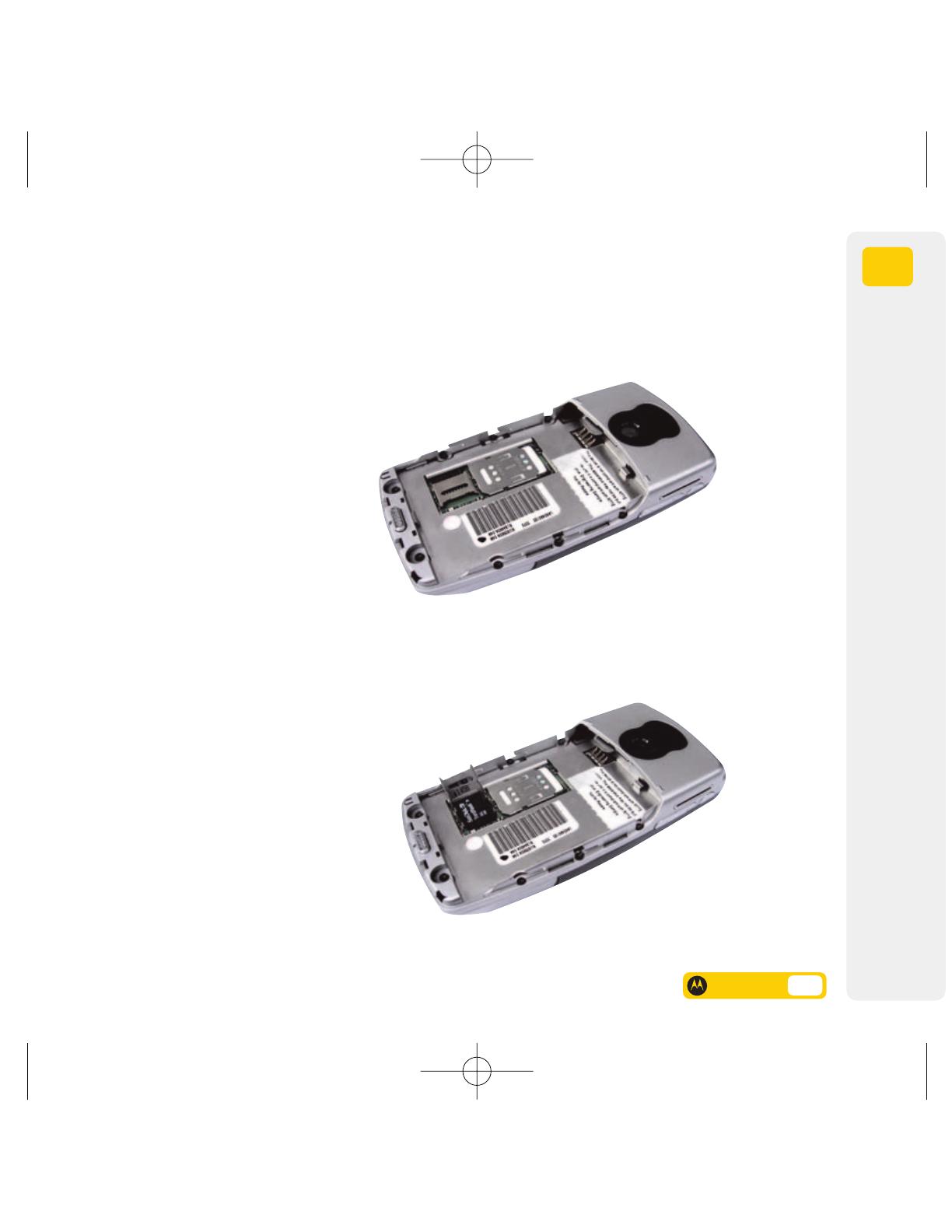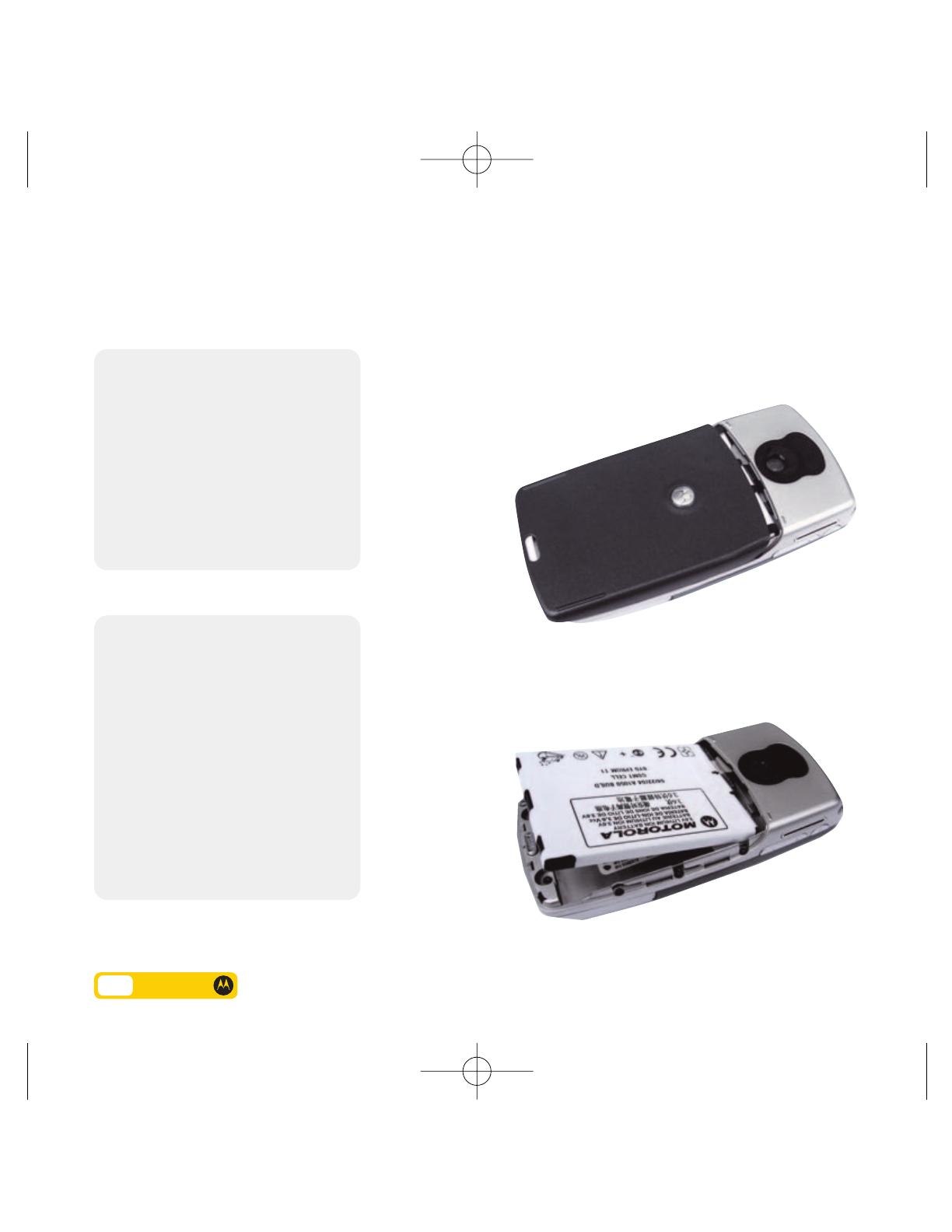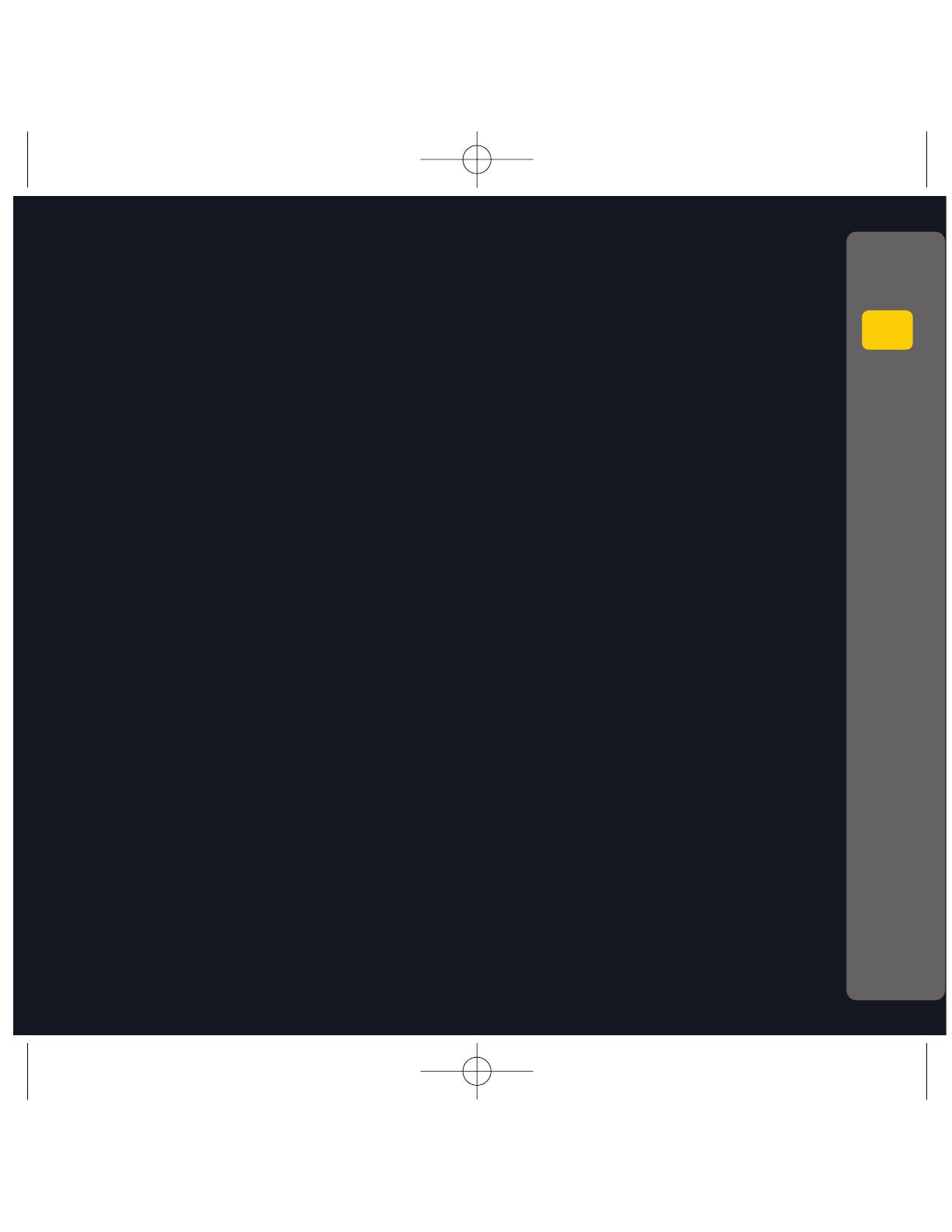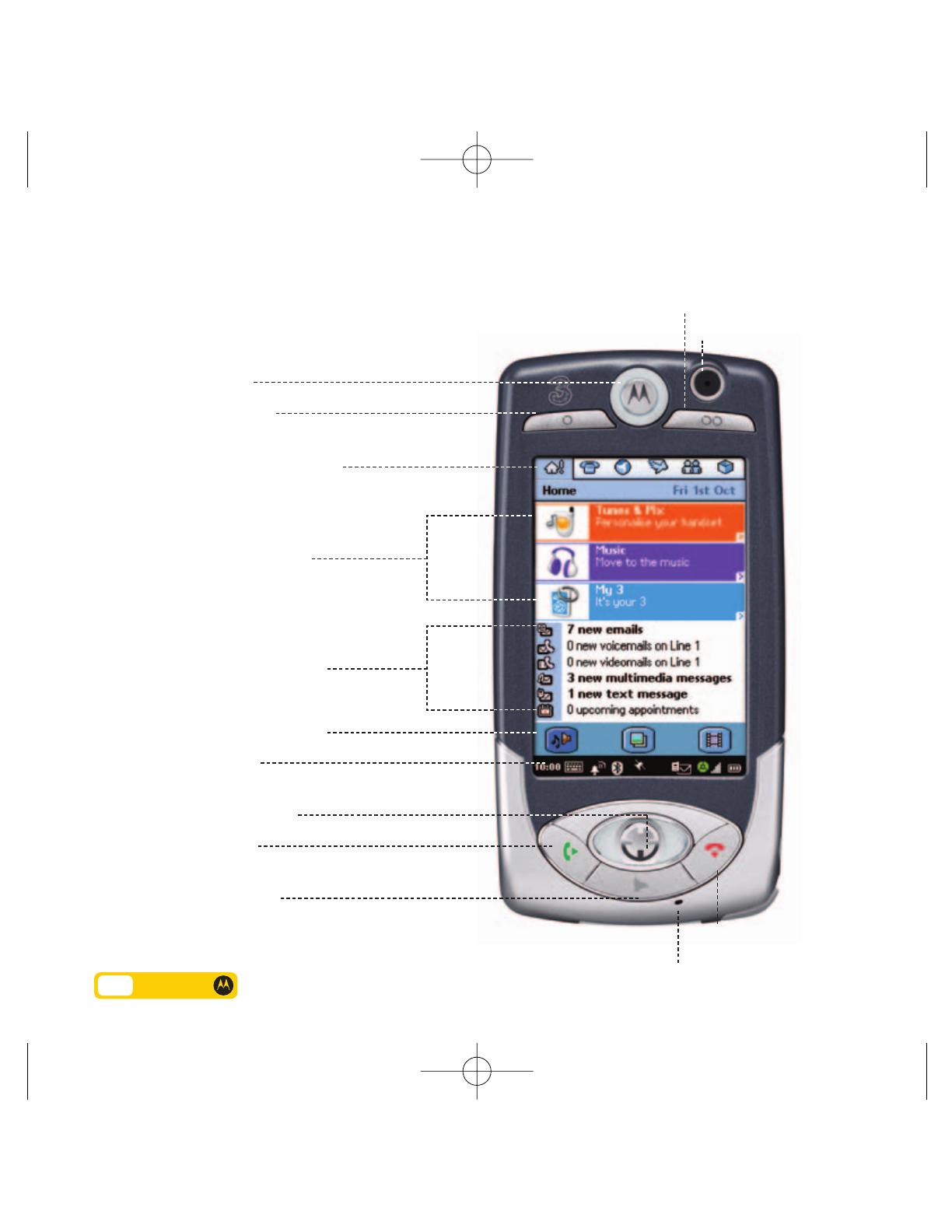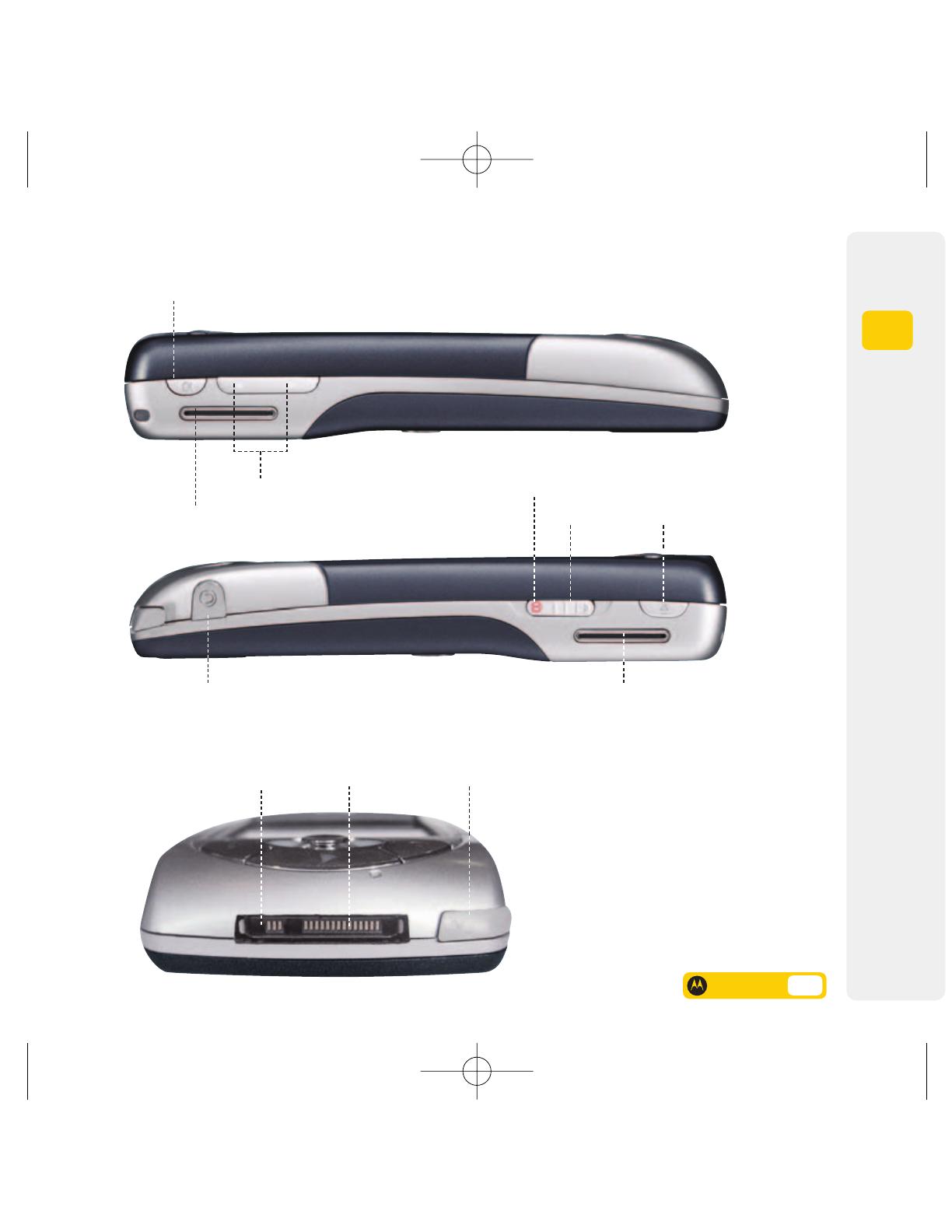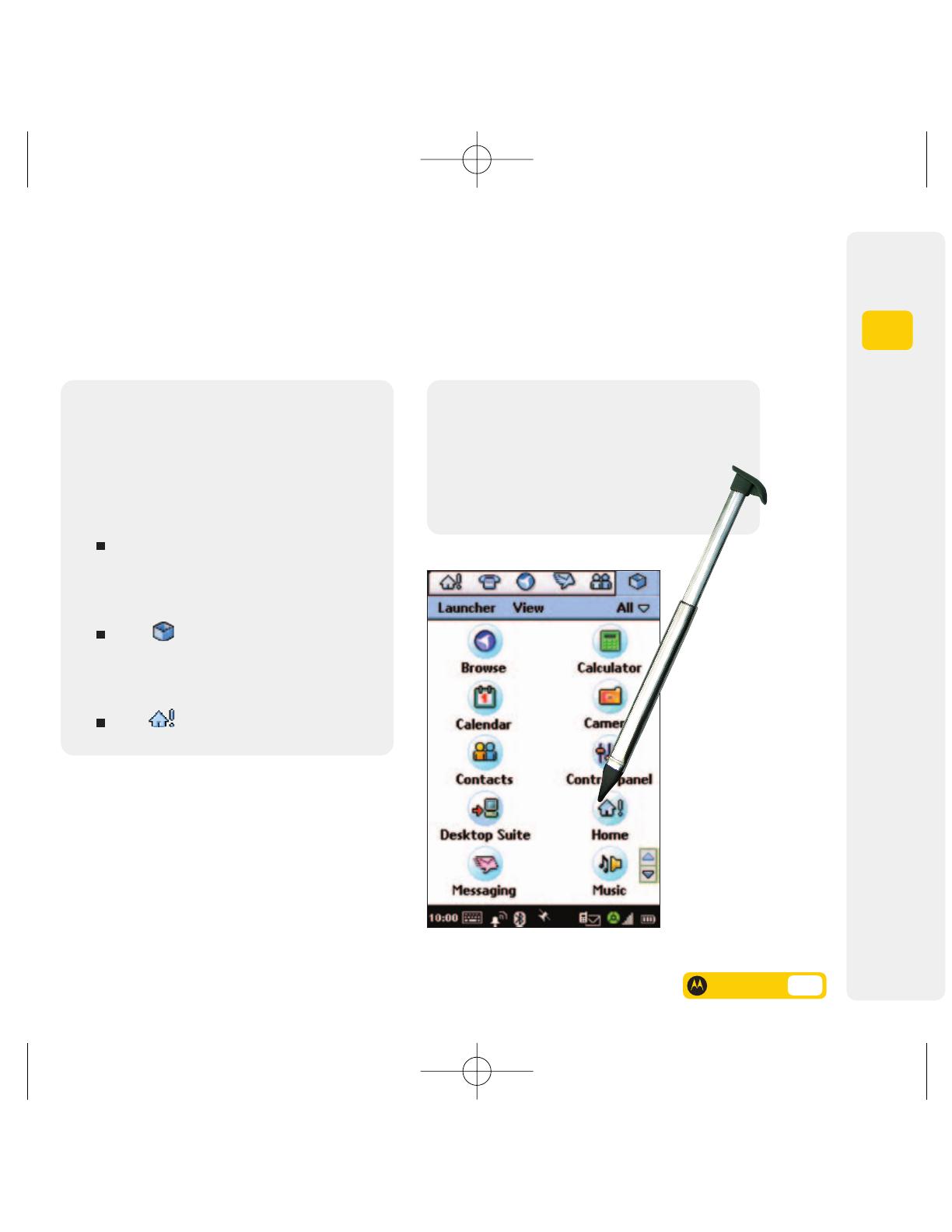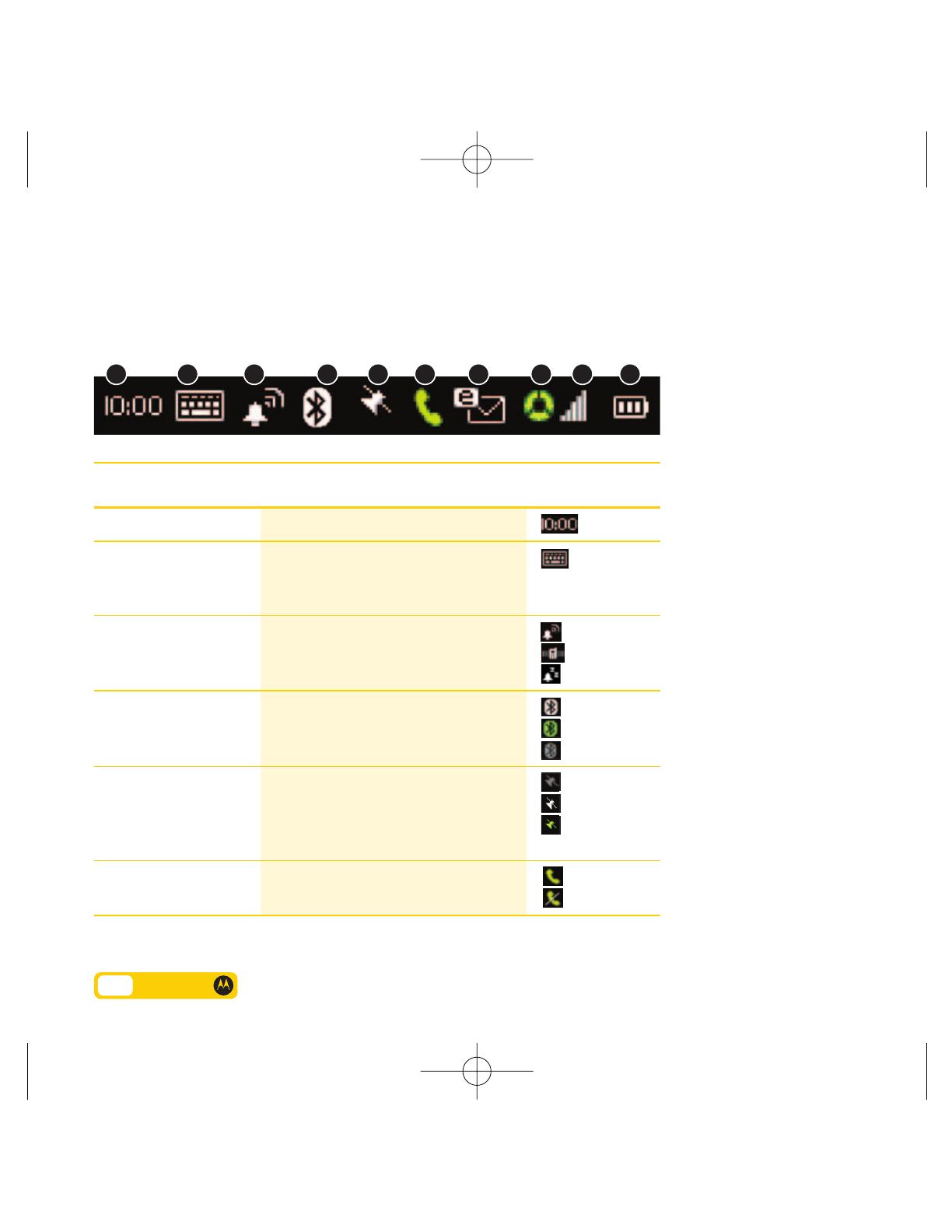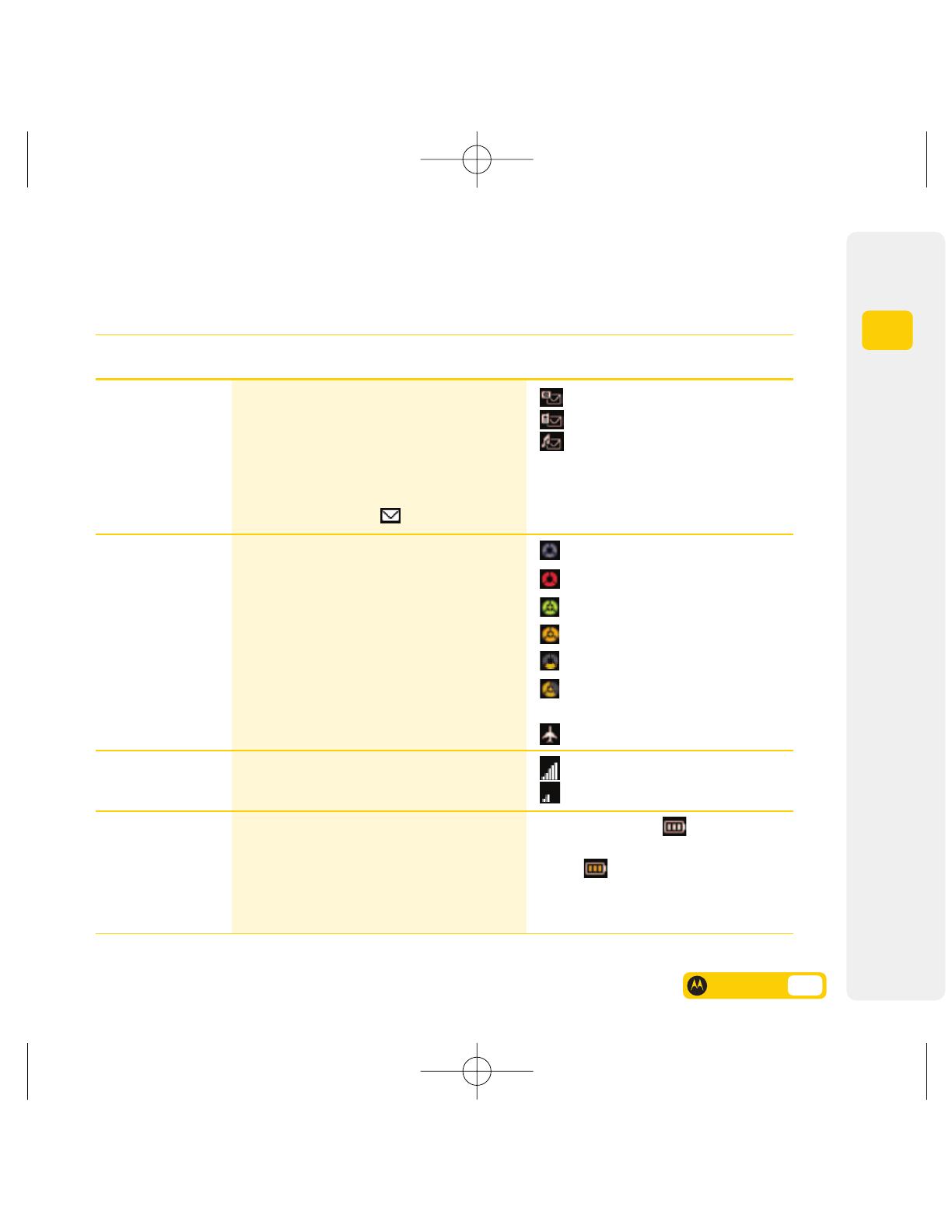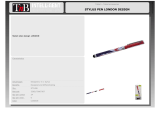1.5 User guide
Battery use
How to get the most out of your battery.
Your battery performance depends
on many factors, including:
signal strength
the features and / or settings you
select and use
the amount of voice, data and other
applications you use.
Battery care
To prevent burns and other injuries, don’t
let metal objects contact or short-circuit
the battery terminals.
For optimum battery performance, always
use Motorola Original
™
batteries and battery
chargers. Motorola’s mobile warranty does
not cover damage caused by using non-
Motorola batteries and / or battery charger.
New batteries, or batteries which have
been stored for a long time, may need
to be charged for longer.
Keep your battery at or near room
temperature when charging and don’t
expose batteries to temperatures below
-10
º
C (14
º
F) or above 45
º
C (113
º
F).
If you don’t intend to use your battery for
a while, store it uncharged in a cool, dark,
dry place, such as a refrigerator.
Over time, batteries gradually wear down
and need longer charging times. This is
normal. If you charge your battery regularly
and notice a decrease in talk time or an
increase in charging time, then it’s probably
time to buy a new battery.
Your Motorola A1000 battery must be
disposed of properly and may need to
be recycled. Refer to your battery’s label
for battery type and contact your local
recycling centre for proper disposal
methods. Never dispose of batteries
in a fire – they may explode.