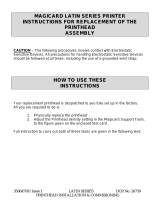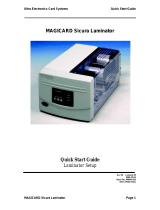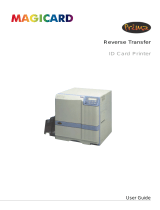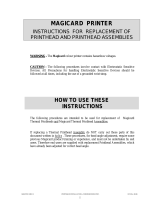Page is loading ...

Ultra Electronics Card Systems Quick Start Guide
MAGICARD Color Printer Page 1
MAGICARD 300 Color Printer
MAGICARD 300
MAGICARD 300plus
MAGICARD Sprinter
(inc. Mag Encoding options)
Quick Start Guide
Printer/Software Setup
Iss. 03 Dec 97
3461-22-02
Stock No. M9003-728

Quick Start Guide Ultra Electronics Card Systems
Page 2 MAGICARD Color Printer
Setting up your MAGICARD Color Printer
takes just three easy steps:
1. Unpack and install the printer
A Preparing a Location for the Printer
B Removing the Printer from the Box
C Checking the Package Contents
D Install the Dye Film
E Load the Plastic Cards
F Connect the Printer to a Power Supply
G Test the Printer Operation
H Install the Parallel Interface Cable and Ultra Secure Key
2. Load the supplied WINDOWS Driver software.
Ix Install the WINDOWS Driver (WINDOWS 3.x)
Iy Install the WINDOWS Driver (WINDOWS 95)
J Printer Setup
3. Verify computer-to-printer operation.
K Verifying Computer to Printer Communication in WINDOWS
L In Case of Difficulty.
M Important Cleaning procedures.
N LED Error Codes
Note: The Ultra WEB site at http://www.ultra.co.uk contains comprehensive technical support information
including the latest downloadable software, WINDOWS Drivers, Technical Bulletins etc
Conventions
Throughout this guide, the following conventions are used to identify important
information.
WARNING - Warning messages indicate where personal injury could result from not
following the correct procedures.
CAUTION - Caution messages indicate where damage to equipment could result
from not following the correct procedures.
NOTE - Notes convey important information that is identified within the text.

Ultra Electronics Card Systems Quick Start Guide
MAGICARD Color Printer Page 3

Quick Start Guide Ultra Electronics Card Systems
Page 4 MAGICARD Color Printer
• A clean, level surface.
• Adequate space for:
- opening the Card Collection Door
- opening the Top Cover
- cable access at the rear.
- allowance for air circulation.
• An adequately ventilated room.
Preparing a Location
for the Printer
Location Requirements for your printer:
A

Ultra Electronics Card Systems Quick Start Guide
MAGICARD Color Printer Page 5
• An adequate power supply.
• Ambient temperature +10 to +30 deg C.
• Relative Humidity 20/70% RH.
• Protection from direct sunlight and
chemicals.
• Protection from abrupt temperature
changes.
Top Cover
Card Collection
Door

Quick Start Guide Ultra Electronics Card Systems
Page 6 MAGICARD Color Printer
Carefully open the box and remove any
accessories.
Open the front door and remove the
metal shipping clip from the chassis.
Place on a smooth, level table and
remove the polyethylene container.
Removing the Printer
from the Box
B
1
B
3
2

Ultra Electronics Card Systems Quick Start Guide
MAGICARD Color Printer Page 7
The MagiCard Color Printer
A Roll of Dye Film and a Take-up Core
(Only supplied as standard with certain Models)
The Card Cassette
A Power Cord with Molded Plug for your
Country
Checking the
Package Contents
Locate each item as listed below:
CC
1
3
2
4

Quick Start Guide Ultra Electronics Card Systems
Page 8 MAGICARD Color Printer
Envelope containing this Quick Start
Guide and the PrintMAGIC WINDOWS
Driver 3.5" floppy disk.
Envelope containing 5 Cleaning Cards
and 1 Thermal Printhead Cleaning Pen.
5
6

Ultra Electronics Card Systems Quick Start Guide
MAGICARD Color Printer Page 9
Open the Printer Cover by lifting the
"Dzus" fastener ring and turning a
quarter turn anti-clockwise. Remove the
Dye Film carrier.
Replace the Film Carrier
Open the Dye Film package. Fit the dye
film on the lower boss, observing the
correct orientation of the dye film.
Fit the empty take-up core on the upper
boss, observing the correct orientation
of the notches on the Take-up Core.
Install the
Dye Film
D
1
3
2

Quick Start Guide Ultra Electronics Card Systems
Page 10 MAGICARD Color Printer
Manually turn the Spur Gear until the
slots on the core engage with the lugs.
Pull about 6" of dye film off the roll of dye
film, observing that it should be coming
off the top of the roll, as per the label
illustrations.
Turn the 'Dzus' Fastener 1/4 turn
clockwise to lock in place. Lay the ring
flat against the panel
4
5
6

Ultra Electronics Card Systems Quick Start Guide
MAGICARD Color Printer Page 11
Avoid touching the tip of the thermal
printhead with your hands.
Feed the leading edge of the dye film
over the tip of the Thermal Printhead and
beneath the two guide bars, where fitted.
(Refer to the diagram on the side).
Fasten the end of the dye film onto the
Take-up Core with a small piece of
adhesive tape, and wind on a couple of
turns. Avoid creasing of the dye film and
position it centrally on the core.
7
8

Quick Start Guide Ultra Electronics Card Systems
Page 12 MAGICARD Color Printer
Flex a stack of plastic cards, to make sure
they are not 'stuck' together. Avoid
touching the surfaces to be printed.
Remove the 'tacky' roller before each
batch of 100 cards, by putting your
fingers beneath it and "snapping" out the
left hand end of the roller. Remove
surface dust by using a strip of 'Scotch'
adhesive tape, and "snap" back into
place.
Drop the cards flat down into the plastic
Cassette, side to be printed uppermost,
mag stripe to the left and facing down (if
used).
Load the
Plastic Cards
E
1
3a
2
3b

Ultra Electronics Card Systems Quick Start Guide
MAGICARD Color Printer Page 13
Install the Cassette into the Printer.
Close the Printer Door
Close the Printer Cover and secure the
front latch.
5
4
6
5

Quick Start Guide Ultra Electronics Card Systems
Page 14 MAGICARD Color Printer
Locate the Mains Voltage Selector
Switch on the rear panel and check that it
is correct for your country - select 115V
or 230V.
Plug in the Power Cord. Plug the other
end into a Power Supply socket.
Locate the ON/OFF Switch and check
that it is in the OFF position.
Switch ON. The indicators should all
flash and the motors run briefly. Finally,
the POWER ON and ON LINE will remain
ON.
Connect the Printer
to a Power Supply
F
1
3
2
4

Ultra Electronics Card Systems Quick Start Guide
MAGICARD Color Printer Page 15
At the rear of the printer, locate the TEST
Push-button. This is located in the rear
panel, just above the Centronics parallel
interface connector.
In early models, it may be located through
a small hole in which case it may be
operated by means of a small insulated
screwdriver, match-stick or blunt cocktail
stick.
Press the push-button momentarily.
It will take a few seconds before printing
commences. When finished, a Test Card
will be ejected from the aperture in the
Front Panel.
The card should be as shown, with
Yellow-Magenta-Cyan-Black panels, a
Cyan background and Yellow-Magenta-
Cyan graduated scales. This card can
only be printed by a printer in isolation,
when using UR1 Dye Film. Note also that
Test the
Printer Operation
Print an Internally-Generated Test Card to make
sure your printer is working correctly:
G
1
2
3

Quick Start Guide Ultra Electronics Card Systems
Page 16 MAGICARD Color Printer
the internal software version is printed
on the test card.

Ultra Electronics Card Systems Quick Start Guide
MAGICARD Color Printer Page 17
Switch the printer OFF. Locate the
Parallel Interface connector on the rear
panel.
Note the position for the Ultra Secure
Key at the rear of the Magicard Printer.
Plug a good quality, screened Centronics
Interface cable into this socket and
secure the wire latches. Plug the other
end into the Printer connector of your PC
(LPT1 or LPT2)
Install the parallel Interface Cable
and Ultra Secure Key
H
1 2
3

Quick Start Guide Ultra Electronics Card Systems
Page 18 MAGICARD Color Printer
• Start WINDOWS and in the MAIN group, select and open the Control Panel window:
• Select and open the PRINTERS icon:
Install the
WINDOWS Driver
Procedure to be followed if your PC uses
WINDOWS 3.1 or 3.11.:
Ix

Ultra Electronics Card Systems Quick Start Guide
MAGICARD Color Printer Page 19
• Select the ADD>> button, the List of Printers will appear.
In the List of Printers, select Install Unlisted or Updated Printer:
Select the Install..... button.
• A dialog box appears, instructing you to Insert unlisted, updated or vendor-provided
printer driver disk in: Drive A:\

Quick Start Guide Ultra Electronics Card Systems
Page 20 MAGICARD Color Printer
• Insert the PrintMAGIC WINDOWS Driver Disk into the floppy disk drive A.
Select the OK button:
• Another dialog window appears, listing the PrintMagic MAGICARD Printer Driver.
Select the PrintMagic Printer.
Select the OK button:
/