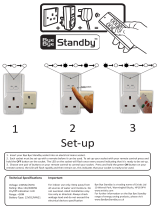Page is loading ...

VOCAL
Vovida Open Communication Application Library
System Administration Guide
Software Version 1.3.0

ii
Copyright Copyright © 2001, Cisco Systems, Inc.
Guide Versions The following table matches the software versions with the guide versions:
Version This manual is written to support VOCAL Version 1.3.0.
Support The primary location for support, information and assistance for the VOCAL
system is http://www.vovida.org/
. This site contains other documentation,
training materials, development tools, development resources and
informational mailing lists.
Software Version Guide Version Date Comments
1.0.0 Internal Trials Only
1.1.0 Internal Trials Only
1.2.0 1.2 March 26, 2001 Open Release to Public
1.2.0 1.2 A April 11, 2001 Copy edit errors corrected.
1.3.0 1.3 December 21,
2001
Support new open release to public

3UHIDFH
Introduction This chapter is a general introduction to the System Administration manual,
and provides information about the intentions and organization of the
manual. It also provides information about additional resources available
from http://www.vovida.org
.
Objectives This guide provides Information about adding users and assigning features.
Information for installing and provisioning a VOCAL system is provided in the
Installation Guide
.
Who Should Use
This Book?
This manual is intended for crafts person and system administrators who are
familiar with either the Linux or Sun Solaris operating systems; and should
also be familiar with Session Initiation Protocol (SIP) and the general
concepts and principles of Voice over IP (VoIP) telephony networks.
How is This Guide
Organized?
This guide is organized as follows:
Chapter Title Description
Chapter 1 Setting Up Users Describes how to add, view, edit and delete users
from the VOCAL system.
Chapter 2 Network Management Describes system monitoring and SNMP
functions.
Appendix A Features Describes features supported by the VOCAL
system.
Appendix B Supported SIP Messages Describes supported SIP request and response
messages.

iv
Documentation
Conventions
The following is a list of conventions used in this guide:
Additional
resources
Publications
An Installation Guide
, which includes a system overview, installation
instructions and information about provisioning the servers is also available
from http://www.vovida.org
.
On Line Resources
Vovida.org (http://www.vovida.org
) is a community web site dedicated to
providing a forum for open source software used in datacom and telecom
environment. This site was created to provide an environment where open
source communications information and software can be easily located,
accessed, retrieved and shared.
Appendix C Call Flows Provides illustrations and descriptions of call
flows for various call scenarios.
Chapter Title Description
Convention Description
bold text Names of elements found on the GUI screen,
including buttons, and selectable entities such
as, servers and server groups.
< > Text that appears between angle brackets
describes variables such as, <group name>.
courier font
System responses and prompts either from the
CLI or GUI.
bold courier
font
Indicates information that you must enter.
Note
Highlights points of additional interest for the
user.
Caution
Be careful, this symbol highlights a potential for
equipment damage or loss of data.

Table of Contents
v
Preface
Chapter 1.
Setting Up Users
Working With The GUI Environment . . . . . . . . . . . . . . . . . . . . . . . . . 1-2
Adding, Viewing, Editing, and Deleting Users . . . . . . . . . . . . . . . . . . 1-9
Chapter 2.
Network Management
SNMP Support . . . . . . . . . . . . . . . . . . . . . . . . . . . . . . . . . . . . . . . . . . 2-2
Appendix A.
Features
Features. . . . . . . . . . . . . . . . . . . . . . . . . . . . . . . . . . . . . . . . . . . . . . . A-2
Core System Features . . . . . . . . . . . . . . . . . . . . . . . . . . . . . . . . . . . . A-3
Set-Based Features . . . . . . . . . . . . . . . . . . . . . . . . . . . . . . . . . . . . . . A-5
Appendix B.
Supported SIP Messages
SIP Request Messages . . . . . . . . . . . . . . . . . . . . . . . . . . . . . . . . . . . B-2
SIP Response Messages. . . . . . . . . . . . . . . . . . . . . . . . . . . . . . . . . . B-3
Appendix C.
Call Flows
SIP Phone: Registration. . . . . . . . . . . . . . . . . . . . . . . . . . . . . . . . . . . C-3
SIP IP Phone to SIP IP Phone: Call Setup and Disconnect. . . . . . . . C-8
SIP IP Phone to Analog Phone via Gateway . . . . . . . . . . . . . . . . . . . C-16
SIP Phone to Phone via Gateway: Called Party is Busy . . . . . . . . . . C-26
SIP IP Phone to SIP IP Phone: Forward All Calls . . . . . . . . . . . . . . . C-35
Phone to SIP Phone via Gateway: Call Screening. . . . . . . . . . . . . . . C-45
SIP Phone to PSTN: Call Blocking. . . . . . . . . . . . . . . . . . . . . . . . . . . C-51
SIP IP Phone to SIP IP Phone: Call Return . . . . . . . . . . . . . . . . . . . . C-56
User Agent to User Agent: Call Waiting . . . . . . . . . . . . . . . . . . . . . . . C-75
SIP IP Phone to SIP IP Phone: Forward to Voice Mail. . . . . . . . . . . . C-91
User Agent to User Agent: Consulted Transfer . . . . . . . . . . . . . . . . . C-103
User Agent to User Agent: Blind Transfer . . . . . . . . . . . . . . . . . . . . . C-122
JTAPI . . . . . . . . . . . . . . . . . . . . . . . . . . . . . . . . . . . . . . . . . . . . . . . . . C-140
Ad Hoc Conference Call Between User Agents. . . . . . . . . . . . . . . . . C-159

vi
Table of Contents (continued)

6HWWLQJ8S8VHUV
This chapter describes how to add users to the system and how to maintain
the user data base.
Topic See Page
Working With The GUI Environment. . . . . . . . . . . . . . . . . . . . . . . . . . 1-2
Logging In. . . . . . . . . . . . . . . . . . . . . . . . . . . . . . . . . . . . . . . . . . . . . . 1-3
Overview of the User Configuration Screen. . . . . . . . . . . . . . . . . . . . 1-5
Adding, Viewing, Editing, and Deleting Users. . . . . . . . . . . . . . . . . . 1-9
Adding New Users . . . . . . . . . . . . . . . . . . . . . . . . . . . . . . . . . . . . . . . 1-10
Adding Users: Administrator’s Edit User Screen . . . . . . . . . . . . . . 1-11
Viewing Users: Individually. . . . . . . . . . . . . . . . . . . . . . . . . . . . . . . . . 1-16
Viewing Users: Data Fields Descriptions . . . . . . . . . . . . . . . . . . . . . . 1-19
Viewing Users: All Users . . . . . . . . . . . . . . . . . . . . . . . . . . . . . . . . . . 1-24
Finding Users . . . . . . . . . . . . . . . . . . . . . . . . . . . . . . . . . . . . . . . . . 1-26
Deleting Users . . . . . . . . . . . . . . . . . . . . . . . . . . . . . . . . . . . . . . . . . . 1-27
Editing Users: Administrator Controlled . . . . . . . . . . . . . . . . . . . . . . . 1-28
Editing User: Show Alias . . . . . . . . . . . . . . . . . . . . . . . . . . . . . . . . . . 1-29
Editing User Features: User Controlled . . . . . . . . . . . . . . . . . . . . . . . 1-30
Editing User Feature: Edit User Screen . . . . . . . . . . . . . . . . . . . . . . . 1-31

1-2
Working With The GUI Environment
Working With The GUI Environment
Overview This section describes:
• the login screen and how to log into the VOCAL system
• the user configuration screen and available the buttons, options boxes,
and data fields.
Before you begin The machine that was used to install the VOCAL system is known as the
provisioning host. You can access the Provisioning Server from the
provisioning host, or from any other PC that is connected to the network
where the VOCAL system resides.
Before you can work with the Provisioning GUI, you must have the following:
• A web browser loaded on your machine. The browser can be any type
that takes a Java Run-time Environment (JRE) plug-in version 1.3.1_01.
• Access to the Internet to download the Java plug-in. All networking
requirements are covered in the VOCAL Installation Guide.
You must also know the host name of your provisioning host and the system
name that was entered during the software installation. This information is
used to access the web page that contains the links to the GUI system
utilities. This web address can be expressed as:
http://<provisioning host name>/vocal/index.html.
Note
An example of this web address could be:
http://local_host/vocal/index.html
Accessing the GUI To access the Provisioning GUI, go to:
http://<provisioning host name>/vocal/index.html
and select Provision System.
The first Provisioning screen calls a Java plug-in. The plug-in is not shipped
with the software, it must be downloaded from the Internet. Normally, this
plug-in would have been downloaded to the provisioning host during the
software installation process.
However, if you are accessing the system from another machine besides the
provisioning host, a download prompt appears when the screen is first
loaded. Accept the download file and load the plug-in onto your machine.
Once the plug-in has been loaded the Provisioning Login screen appears as
shown in Figure 1-1 on page 1-3
.

Working With The GUI Environment
1-3
Logging In
Introduction The Provisioning Login screen provides access for Administrators to work
with the users, and for Technicians to work with the servers.
Definition The login screen is a java-enabled graphical user interface (GUI) that runs in
a web browser. The browser can be any type that supports JRE 1.3.1_01.
Procedure To log in, follow these steps:
Login Screen Figure 1-1shows the Login Screen.
Figure 1-1. Login Screen
Table 1-1. Procedure—Logging In to the User Configuration
Step Description
1 Select Administrator.
As shown in the figure below.
2 Type your user ID and password.
The default user ID is vovida, password: vovida.
3 Click Login, or press Enter.

1-4
Working With The GUI Environment
Items and Fields Table 1-2 describes the items found on the Login Screen.
Password
Administration
There is a separate user interface for changing passwords and adding or
removing accounts for administrators and technicians.
It is not setup as an applet, but you can run it stand alone. It is included in the
psClient.jar. The main class is vocal.pw.AdminAcctManager.
To maintain passwords, follow these instructions:
Table 1-2. Login Screen: Item and Field Description
Item Description
Access Level Administrator
As an Administrator, you can add, view, edit or
delete user entries. In addition, you can setup
feature subscriptions for users.
Technician
As a Technician, you can edit the VOCAL server
provisioning. For more information, see the VOCAL
Installation Guide.
Login ID The default is vovida.
Password The default is vovida.
Table 1-3. Procedure for Maintaining Passwords
Step Description
1 To run this user interface, type the following:
java -classpath /path/to/psClient.jar:path/to/
xerces.jar
vocal.pw.AdminAcctManager pServer_host
pServer_port
A screen appears with a list of all the administrative accounts.
2 Use the popup menu to maintain the accounts.
Note
It is possible to have an account that only accesses the
administrator GUI, or only the technician GUI or both together.
3 To change the default password for a user, select the account in
the GUI and click the Change Password button.

Working With The GUI Environment
1-5
Overview of the User Configuration Screen
Introduction This section describes the buttons, option boxes, and data fields on the User
Configuration Screen.
Screen Capture Figures 1-2 and 1-3 show the User Configuration screen as it appears when
you login. Figure 1-2 shows what the screen looks like when you login for the
first time and the user records are blank.
Figure 1-2. User Configuration Screen: Before Data Entry
User records.
As it appears
before any
users have been
added.

1-6
Working With The GUI Environment
After Data Entry Figure 1-3 shows what the screen looks like after some users have been
added. For more information about adding users, see “Adding New Users”
on page 1-10.
Figure 1-3. User Configuration Screen: After Data Entry
Buttons Table 1-4 describes buttons on the User Configuration screen.
User records.
As it appears
after some
Fills user record
fields with data.
Finds users. Option Boxes.
Table 1-4. User Configuration Screen: Buttons
Button Description
Lets you return to the login screen.
Lets you load information for all users. Clicking
this button fills the user records fields with data.
See Figure 1-8 on page 1-25
for more
information.
Lets you find users. See Figure 1-9 on page 1-
26 for more information.
Back
Load all users
Find

Working With The GUI Environment
1-7
Option Boxes The option boxes filter the fields displayed on the User Configuration screen.
If none of the boxes is selected, only the Name, User Group, IP and Marshal
fields appear. If all of the boxes are selected, then all of the fields appear on
the User Configuration screen. For a complete description of the data fields
refer to the “Viewing Users: Data Fields Descriptions” section on page 1-19
.
Table 1-5 describes the option boxes.
Right-Mouse-Click
Menu
The User Configuration screen has a hidden menu that you can bring up by
right-mouse clicking the screen over the space reserved for the user records.
Figure 1-4 shows this menu.
Figure 1-4. User Configuration Screen: Right-Mouse-Click Menu
Table 1-5. User Configuration Screen: Option Boxes
Option Description
Show aliases Displays the users that have aliases. Aliases are
displayed in italics. For more information, see
“Editing User: Show Alias” on page 1-29
.
Show admin data Displays information and fields configured by the
administrator. For more information, see “Adding
Users: Administrator’s Edit User Screen” on
page 1-11.
Show user data Displays information and fields configured by the
user. For more information, see “Editing User
Feature: Edit User Screen” on page 1-31.
Right-mouse-
click menu.
If you select
either Edit
or New, you
must select
at least one
option box.

1-8
Working With The GUI Environment
Right-Mouse-Click
Menu Options
Table 1-6 shows the options available from the right-mouse-click menu.
Option Boxes If you select either Edit or New, you must select at least one option box as
well. Depending on which option boxes (show aliases, show admin data,
and/or show user data) are checked, different data fields or screens will
appear when the right mouse options are used.
Table 1-6. User Configuration Screen: Right-Mouse-Click Menu Options
Option Description
View View lets you view data field information in
tabular format for one or more users. For more
information, see Figure 1-6 on page 1-17
.
Edit Edit lets you edit information for the user.
Selecting edit will open the Edit user screen.
For more information, see “Editing Users:
Administrator Controlled” on page 1-28.
Delete Delete lets you delete the user. For more
information, see “Deleting Users” on page 1-27
.
New New lets you add a user. Selecting New opens
a blank Edit user screen. For more information,
see “Adding New Users” on page 1-10
.

Adding, Viewing, Editing, and Deleting Users
1-9
Adding, Viewing, Editing, and Deleting Users
Introduction The ”Working With The GUI Environment” section discussed the GUI
buttons, option boxes and a right-mouse click menu that enables adding,
viewing, editing and deleting users. This section provides information about
using those GUI elements to perform tasks.

1-10
Adding, Viewing, Editing, and Deleting Users
Adding New Users
Introduction This section describes how to add new users.
Procedure: Adding
a New User
To add a new user, follow these steps:
Table 1-7. Adding New Users
Step Action
1 Select the Show admin data option box.
2 Right-mouse click and select New.
3 The Edit user screen appears.
4 Enter the user name in the Name field.
Caution
You are only allowed to enter and modify the Name field when you add a
new user entry. After adding the new user, you cannot modify the name. If
you enter a name incorrectly, delete the user and then re-enter him or her as
a new user.
5 Enter or select the other fields as required.
6 Select the Add button to save the new user entry.

Adding, Viewing, Editing, and Deleting Users
1-11
Adding Users: Administrator’s Edit User Screen
Edit User Screen Figure 1-5 illustrates the edit user screen that appears when the show
administrator data option box is checked.
Figure 1-5. Edit User Screen: Show Admin Data
Name Specify the name of the user in alphanumeric characters. A unique name
must be specified for each user.
Features that can
be enabled for
the user by the
administrator

1-12
Adding, Viewing, Editing, and Deleting Users
Group This field is a text identifier to help you classify your users.
Marshal Group
Allows you to select a User Agent Marshal server group from the pull down
menu. The list of marshal server groups in the pull down menu corresponds
to the marshal server groups provisioned under servers/marshalServer/
serverType UserAgent. You can load balance users among different User
Agent Marshal server groups.
Authentication Type
Static Registration
Field Description
Authentication Type Allows you to select the type of authentication to use:
• None—users are not authenticated by the User
Agent Marshal server.
• Access List—users are authenticated by
comparing the user’s IP address with the address
stored in the IP field.
• Digest—users are authenticated by comparing
their password to data stored in the Password
field.
IP Specifies the IP address of user. This IP address is
used to authenticate the user during registration. This
is only used for access list authentication.
Password Specifies the user’s password. This is only used for
digest authentication.
Field Description
Static Registration With static registration, the user agent or gateway is
reachable via a fixed host name or IP address. The
user agent does not have to register with the Marshal
server. Static registration is primary used for devices
that do not support the SIP REGISTER message.
Check the option box to enable static registration or
uncheck the option box to disable static registration.
Terminating
Contact: Host
Specify the IP address of user agent or gateway.
You can only specify this field if the static registration
option box is checked.
Terminating
Contact: Port
Specify the port number of user agent or gateway.
You can only specify this field if the static registration
option box is checked.

Adding, Viewing, Editing, and Deleting Users
1-13
JTAPI Check the Enabled option box to enable the JTAPI feature. With this feature
enabled the user can place calls using a JTAPI User Agent.
Note
You must load a Java application, such as the JTAPI User Agent
application that is bundled with VOCAL, to work with this JTAPI feature.
ForwardAllCalls Option Box
Check the Enabled option box to enable the ForwardAllCalls feature for the
user.
Pull Down Menu
The pull down menu allows you to select a Feature server group from the pull
down menu. The list of Feature server groups in the pull down menu
corresponds to the Feature server groups provisioned under servers/
featureServer/serverType ForwardAllCalls. The Feature Server groups
enable user load balancing. A load balancing utility is not included in the
current software release.
Call Blocking Option Box
Check the Enabled option box to enable the Call Blocking feature for the
user. This will allow:
• Long distance blocked by administrator
• Long distance blocked by the user (set by the user).
• 900 calls blocked by administrator
• 900 calls blocked by the user (set by the user).
Note
For version 1.3.0 of VOCAL, long-distance call blocking only works for
calls originating from the North American Dialing Plan (NADP). Calls
cannot be blocked if they originate from Europe, Asia or other locations
that are not part of the NADP.
Pull Down Menu
The pull down menu allows you to select a Feature server group from the pull
down menu. The list of Feature server groups in the pull down menu
corresponds to the Feature server groups provisioned under servers/
featureServer/serverType CallBlocking. You can load balance users
among different Feature Server groups. A load balancing utility is not
included in the current software release.

1-14
Adding, Viewing, Editing, and Deleting Users
Call Screening Option Box
Check the Enabled option box to enable the Call Screening feature for the
user.
Note
For version 1.3.0 of VOCAL, phone numbers entered for call screening
must include the area code, regardless if they are local or long-distance
phone numbers. Call Processing Language does not provide a pattern
matching method that differentiates seven digit (local) phone numbers
from ten digit (long-distance) numbers.
Pull Down Menu
The pull down menu allows you to select a Feature server group from the pull
down menu. The list of Feature server groups in the pull down menu
corresponds to the Feature server groups provisioned under servers/
featureServer/serverType CallScreening. You can load balance users
among different Feature Server groups. A load balancing utility is not
included in version 1.3.0 of VOCAL.
CallerIDBlocking Option Box
Check the CallerIDBlocking option box to enable the CallerID Blocking
feature for the user.
Pull Down Menu
The pull down menu allows you to select a Feature server group from the pull
down menu. The list of Feature server groups in the pull down menu
corresponds to the Feature server groups provisioned under servers/
featureServer/serverType CallerIDBlocking. You can load balance users
among different Feature Server groups. A load balancing utility is not
included in version 1.3.0 of VOCAL.
ForwardNoAnswer Option Box
Check the ForwardNoAnswer option box to enable the ForwardNoAnswer
feature for the user.
Pull Down Menu
The pull down menu allows you to select a Feature server group from the pull
down menu. The list of Feature server groups in the pull down menu
corresponds to the Feature server groups provisioned under servers/
featureServer/serverType ForwardNoAnswer. You can load balance users
among different Feature Server groups. A load balancing utility is not
included in version 1.3.0 of VOCAL.
Failure Case
Users can specify a number where calls are forwarded to when Call Forward
No Answer or Call Forward Busy is turned on by the user. Refer to “Editing
User Feature: Edit User Screen” section on page 1-31 for information on
setting the user feature.
The administrator can specify a failure case number or address. Incoming
calls will be forwarded to this failure case number or address if the system
receives a failure message instead of busy messages or a no answer signal.
/