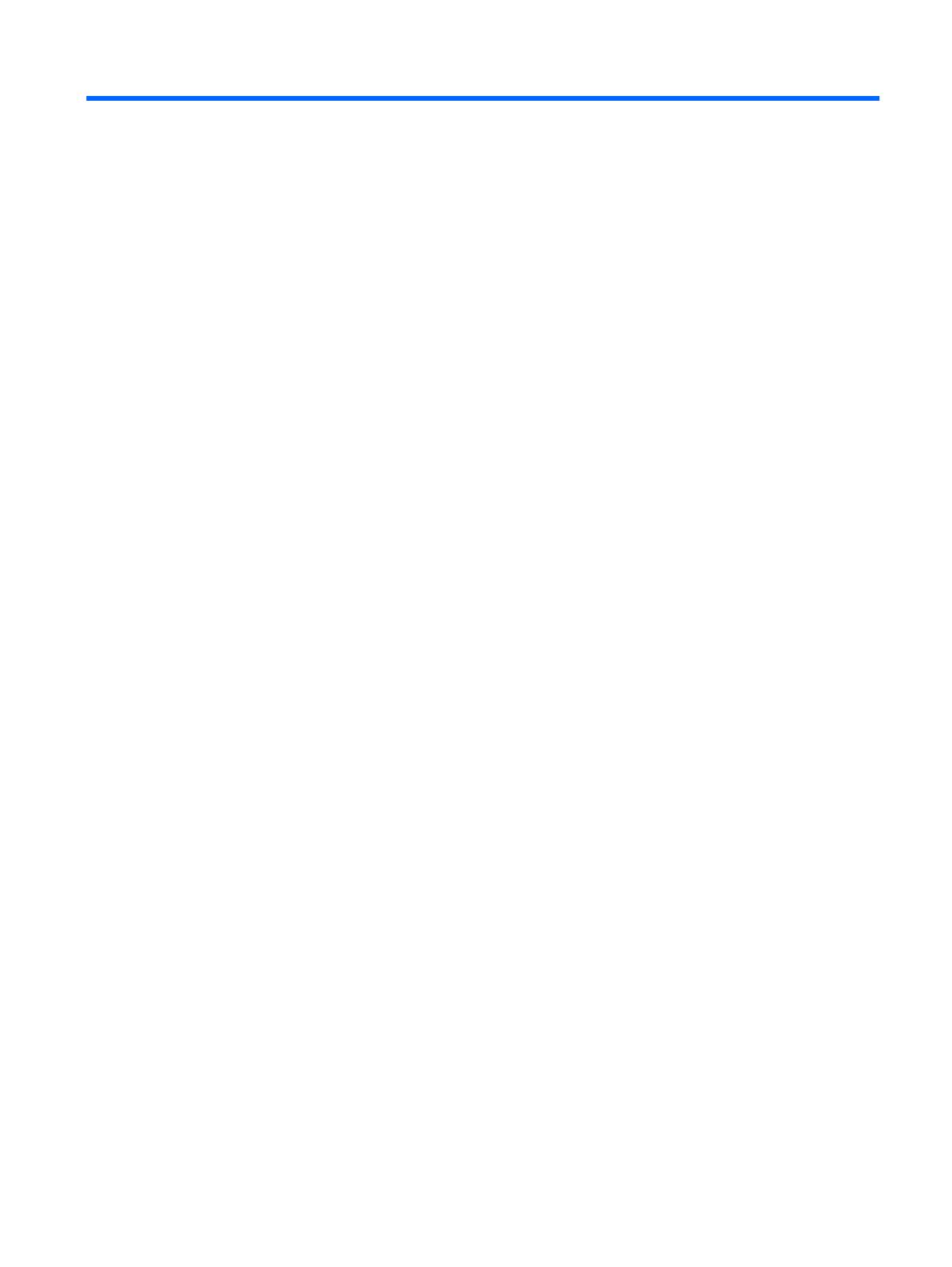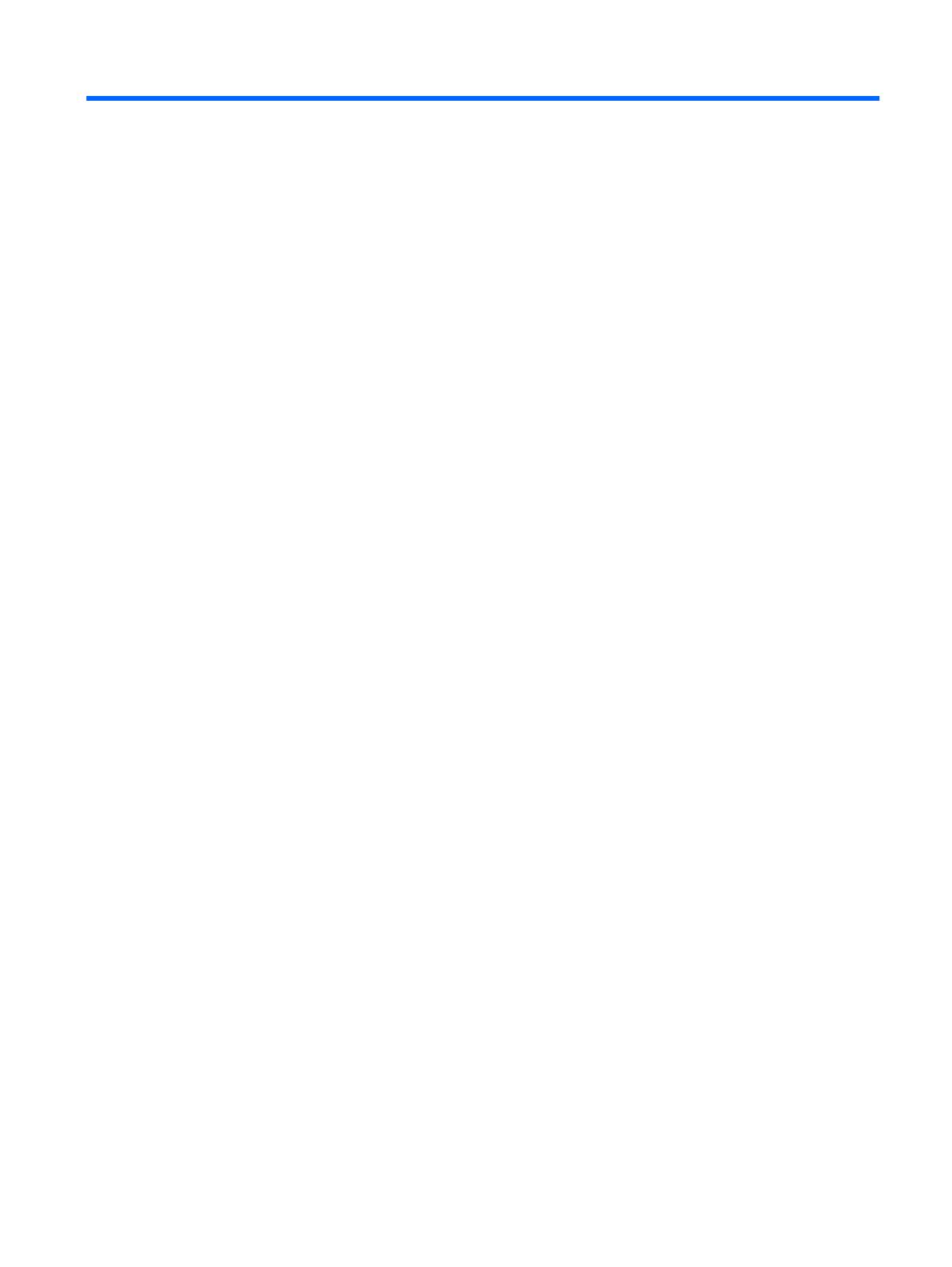
Table of contents
1 Multimedia features
Identifying your multimedia components .............................................................................................. 2
Adjusting the volume ............................................................................................................................ 4
Using the media activity hotkeys .......................................................................................................... 6
2 Multimedia software
Using HP MediaSmart software ........................................................................................................... 8
Using other preinstalled multimedia software ....................................................................................... 9
Installing multimedia software from a disc .......................................................................................... 10
3 Audio
Connecting external audio devices .................................................................................................... 12
Checking your audio functions ........................................................................................................... 13
4 Video
Connecting an external monitor or projector ...................................................................................... 15
Connecting an HDMI device ............................................................................................................... 16
Configuring audio for HDMI (select models only) .............................................................. 16
Watching TV ....................................................................................................................................... 18
5 Optical drive
Identifying the installed optical drive ................................................................................................... 19
Using optical discs .............................................................................................................................. 20
Selecting the right disc (CDs, DVDs, and BDs) .................................................................................. 21
CD-R discs ......................................................................................................................... 21
CD-RW discs ..................................................................................................................... 21
DVD±R discs ..................................................................................................................... 21
DVD±RW discs .................................................................................................................. 21
LightScribe DVD+R discs .................................................................................................. 21
Blu-ray Disc ....................................................................................................................... 22
Playing music ..................................................................................................................................... 23
Watching a movie ............................................................................................................................... 24
Changing DVD region settings ........................................................................................................... 25
iii