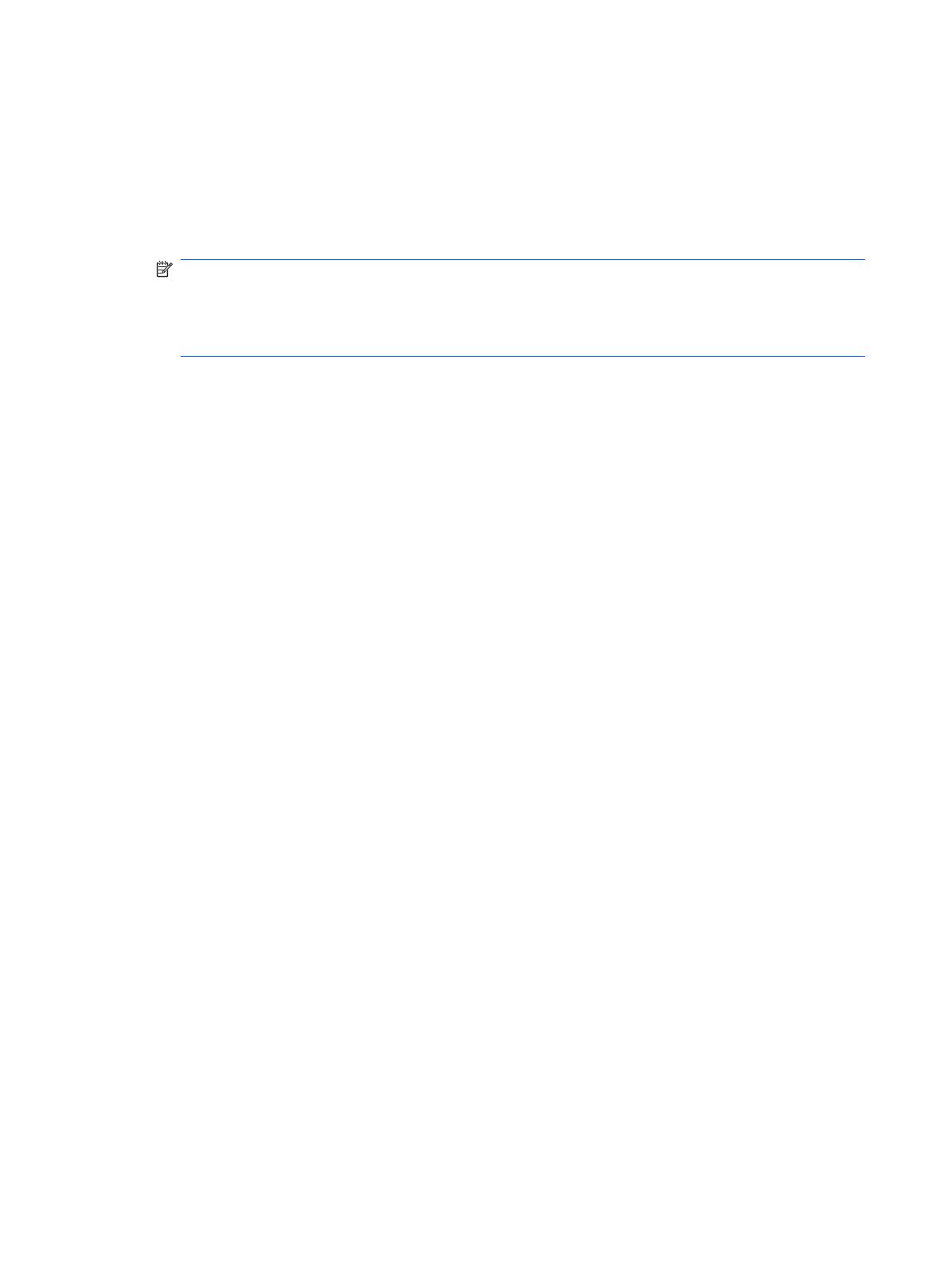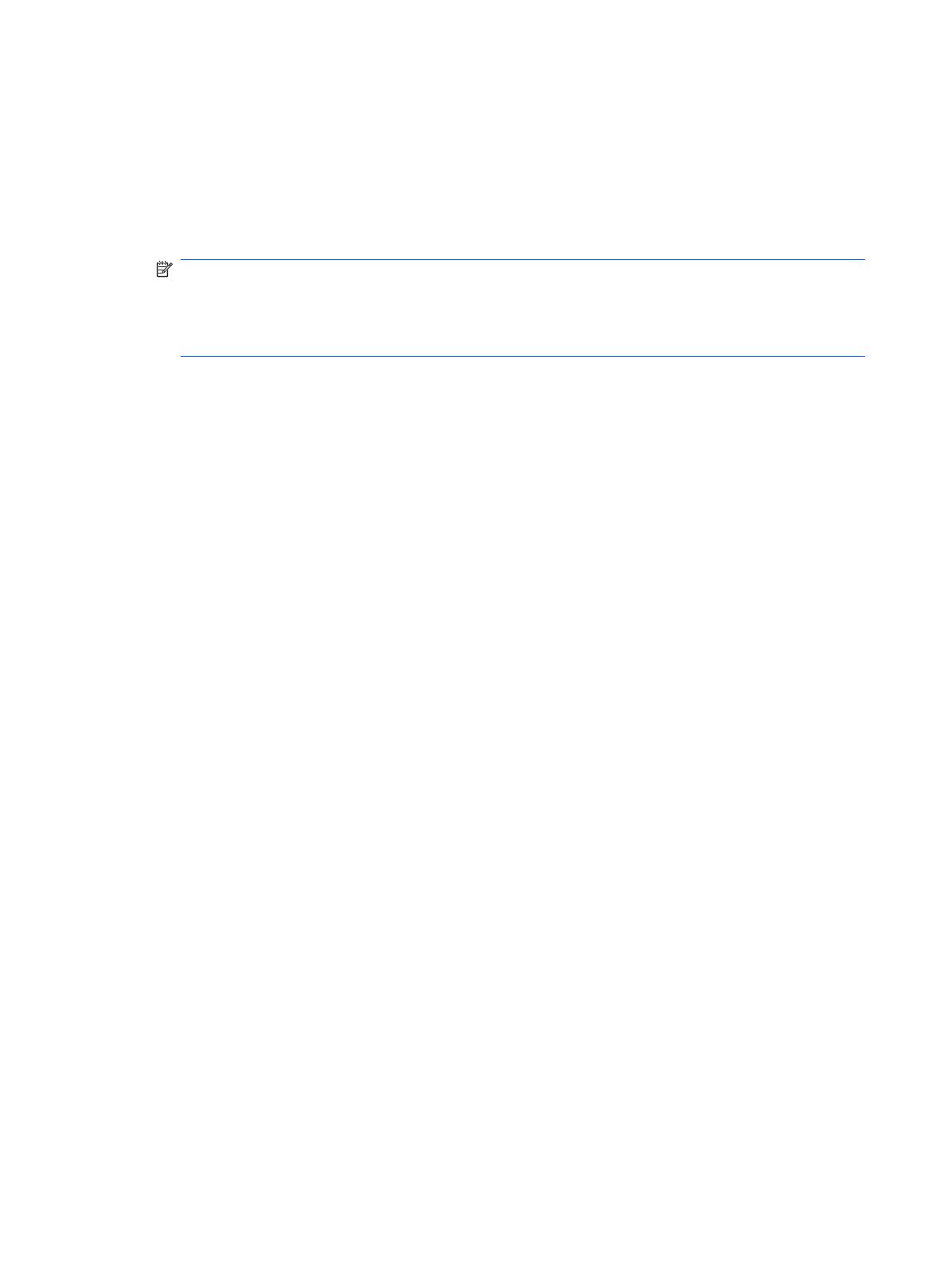
Webcam tips
For optimum performance, observe the following guidelines while using the webcam:
●
Be sure that you have the latest version of an instant message program before starting a video
conversation.
●
The webcam may not work properly across some network firewalls.
NOTE: If you are having trouble viewing or sending multimedia files to someone on another LAN
or outside your network firewall, temporarily disable the firewall, perform the task you want to
perform, and then reenable the firewall. To permanently resolve the problem, reconfigure the
firewall as necessary, and adjust the policies and settings of other intrusion detection systems. For
additional information, contact your network administrator or IT department.
●
Whenever possible, place bright light sources behind the webcam and out of the picture area.
Adjusting webcam preferences
You can adjust webcam preferences, including the following:
●
Brightness—Controls the amount of light that is incorporated into the image. A higher brightness
setting creates a brighter image; a lower brightness setting creates a darker image.
●
Contrast—Controls the difference between lighter and darker areas on the image. A higher
contrast setting intensifies the image; a lower contrast setting maintains more of the original
information’s dynamic range but leads to a flatter image.
●
Hue—Controls the aspect of color that distinguishes it from another color (what makes a color red,
green, or blue). Hue is distinct from saturation, which measures the intensity of the hue.
●
Saturation—Controls the strength of color in the final image. A higher saturation setting creates a
bolder image; a lower saturation setting creates a more subtle image.
●
Sharpness—Controls the definition of edges in an image. A higher sharpness setting creates a
more defined image; a lower sharpness setting creates a softer image.
●
Gamma—Controls the contrast affecting the mid-level grays or midtones of an image. Adjusting
the gamma of an image allows you to change the brightness values of the middle range of gray
tones without dramatically altering the shadows and highlights. A lower gamma setting makes
grays look black, and makes dark colors even darker.
●
Backlight Compensation—Compensates in cases where a subject with a large amount of
background light would otherwise be obscured by blooming or silhouetting.
●
NightMode—Compensates for low light conditions.
●
Zoom (select models only)—Adjusts the zoom percentage for taking photos or recording videos.
●
Horizontal or vertical—Rotates the image horizontally or vertically.
●
50Hz or 60Hz—Adjusts the shutter speed to achieve a video recording that does not flicker.
Customizable preset profiles for multiple lighting conditions compensate for the following lighting
conditions: incandescent, fluorescent, halogen, sunny, cloudy, night.
12 Chapter 5 Webcam (select models only)