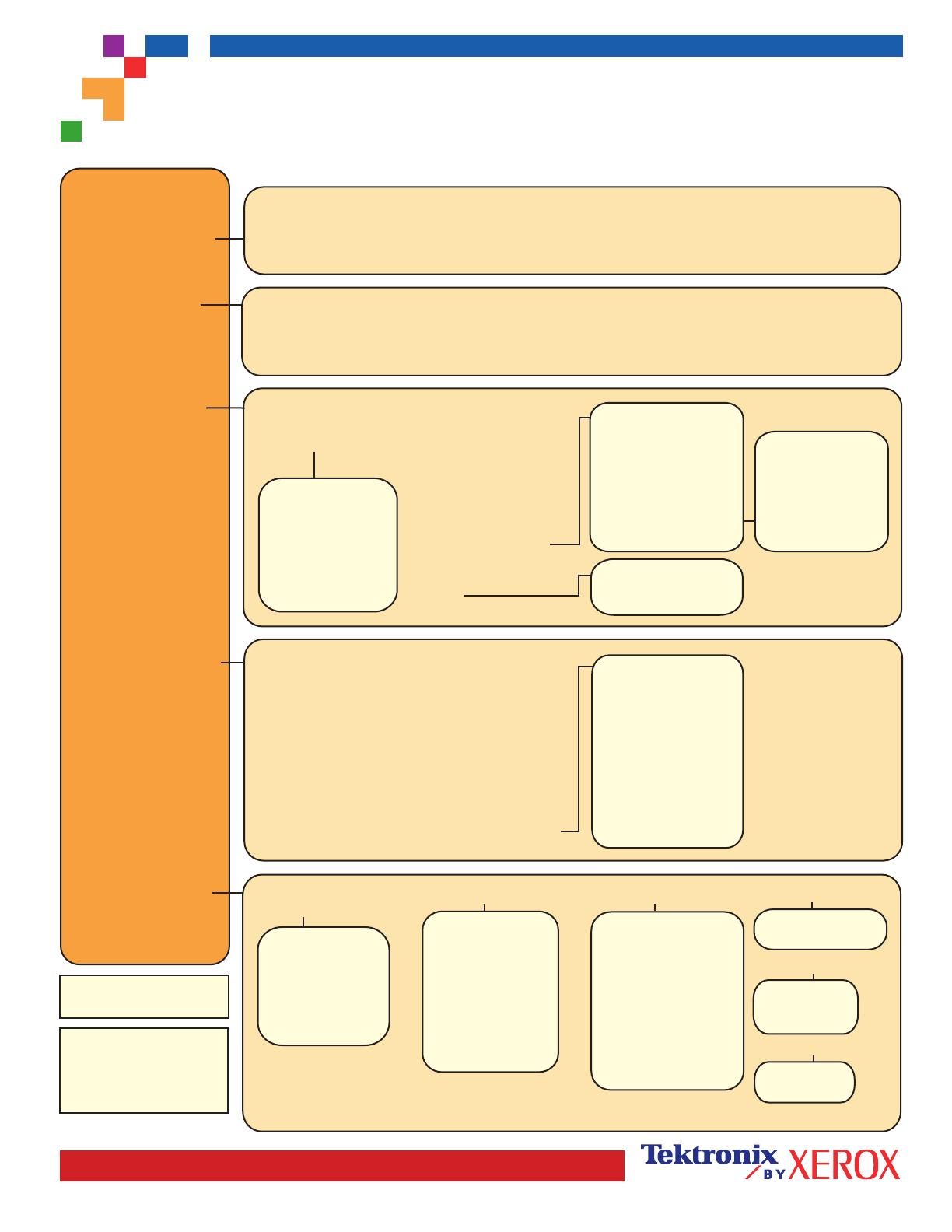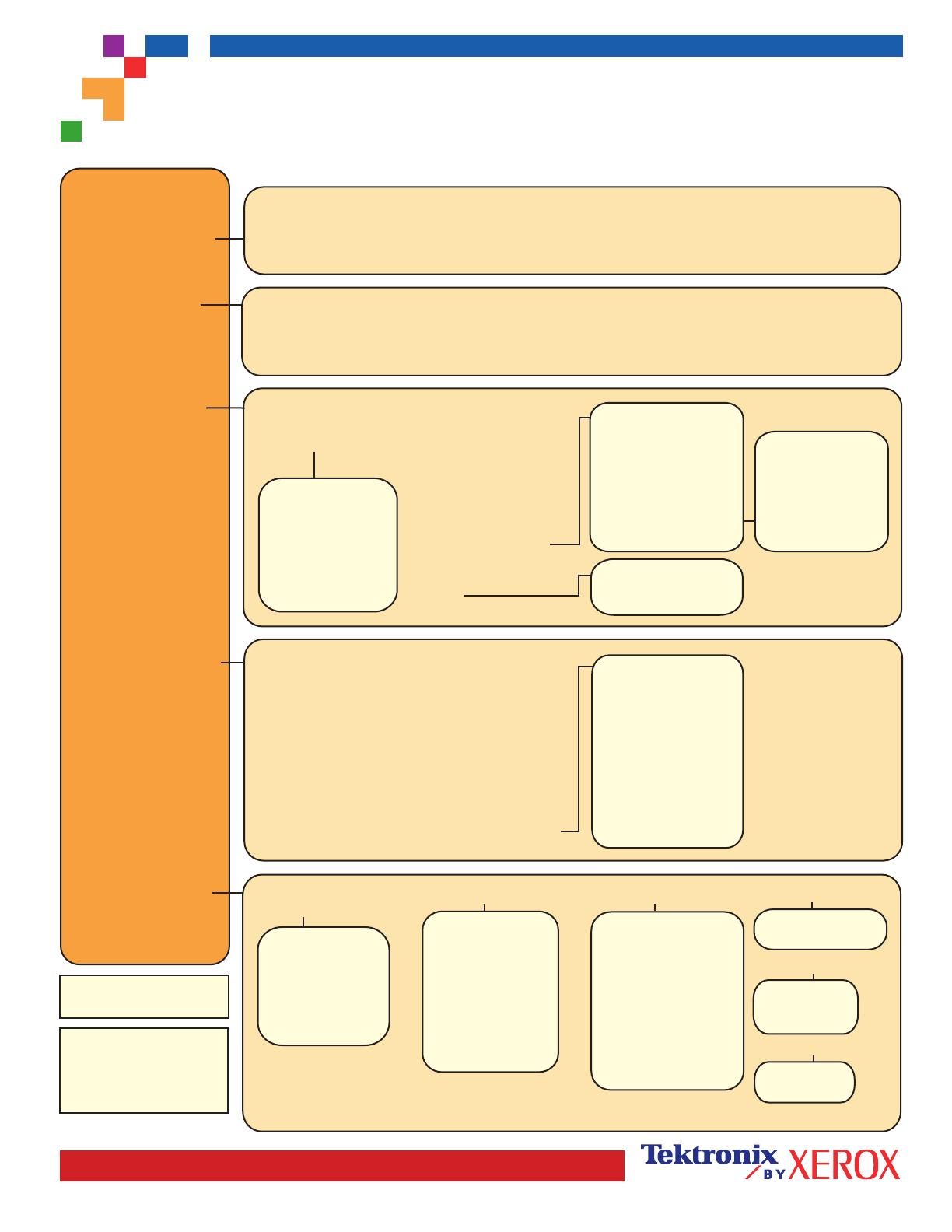
Page 1 of 1
1
1
1
Supplies Info Menu
Same as above
Print Menu Map
Prints this page
Supplies Info Menu
Provides supplies
usage information
Printer Setup Menu
Provides tools to set
up the default printer
behavior
Printable Pages Menu
Provides a list of all of
the pages stored in
the printer for easy
printing
Support Menu
Provides tools and
information on
troubleshooting the
printer
Connection Setup
Menu
Provides tools to help
connect the printer to
a network
Print Supplies Page
Print Paper Tips Page
Cyan Toner Life
Magenta Toner Life
Yellow Toner Life
Black Toner Life
Cyan Imaging Unit Life
Magenta Imaging Unit Life
Yellow Imaging Unit Life
Black Imaging Unit Life
Transfer Unit Life
Fuser Life
Total Print Count
Print Connection Setup Page
Print Configuration Pages
TCP/IP Address Menu*
TCP/IP*
CentreWare IS*
EtherTalk*
Netware*
Set IPX Frame Type*
IPP*
SLP*
SSDP*
Set Ethernet Speed*
Parallel Setup Menu
USB Setup Menu
Reset Connection Setup
Print Configuration Pages
Set Front Panel Language
Tray Setup Menu
MPT Setup Menu
Tray 1 Setup Menu
Tray 2 Setup Menu
Tray 3 Setup Menu
Tray 4 Setup Menu
Tray 5 Setup Menu
Set Custom Units
Special Paper Setup Menu
Set Front Panel Intensity
Set Front Panel Contrast
PostScript Error Info
Set Power Saver Timeout
Set Load Paper Timeout
Job Defaults Menu
Reset Printer Setup
Menu
Reset Printer Setup NOW
Power Saver
Metric Defaults
Set Font Number
Set Pitch
Set Point Size
Select Symbol Set
Set Orientation
Set Form Length
Line Termination
Proof Print Jobs
Saved Print Jobs
Secure Print Jobs
Graphics Demonstration
Office Demonstration
2-Sided Demonstration
Print PCL Font List
Print PostScript Font List
Print Usage Profile
Print Moving Guide
Print Configuration Pages
Print CMYK Sampler Pages
Print RGB Sampler Pages
Print Help Guide
Print Supplies Page
Print Diagnostic Pages
Print-Quality Tips Page
Print Paper Tips Page
Print Connection Setup Page
Print Startup Page
Print Menu Map
Service Pages Menu
Print Calibrate Margins Page
Print Calibrate Colors Pages
Print Color Test Pages
Print Solid Fill Pages
Print Repeating Defects Page
Print NetWare Start Log
*
Print NetWare Runtime Log
*
Print TCP/IP Start Log
*
Print TCP/IP Runtime Log
*
Print AppleTalk Start Log
*
Print AppleTalk Runtime Log
*
Print Hardware Start Log
*
Items marked with an * do not
appear on the 7300B
Optional Features Legend
- Requires -
1 Hard Drive
2 Trays
3 Duplex
Print Help Guide
Printer Identification
Model
Printer Name
Print Server*
IP Address*
Select for Installation*
Serial #
Activation Date
Improve Print Quality?
Network Questions?*
Print Connection Setup Page
Print Configuration Pages
Print NetWare Start Log
Print NetWare Runtime Log
Print TCP/IP Start Log
Print TCP/IP Runtime Log
Print AppleTalk Start Log
Print AppleTalk Runtime Log
Print Hardware Start Log
PostScript Error Info
Reset Connection Setup
Usage Profile Menu
Resolve Paper Jams?
Print Paper Tips Page
Online Jam Prevention
Service Tools Menu
Reset NVRAM
Fault History
Intelligent Ready
Calibrate Colors Menu
Startup Page
Print Diagnostic Pages
Print Color Test Pages
Print Solid Fill Pages
Print Paper Tips Page
Print Supplies Page
Print-Quality Tips Page
Remove Print Smears
Calibrate Colors Menu
Calibrate Margins Menu
Reset Calibrations
Print Usage Profile
Email Full Report*
Email Job Report*
3
2
2
2
2
Set Paper Source
Set Paper Destination
Job Offset
Set 2-Sided Printing
Set Print-Quality Mode
Image Smoothing
Set TekColor Correction
PCL Job Defaults Menu
Reset Job Defaults
Note: All Printable Pages are in red.
3
Accessible Front Panel
PHASER
®
7300 COLOR PRINTER
Menu Map