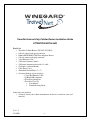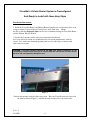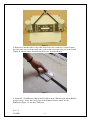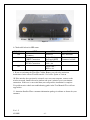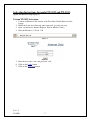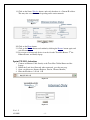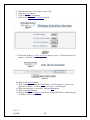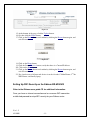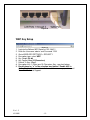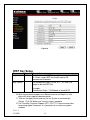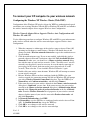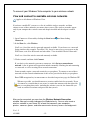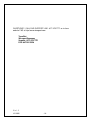Winegard TRAVELNET TN-2055 User manual
- Category
- Networking
- Type
- User manual
This manual is also suitable for

Ver. 1.5
4/1/2009 - 1 -
TravelNet Internet Only Cellular Router Installation Guide
ATTENTION INSTALLER
Parts List:
• TravelNet Cellular Router (TN-2033, TN-2055)
• 110 volt adapter with green connector
• Edimax BR-6204WG WiFi Preconfigured Router
• 110 volt adapter with plug connector
• 3 foot Ethernet Cable
• (2)External Antenna (white)
• (2)External Antenna mount with 14’ cable
• (2)Stainless Antenna Mounts
• Cable Entry Cover
• Aluminum Ground Plane (7 x 7 )
• Customer Package (clear envelope)
o 7 foot Red Ethernet Cable
o (2)Black SMA Antenna
o TravelNet Quick Start,
o TravelNet User CD
• User Manual
• Troubleshooting Guide
Other items not included:
• Sealant (Consult your vehicle manufacturer for the best sealant for your roof
material.)

Ver. 1.5
4/1/2009 - 2 -
TravelNet’s Cellular Router System is Preconfigured
And Ready to Install with these Easy Steps
Installation Instructions:
1. Install the TravelNet Router and Edimax Router equipment in a convenient place such
as upper cabinet (Velcro works well on the base of the each unit). Mount
the unit so that the diagnostic lights can be viewed without moving the TravelNet Router
and the Edimax Wireless Router.
2. Locate the 2 antennas on the roof away from other obstructions
Also, you will need sealant as recommended by your coach manufacturer, stainless
screws (4) to anchor the aluminum ground plane to roof, cable clips to anchor cable,
cable entry cover plate.
Warning – You must connect antennas to the SMA style antenna connectors on the
TravelNet Cell Router before turning it on. Failure to do this could result in erratic start up
behavior and could possibly damage the unit.
Figure 1
Position the antennas near the cable entry point. Here the TravelNet unit was located in
the front overhead (Figure 1) with the antennas mounted close by on the roof.

Ver. 1.5
4/1/2009 - 3 -
Figure 2
Note that the antenna mounts are anchored to the 7” x 7” aluminum ground plane and that
everything is well sealed.
Figure 3
3. Insert the small end of the cable through the ¾” diameter hole in the stainless antenna
mount and feed the cable through. Next screw the brass antenna mount nut to the
antenna mount as shown above, with the O-ring down, and attach the Antennas. Locate
the antenna mounts as shown, and attach the stainless Antenna mounts securely to the
ground plane and coach roof as shown. Secure the antenna cable to the roof as shown.

Ver. 1.5
4/1/2009 - 4 -
Figure 4
4. Route the 2 antenna cables to the cable entry hole in the coach roof. Securely attach
the cable entry cover over the cable entry point on the coach roof using screws and caulk
(Figure 6) Antenna cables should be directed to the TravelNet Router.
Figure 5
5. Attach the 3 foot Ethernet cable to the TravelNet router’s Ethernet port and the Edimax
wireless router. Note: there are 5 ports on the Edimax Wireless router, use the
WAN port (Figure 19), not the 4 LAN ports.

Ver. 1.5
4/1/2009 - 5 -
Figure 6
6. Carefully attach the antenna cables to the SMA Antenna Mounts on the TravelNet
router. Caution should be taken to not over tighten the SMA cable connectors.
Figure 7
7. Connect power supplies for both devices to AC source or 12VDC source. When
a 12 VDC source, order the appropriate pigtail accessories and please save the 12 volt
power supply for the coach owner. Note that if using RV’s DC power, the power inputs
are polarity sensitive. NOTE: The lead with the white stripe is +12 VDC.

Ver. 1.5
4/1/2009 - 6 -
Figure 8
8. Check table below for LED status.
Light Status LINK SVC LAN
Off
No Connection
(IP address)
No Power No Connection
On Green--
1XRTT Connection
Yellow Blinking--
No Signal (RSSI)
Red--
Connected to LAN
On Red—
EV-DO Connection
Yellow Solid—
RSSI < -88
On Green Solid --
RSSI > -88
9. If you are activating the TravelNet Cellular Router, precede to the activation
instructions for the correct TravelNet model. See below: Sprint or Verizon
10. If the unit has been previously activated, now start your computer, connect to the
wireless network, launch a browser window and open a website to test your internet
connection. If this test is successful then your setup and the installation is complete.
If a problem arises check our troubleshooting guide in the User Manual CD or call our
support line.
11. Attention Installer: Place consumer information package in cabinet or drawer for your
customer.

Ver. 1.5
4/1/2009 - 7 -
Activation Instructions for model TN-2055 and TN-203
3:
(Sprint TN-2033 users skip to page 9)
Verizon TN-2055 Activation:
1. Connect an Ethernet Cable directly to the TravelNet Cellular Router and the
Laptop.
2. Enable the Local Area Network, when connected, go to the next step.
3. Open a web browser (Internet Explorer, Firefox, Mozilla, Safari)
4. Enter the IP address: 192.168.1.10
Figure 9
Figure 10
5. Enter the user name ‘ctek’ and password ‘ctek’
6. Click on the Login
button.
7. Click on the Activation button.

Ver. 1.5
4/1/2009 - 8 -
Figure 11
8. Click on the Over The Air Activation button.
9. If Network Stability is OK For Activation (if Not Ok for Activation, wait 3
minutes.) If Not OK for Activation for 15 additional minutes, contact Support.
10. Click the Activate button.
11. Wait 3 minutes, then check status. If still in progress, wait an additional 3
minutes. If still in progress or ‘failed’, contact support.
12. When ‘Activated’ click Back
button
13. Click the Home button.
14. Go to Interfaces-Wireless and Wireless Connection: and Select ‘Enable’ (refer to
figure 11)
Figure 12
15. At the bottom of the page, click the Update button.
16. Click on the Home
button.
17. Click on the Restart button and confirm by clicking the Restart button again, and
wait 30 seconds.
18. Click on the Home button.

Ver. 1.5
4/1/2009 - 9 -
19. Click on the Status-Wireless
button, and verify that there is a Current IP address.
This may take several minutes depending on the carrier network.
Figure 13
20. Click on the Home button.
21. Click on the Restart button and confirm by clicking the Restart button again, and
wait 30 seconds.
22. Do a restart of all network devices in order, first the TravelNet Router, 2
nd
the
Edimax Router, and finally laptop.
Sprint TN-2033 Activation:
1. Connect an Ethernet Cable directly to the TravelNet Cellular Router and the
Laptop.
2. Enable the Local Area Network, when connected, go to the next step.
3. Open a web browser (Internet Explorer, Firefox, Chrome, Mozilla)
4. Enter the IP address: 192.168.1.10
Figure 14
Figure 15

Ver. 1.5
4/1/2009 - 10 -
5. Enter the user name ‘ctek’ and password ‘ctek’
6. Click the Log In
button.
7. Click on the Activation button.
8. Click on the Over the Air Activation button
Figure 16
9. If Network Stability is Ok for Activation then go to step 9, if Not Ok, then wait 3
minutes. If still Not Ok, call support.
Figure 17
10. Click on the Activate button.
11. Wait 3 minutes, then click the Status button. If still in progress, then wait an
additional 3 minutes. If still in progress or ‘failed’, contact support.
12. When status changes to ‘Activated’ click the Back button.
13. Click on the Home button.
14. Click on the Interfaces-Wireless button and change the Wireless connection type
to ‘Enable’ (refer to fig. 17)

Ver. 1.5
4/1/2009 - 11 -
Figure 18
15. At the bottom of the page, click the Update button.
16. Ok, then click the Home button.
17. Click on the Restart button and confirm by clicking the Restart button again, and
wait 30 seconds.
Figure 19
18. Click on the Home
button.
19. Click the Status-Wireless button, verify that there is a Current IP address.
20. Click on the Home button.
21. Click on the Restart button and confirm by clicking the Restart button again, and
wait 30 seconds.
22. Do a hard restart of all network devices in order, first the Cellular Router, 2
nd
the
WiFi Router, and finally laptop.
Setting Up WiFi Security on the Edimax BR-6204WG
Refer to the Edimax users guide CD for additional information.
Once you have an internet connection and an unsecure WiFi connection
established proceed to setup WiFi security for your Edimax router.

Ver. 1.5
4/1/2009 - 12 -
Figure 20
WEP Key Setup
Figure 21
1. Log into the Edimax WiFi Router at 192.168.2.1
2. Enter the Username ‘admin’ and Password ‘1234’
3. Go to WIRELESS SETTINGS > SECURITY
4. Encryption type: select WEP
5. Key Length: 64-bit
6. Key Format: Hex (10 Characters)
7. Default Tx Key: Key 1.
8. Encryption Key 1: Enter your 10 Characters Key- see chart below
9. Do not place an “x” in the selection box labeled “Enable 802.1x
Authentication” for normal installations. If there are any questions call
TravelNet Technical Support.

Ver. 1.5
4/1/2009 - 13 -
Figure 22
WEP Key Setup
Parameters
Default Description
Key Length 64-bit You can select the WEP key length for encryption, 64-bit
or 128-bit. Larger WEP key length requires 26
hexadecimal characters
Key Format Use hexadecimal digits (in the "A-F", "a-f" and "0-9"
range) to be the WEP Key.
Examples:
Hexadecimal Digits: 12345abcde or abcdef0123
10. Write key on piece of paper or on Edimax manual and keep in a safe
place with other important documentation.
11. Click on the Apply Button and wait for the System to automatically
Restart. Click OK button and security setup is complete.
12. Call TravelNet Technical Support (877) 475-7771 if there are questions
concerning Apple Computers or if you prefer to use other encryption
methods.

Ver. 1.5
4/1/2009 - 14 -
To connect your XP computer to your wireless network
Configuring the Windows XP Wireless Clients (With WEP)
Configuration of the Windows XP wireless clients for WEP key authentication depends
on whether you are using Windows XP with SP2 or Windows XP with SP1 and whether
the wireless network adapter driver supports Wireless Auto Configuration.
Wireless Network Adapter Driver Supports Wireless Auto Configuration with
Windows XP with SP2
Use the following procedure to configure Windows XP with SP2 for your infrastructure
mode wireless network when the wireless network adapter supports Wireless Auto
Configuration:
1. When the computer is within range of the wireless router or Access Point (AP)
operating in your home or small business, Windows XP should detect it and
prompt you with a Wireless networks detected message in the notification area
of your taskbar.
2. Click the notification message. If you are not notified, right-click the wireless
network adapter in Network Connections, then click View Available Wireless
Networks. In either case, you should see a Choose a wireless network dialog
box with the name of your wireless network. (If the “TravelNet xxxx” wireless
network is not displayed, it may be necessary to reset the unit by removing its
power plug for 10 seconds, then reinsert the power plug and wait 45 to 60
seconds). Then select the “View Available Wireless Networks” again.
3. Double-click your wireless network name. Windows XP will attempt to connect
to your wireless network.
4. Because Windows XP has not been configured with the WEP key for your
wireless network, the connection attempt will fail and Windows XP will prompt
you with a Wireless Network Connection dialog box. Type the WEP key in
Network key and Confirm network key, and then click Connect.
5. If the status message for your wireless network in the Choose a wireless network
dialog box is Connected, you are done. If the status message for your wireless
network in the Choose a wireless network dialog box is Authentication did not
succeed, click Change the order of preferred networks in the list of Related
tasks. From the Wireless Networks tab of properties of your wireless network
adapter, click the name of your wireless network in Preferred networks, and
then click Properties.
6. In Network Authentication, click WEP.
7. In Network key, type the WEP key as configured on the wireless Access Point
(AP). In Confirm network key, retype the WEP key.
8. Click OK to save changes to the wireless network.
9. Click OK to save changes to the wireless network adapt

Ver. 1.5
4/1/2009 - 15 -
To connect your Windows Vista computer to your wireless network
View and connect to available wireless networks
Applies to all editions of Windows Vista.
If you have a mobile PC, you can see a list of available wireless networks, and then
connect to one of those networks, no matter where you are. The wireless networks appear
only if your computer has a wireless network adapter installed and the adapter is turned
on.
1.
Open Connect to a Network by clicking the Start button , and then clicking
Connect to.
2.
In the Show list, click Wireless.
You'll see a list of the wireless networks currently available. If you do not see a network
listing similar to this example: TravelNet 1234, it may be necessary to reset power on the
WiFi router, wait 45 to 60 seconds and refresh the “View Available Wireless Networks”.
You'll see a list of the wireless networks currently available.
3.
Click a network, and then click Connect.
If you don't see the network you want to connect to, click Set up a connection or
network. A list of options will appear that includes manually searching for and connecting
to a network, as well as creating a new network connection.
Some networks require a network security key or passphrase. To connect to one of those
networks, ask the network administrator or the service provider for the key or passphrase.
Enter WEP encryption key in same manner as described on previous page for Windows XP
Whenever possible, you should connect to security-enabled wireless networks. If you
do connect to a network that is not secure, be aware that someone with the right tools
can see everything that you do, including the websites you visit, the documents you
work on, and the user names and passwords that you use.
After you're connected, you can close the Wireless Network Connection
window. Now you're ready to browse the Web wirelessly. You can also create a
wireless network in your home, RV or boat that connects your computers,
printers, cameras, games, and other accessories for easy access and enjoyment.

Ver. 1.5
4/1/2009 - 16 -
QUESTIONS? CALL OUR SUPPORT LINE: 877-475-7771 or visit our
website FAQ at http://www.winegard.com
TravelNet
Winegard Company
Support: (877) 475-7771
FAX: 847-991-3328
-
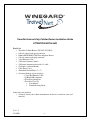 1
1
-
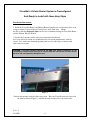 2
2
-
 3
3
-
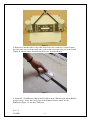 4
4
-
 5
5
-
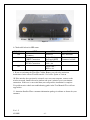 6
6
-
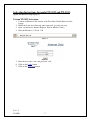 7
7
-
 8
8
-
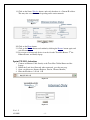 9
9
-
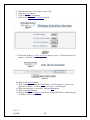 10
10
-
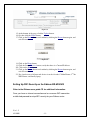 11
11
-
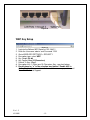 12
12
-
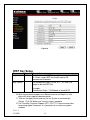 13
13
-
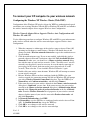 14
14
-
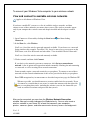 15
15
-
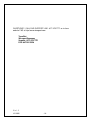 16
16
Winegard TRAVELNET TN-2055 User manual
- Category
- Networking
- Type
- User manual
- This manual is also suitable for
Ask a question and I''ll find the answer in the document
Finding information in a document is now easier with AI
Related papers
Other documents
-
Hughes External Antenna User guide
-
MACROMEDIA JRun 4 Getting Started Manual
-
Edimax AR-7084A Owner's manual
-
Racelogic RLACS171 User guide
-
Edimax WK-1068 Datasheet
-
 Adaptive NETGEAR 1109503001SP Replacing Manual
Adaptive NETGEAR 1109503001SP Replacing Manual
-
Edimax WAP1750 User manual
-
Edimax EW-7416APN V2 User manual
-
Edimax EW-7722UnD User manual
-
Edimax EW-7722UTn User manual