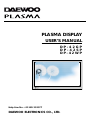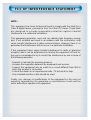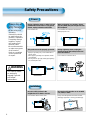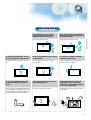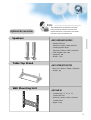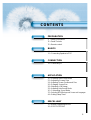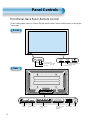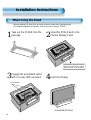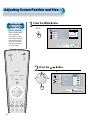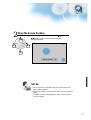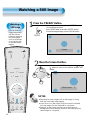PLASMA DISPLAY
USER’S MANUAL
DAEWOO ELECTRONICS CO., LTD.
Help Line No. : 01189 252577
DP-42GP
DP-42SP
DP-42WP

2
This Owner’s Manual presents safety precautions and how to use the product.
After reading it thoroughly, use the product safely.
Keep this manual where the user can see it easily.
Failure to comply with warnings and cautions for the safe use of electric
appliances may cause fire or human injury.
• 106cm (42”)super-wide, 8.0cm Ultra Slim Wall-mounting Monitor
DAEWOO PLASMA opens a new era Monitor era with advanced plasma technology – 8cm ultra slim Monitor.
Light weight of only 30kg allows installation in a narrow space.
• DVD Direct Connection / Outstanding Picture Quality Digital
Broadcasts Receive (SD Grade)
DVD can be directly connected to the unit so that you can view clear digital images. You can enjoy even
higher quality images. by connecting digital broadcasting receiver with which digital broadcasts can be
viewed.
•
PC Direct Connection
PC can be connected to the PDP without a separate device, and can be used as a monitor so that the
effect of presentation gets maximized, making it more popular in various events and exhibitions.
•
PDP Monitor with Minimized Noise
Although the PDP Monitor had an outstanding picture quality, there was a problem with the noise caused
by the cooling fan until now. The DAEWOO PLASMA does not use a cooling fan any more, since it
adopts a self air circulation method with excellent heat transfer, eliminating the fan noise.
•
160 Wide-Angle Viewing Area
•
Flat Panel with No Distortion and Colour Blurring
Since Plasma Monitor has no problems such as distortion, blurring, flickering unlike existing CRT type,
you can enjoy Home Theatre Quality Pictures.
•
Various Video Control
- 11 Languages OSD - 20 Step screen zooming function - Full-screen still function
- Various aspect ratio (16:9, Panorama, Normal, Enlarge LB, Enlarge LBS)
•
Accepts Worldwide: VGA, SVGA, XGA, UXGA.
•
Unlimited Voltage Restriction(100-240V~ 50/60Hz)
Features
Features

FCC RF INTERFERENCE ST
FCC RF INTERFERENCE ST
A
A
TEMENT
TEMENT
NOTE :
This equipment has been tested and found to comply with the limits for a
Class B digital device, pursuant to Part 15 of the FCC Rules. These limits
are designed to provide reasonable protection against harmful
interference in a residential installation.
This equipment generates, uses and can radiate radio frequency energy
and, if not installed and used in accordance with the instructions, may
cause harmful interference to radio communications. However, there is no
guarantee that interference will not occur in a particular installation.
If this equipment does cause harmful interference to radio or television
reception which can be determined by turning the equipment off and on,
the user is encouraged to try to correct the interference by one or more of
the following measures.
- Reorient or relocate the receiving antenna.
- Increase the separation between the equipment and receiver.
- Connect the equipment into an outlet on a circuit different from that to
which the receiver is connected.
- Consult the dealer or an experienced radio, TV technical for help.
- Only shielded interface cable should be used.
Finally, any changes or modifications to the equipment by the user not
expressly approved by the guarantee or manufacturer could void the
users authority to operate such equipment,

Always obey all
safety messages.
•All the safety and
operating
instructions should
be read before the
product is operated.
If anything strange
happens, unplug
this product from
the wall outlet.
•Do not disassemble
or replace any parts
of the monitor.
Refer to a qualified
service personnel
for repair.
Safety Precautions
4
WARNING
You can be killed
or seriously
injured if you do
not follow
instructions.
During a lightning storm, or when it is left
unattended and unused for a long period
of time, unplug it from the wall outlet.
It can result in fire.
When unplugging your monitor, always
grip plug firmly and pull straight out from
the receptacle.
It can result in fire or electric shock due to a
damaged power cord.
This product must be properly grounded.
• Improper grounding may cause malfunction or
electric shock.
• When proper grounding is not possible, install
circuit breaker.
• Do not ground to gas pipe, water pipe, lightning
rod, and telephone line.
During a lightning storm, unplug the
monitor from the wall outlet, and do not
touch the antenna.
It can cause fire or electric shock.
Power
Installation
Do not use this product in the
neighborhood of a bath or shower.
It can result in electric shock or fire.
Do not place this monitor on an unstable
cart, stand, or table
It may cause the product and cart to overturn,
damaging equipment or causing possible injury.

5
While Using Monitor
Do not open the cover (or back)
because high voltage is present
within the monitor’s enclosure.
It may cause electric shock.
Never push objects of any kind into
this product through openings at the
back of the monitor.
It may cause fire or electric shock.
No objects filled with liquids, such as
vases, shall be placed on the monitor.
Spilled liquids may cause electric shock or
fire.
Do not allow children to play or hang
on the monitor.
These actions may tip it over, causing
personal injury.
Do not place a candle or a lighted
cigarette on the monitor.
If these fall into the inside of the monitor, it
may cause a fire or explosion.
Do not disassemble batteries, and
do not allow children to swallow
them.
Heavy metal may contaminate environment,
and can be harmful or detrimental to human
health. (If children swallow the batteries, go
to the hospital and consult with a doctor.)
Do not spray water to the monitor or
wipe with damp cloth.
It may cause electric shock or fire.
Unplug the monitor from the wall
outlet when smoke or a strange
smell occurs, then refer servicing to
your a service personnel.
If continued to be used, it may cause fire or
electric shock.

Always obey all
safety messages.
• All the safety and
operating instructions
should be read before
the product is
operated.
Safety Precautions
6
Power
Installation
CAUTION
You can be injured
or this product or
any other of your
property can be
damaged if you
don’t follow
instructions.
When moving your monitor, remove the
power plug, antenna, and cables, and let
at least two people move it by more than
two people..
Failure to follow this instruction can result in
electric shock or personal injury.
Do not touch the power plug with wet
hands when plugging or unplugging.
It can result in a risk of electric shock.
Do not install the product where it will be exposed to
the direct sunlight, and the product should not be
near heat sources such as radiators, stoves, etc.
It may cause malfunction.
Do not install where there is oil, smog,
moist, and dust
It may cause malfunction.
For proper ventilation, separate the product
from the wall, and keep a distance of more
than 10cm.
Due to the increase of temperature inside the
Monitor, it may cause fire.
Do not place the monitor where
ventilation is not ensured.
Due to the increase of temperature inside the
Monitor, it may cause fire.
If you wish to install this product on the
wall or ceiling, refer to a professional.
Failure to do so may cause damage to the
products and injury to human.
When using an outside antenna system, do not
install it in the vicinity of overhead power lines.
When antenna touches such power lines, it may
cause electric shock.

77
During Use
CAUTION
You can be injured or this
product or any other of your
property can be damaged if
you do not follow
instructions.
Do not wipe the monitor using a
cloth damped with chemicals
(benzene, thinner, etc.).
Monitor appearance may be marred.
(Unplug the power plug and wipe with soft
cloth.)
Do not place any object or cover on
the monitor.
In an event of improper ventilation, the
monitor will be overheated causing fire.
Do not place heavy objects or heat
sources on the power cord.
It may damage the power cord, causing fire
or electric shock.
When watching the TV, the distance
between the Monitor screen and your
eye should be as 5~7 times far as the
diagonal distance of the Monitor.
Watching the TV for a long time may hurt
your eye sight.
When cleaning of the inside of the
monitor is required, consult to the
qualified service personnel.
When the monitor is not cleaned for a long
period of time, dust in it may cause fire or
malfunction.
When the monitor is placed on a cart
or table, the front side of the Monitor
should not project outward.
Unbalance may cause the monitor to drop,
resulting in personal injury or equipment
malfunction and damage.
Do not grip speakers when moving
the monitor attached with speakers.
When moving the monitor while gripping the
speakers, the speakers may be fallen away
from the monitor due to its weight, causing
personal injury.

8
IN
PUT
SELE
CT
POW
ER
D
ISP
LAY
ZO
O
M
-
P
IC
T
U
R
E
M
O
D
E
S
C
R
E
E
N
M
O
D
E
F
R
E
E
Z
E
M
U
T
E
S
O
U
N
D
M
O
D
E
S
L
E
E
P
ZO
O
M
+
M
E
NU
V
O
L
V
O
L
Remote Control
1 UNIT
Batteries (AAA)
2 UNITS
PC(15pin) Cable
1 UNIT
A/V Cable
2 UNITS
Audio Cable
1 UNIT
Note
Check to be sure that the following items are
packed with your Monitor.
You require a scart to A/V cable in the U,K.
Checking Accessories
Supplied Accessories
AC Cable 1 UNIT

9
Note
The following items are optional accessories.
Refer purchasing optional accessories from
Daewoo Electronics Local Dealer or the dealer
from where you purchased the unit.
Optional Accessories
DSP-SP20/SP21/SP22
-
Speaker Main Unit
Dimension : 100(W) x 628(H) 83(D)mm
-
Including Speaker Stand
Dimension : 170(W) x 729(H) x 194(D)mm
-
Audio Amplifier : 8W + 8W
-
Impedance : 8Ω
-
Weight : 7.5kg
DSP-ST20/ST21/ST22
- Dimension : 667(W) x 238(H) x 320(D)mm
-
Weight : 7kg
DSP-HG10
-
Variable Angles :
0
O
, 10
O
, 15
O
, 20
O
Speaker Main Unit
-
Dimension : 601(W) x 592(H) x 35(D)mm
Including Stand
-
Weight : 4.5kg.
Wall Mounting Unit
Table Top Stand
Speakers

11
4 • Safety Precautions
12 • Panel Controls
13 • Remote control
PREPARATION
BASICS
14 • Installation Instructions
15 • Connecting Speaker to PDP
CONNECTION
16 • Connecting PC
APPLICATION
20 • Selecting Auto Picture Mode
22 •
Adjusting Screen Size
24 • Adjusting Screen Position and Size
26 • Enlarging Screen Size
28 • Watching a Still Image
29 • Adjusting Auto Sound Mode
30 • Customizing Sound Mode
32 •
Selecting MENU Background Screen and Languages
44 • Setting Sleep Timer
MISCELLANY
35 • Before Requesting Service
36 • SPECIFICATIONS
CONTENTS

Panel Controls
12
Front Panel, Back Panel, Remote Control
*
Parts having same names in Plasma Display and Remote Control would function in exactly the
same way.
Front
Rear
PC INPUT RS-232C PORT
SPEAKER(8 Ohms)
RL
L
R
AUDIO
EXTERNAL PORT
RGB/COMPONENT INPUT
HV
B/Pb R/PrG/Y
AUDIO
R
L
PC INPUT RS-232C PORT EXTERNAL PORT
SPEAKER(8 Ohms)
AC IN
RL
L
R
AUDIO
RGB/COMPONENT INPUT
HV
B/Pb R/PrG/Y
AUDIO
R
L
Power
•
Power control sensor
•
Power Standby: Red - Standby
Green - ON
Power button
Used when upgrading,
etc.
BNC G/Y, B/Pb, R/Pr,
H, V Input
Used when connecting
PDP to External
Equipment
External SpeakerPC INPUT Power
Select when adjusting volume or
select/adjust “MENU.”
Press when moving “MENU.”
STAND BY/OPERATE

13
Remote Control
When Using Remote Control:
•
Be sure not to allow the Remote Control to drop or to become wet.
•
Keep it away from hot or moist locations.
Installing the Batteries in your Remote Control:
•
To remove the cover, slide it outwards while pressing it down.
•
Place two batteries in the remote control by properly orienting
them, then close the cover.
INPUT
SELECT
POWER
DISPLAY
ZOOM
-
PICTURE
MODE
SCREEN
MODE
FREEZE
MUTESOUND
MODE
SLEEP
ZOOM+
MENU
VOL VOL
Input Select button
Used to select a desired input.
Every press of the button
cycles through the five
different modes: PC -->
Component 1(RGB H/V) -->
Component 1
Used to zoom the screen. To enlarge,
press the (+) button, and to return to
the previous condition, press the (-)
button. (ZOOM Mode: Zoom 0~20)
Select Menu by pressing (Up),
(Down), (Left), (Right) buttons.
Every press of the button cycles through the four different
modes: Normal -->Dynamic -->Cinema --> User.
Every press of the button cycles through the five different
modes: Normal -->Movie -->Music -->News -->User.
Mutes sound.
Pressing the Power button of the Monitor
allows the Display to be in standby. (Red
light is shown in the Remote Control
Sensor.) At this time, if you press the
Power button of the Remote Control, the
Display is turned ON (Green light in the
Sensor).
Indicates the current state and resolution.
Used to display a desired menu.
Adjusts the volume.
Adjusts the size of the screen
(Normal, 16:9, etc.)
Used to view a still picture during
watching moving images. (Sound
can be heard.)
Each time you press this button, a different
input mode appears.
The sequence is as follows:
15 Min. -->30 Min. -->60 Min. -->90 Min. -->120 Min. -->OFF
After the time is selected, it automatically goes
standby when the selected time elapsed.
20
Menu Select button
26
Screen Select button
19
Sound Mode button
29
Mute button
Aspect Ratio
22
Still
28
Sleep Timer
34
Power button
Display button
ZOOM button
Menu button
30
Volume button
20
Note
• Use two “AAA” batteries.
• Be sure to use replacement batteries of the
same type as the original ones.
• The life of a battery depends on how much
it has been used.
*
The number in
()
indicates the page in which
the function of each button is explained in detail.

14
Installation Instructions
When Using the Stand
(Assembled Picture)
M5 SCREWS
Take out the STAND from the
package.
1
Engage the assembled stand
with 4 screws (M5) enclosed.
3
Smoothly fit the Stand to the
Plasma Display Panel
2
Erect the Display
4
*
When installing PDP Main Unit, be sure it is done by more than 2 professionals.
*
For detailed installation information, refer to the User’s Manual, “STAND”.
Separate the Protective Caps.
(They are used when using for
wall mounting, so store them.)

15
Connecting the Speaker to the Stand
1
Connecting the Speaker Cable
2
• By using a (-) driver
or coin, fasten the
special screw
securely.
Be sure to check if
there is a sponge
attached to the
surface on which the
speaker is contacted.
• Connect one set (two cables) of the cable to the terminals on the back of the
speaker in the way that red cable is for (+) terminal and black cable for (–)
terminal.
Stand
Connecting the Speaker to the PDP

Connecting PC
• DAEWOO PLASMA
supports resolution
of VGA, SVGA,
XGA, SXGA, UXGA.
• Before connecting a
PC to the PDP, be
sure to adjust the
resolution of PC.
• This product is not
supported by Plug
and Play, so select
Standard Monitor
when setting PC
monitor.
Connecting PC
16
Connect the PC to the PDP.
• Prepare the PC cable (D-sub 15pin) and
the PC audio cable(Sold separately).
• Connect the PC(Output) to the
PDP(Input) as shown below.
2
Before connecting to the PDP, set the
resolution of the PC.
• Go to SETUP-CONTROL PANEL-DISPLAY PROPERTIES in Window
Screen.
• Choose the SETTINGS tab in the DISPLAY Menu.
• In the SETTINGS Menu, select 640x480 or 800x600.
1
PC INPUT
L
R
AUDIO
PC INPUT RS-232C PORT
SPEAKER(8 Ohms)
RL
L
R
AUDIO
EXTERNAL PORT
RGB/COMPONENT INPUT
HV
B/Pb R/PrG/Y
AUDIO
R
L
15 PIN D-sub
PC
Audio

17
Input Select
INPUT
SELECT
• Select [PC] by pressing the INPUT
SELECT button of the Remote Control or
PDP unit.
• Each time you press the INPUT SELECT
button, a different input mode appears. The
sequence is as follows:
PC --> Component 1(RGB H/V) -->
Component 1.
Enjoy Dynamic Ultra Screen Monitor by
Using PC’s Keyboard or Mouse.
4
5
Press the Power button.
• Turn on the PDP and the PC.
3
NOTES:
The resolution of the PC monitor is best at 640 x 480 (VGA).
If there is a [Vertical Frequency]setting menu in the [Display]
Menu of the PC, adjust the frequency to 60Hz.
If the PC resolution is too high, it may be hard to read letters.
Select a suitable resolution.
PC
Component1(RGB H/V)
Component1

PC Input Resolution Available in PDP
Resolution
Horizontal Frequency(KHz) Vertical Frequency(Hz) Remark
18
31.469
37.861
24.823
30.48
31.469
37.861
31.469
35
37.861
37.5
39.375
43.269
31.47
31.469
37.927
31.54
15.63
35.156
35.16
37.879
48.077
46.875
53.674
49.726
48.193(48.077)
48.363
53.95
56.476
60.241
60.023
68.677
80.66
70.84
54
63.851
67.5
77.094
61.796
71.713
45
60
75
85.938
46.433
63.981
70.66
74.88
78.125
78.855
79.976
81.13
91.416
62.5
75
81.25
87.5
93.75
100
640x350
640x400
640x480
720x400
720x480
720x576
800x600
832x624
1024x768
1152x864
1152x900
1280x720
1280x960
1280x1024
1600x1200
70.1
85.1
56.4
60.0
70.1
85.1
59.9
66.7
72.8
75.0
75.0
85.0
60.1
70.1
85.1
60.0
25.0
56.3
57.2
60.3
72.2
75.0
85.1
74.0
59.3(59.8)
60.0
66.1
70.1
74.9(74.6)
75.0
85.0
100.0
84.0
60.0
70.0
75.0
85.0
66.0
76.0
60.0
60.0
75.0
85.0
43.4
60.0
66.5
70.0
72.0
74.0
75.0
76.1
85.0
48.0
60.0
65.0
70.0
75.0
80.0
IBM
VESA
NEC
PGA
IBM (DOS)
VESA
DOS
Macintosh
VESA
VESA
IBM
VESA
VGA
IBM
VESA
480P
PAL
VES
VESA
VESA
VESA
VESA
VESA
Macintosh
Macintosh (OAK)
VESA
XGA
HP & VESA
Macintosh
VESA
VESA
Fujitsu
SUN
VAX
VESA
VESA
VESA
SUN
SUN
720P
VESA
VESA
VESA
VESA
VESA
VAX
NEC
HP & HITA
Sony & NEC
VESA
SUN
VESA
VESA
VESA
VESA
VESA
VESA
VESA

Selecting Auto
Picture Mode
• Select the Picture modes
that are automatically set
depending on the kinds
of pictures, and enjoy
them.
Selecting Picture Mode
PICTURE
MODE
• Press the [PICTURE MODE] on the
Remote Control.
• Pressing the [PICTURE MODE] first time
will display the current PICTURE MODE.
Each Press of the Button Will Select
One of Four Picture Modes.
• Each time you press the button, a
different Picture mode appears. The
sequence used is as follows:
* Normal : For a highly defined image in a normally bright
room
* Dynamic: For a clear-cut image emphasizing high contrast
for sports viewing
* Cinema: For a movie
* User: Allows the user to customize settings as desired.
Menu on the Screen Will Disappear.
• After selecting a desired Picture mode, the
menu on the screen will disappear.
• Normal, Dynamic, and Cinema Modes are
factory preset values.
If you want to customize the Picture modes,
refer to the following page.
3
1
2
Selecting Auto Picture Mode
19
NOTES:
Normal, Dynamic, and Cinema Modes are factory preset values.
When adjusting sub-menus while you are in Normal, Dynamic,
and Cinema Modes, the Picture Mode will be automatically
converted to User Mode, and the adjustments will be made.
Pressing of the [INITIALIZATION] button in the [Utility] Menu will
allow for the Brightness, Contrast, etc. to return to the factory
preset values.
The SHARP Menu adjusts the picture sharpness.
Adjusting the Colour Temperature makes the mood warm or
cold.
PICTURE
MODE
INPUT
SELECT
POWER
DISPLAY
ZOOM
-
PICTURE
MODE
SCREEN
MODE
FREEZE
MUTESOUND
MODE
SLEEP
ZOOM+
MENU
VOL VOL
Normal Dynamic
Cinema User

Customizing
Picture
• You can adjust the
colour tone and
brightness to your
preference.
Customizing Picture
20
INPUT
SELECT
POWER
DISPLAY
ZOOM
-
PICTURE
MODE
SCREEN
MODE
FREEZE
MUTESOUND
MODE
SLEEP
ZOOM+
MENU
VOL VOL
Press the / Button.
• After selecting [Picture] by the / buttons, press the
button that will display the following.
Select the Custom Mode.
• Select [User] by the / buttons.
3
Press the MENU Button.
• The MENU shown below will display on the screen.
1
2
Picture
Sound
Screen
Utility
Input
Normal
Move
Previous
Adjust
Mode
Brightness
Contrast
Sharpness
Color Temp.
Normal
Picture
Sound
Screen
Utility
Input
Normal
Move
Previous
Adjust
Mode
Brightness
Contrast
Sharpness
Color Temp.
User
MENU
Picture
Sound
Screen
Utility
Input
Mode
Brightness
Contrast
Sharpness
Color Temp.
Normal
Normal
Move
Previous
Select
VOLVOL
VOLVOL

Select User Mode Adjustments
Picture Condition Adjustments
• Press the / buttons to adjust the picture of your
preference.
4
5
Picture
Sound
Screen
Utility
Input
Normal
Move
Previous
Adjust
NormalMode
Brightness
Contrast
Sharpness
Color Temp.
Picture
Sound
Screen
Utility
Input
Normal
Move
Previous
Adjust
UserMode
Brightness
Contrast
Sharpness
Color Temp.
21
• While you are in [Picture Mode – User], press the / buttons to
select a specific adjustment item.
NOTES:
While you are in the PC INPUT mode, you can only adjust
brightness, contrast, sharpness and colour temperature.
When you adjust Brightness, Contrast, Colour, Tint in the PC
mode, the picture is adjusted finely.
The adjusted Values are memoried in each mode seperately.
VOLVOL
VOLVOL
Page is loading ...
Page is loading ...
Page is loading ...
Page is loading ...
Page is loading ...
Page is loading ...
Page is loading ...
Page is loading ...
Page is loading ...
Page is loading ...
Page is loading ...
Page is loading ...
Page is loading ...
Page is loading ...
Page is loading ...
-
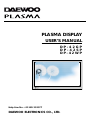 1
1
-
 2
2
-
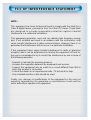 3
3
-
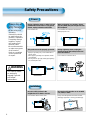 4
4
-
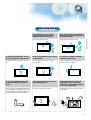 5
5
-
 6
6
-
 7
7
-
 8
8
-
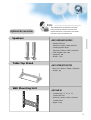 9
9
-
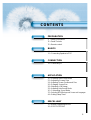 10
10
-
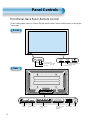 11
11
-
 12
12
-
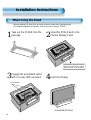 13
13
-
 14
14
-
 15
15
-
 16
16
-
 17
17
-
 18
18
-
 19
19
-
 20
20
-
 21
21
-
 22
22
-
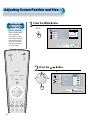 23
23
-
 24
24
-
 25
25
-
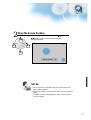 26
26
-
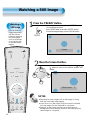 27
27
-
 28
28
-
 29
29
-
 30
30
-
 31
31
-
 32
32
-
 33
33
-
 34
34
-
 35
35
Ask a question and I''ll find the answer in the document
Finding information in a document is now easier with AI
Related papers
Other documents
-
Inter-Tech 88885125 Datasheet
-
Runco Home Theater Screen SP-42 User manual
-
Runco SP-42xa User manual
-
NEC PlasmaSync® 61XR3 Owner's manual
-
Marantz PD6150D User manual
-
Microtek MHP1-HD User manual
-
Marantz Computer Monitor PD6150D User manual
-
Marantz PD5001 User manual
-
Runco CW-42i User manual
-
Samsung PS-42P2S User manual