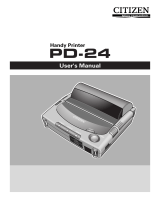Page is loading ...

WSP-R341 Rev. 1.3
http://www.woosim.com
2
Copyright
WSP-R341 3inch mobile printer operator’s manual.
Copyright ⓒ2017 by Woosim Systems Inc.
All rights reserved.
The information contained in this manual is the property of Woosim Systems Inc.
And may not be reproduced in whole or in part without the prior written
permission of Woosim Systems Inc.
Trademark
a registered trademark of Woosim Systems Inc.
All other trademark are the properties of their respective companies.
Caution
Some semiconductor devices are easily damaged by static electricity. You should turn the printer
“OFF”, before you connect or removed the cable on the rear side, in order to guard the printer
against the static electricity.
If the printer is damaged by the static electricity, you should turn the printer “OFF”.
Notice
The contents of this manual are subject to change without notice.

WSP-R341 Rev. 1.3
http://www.woosim.com
3
Introduction
The WSP-R341 is suitable designed for use with a growing variety of mobile devices.
Bluetooth/USB(UART option) interfaces make the WSP-R341 the perfect comrade for applications
such as point of transaction warehousing, distribution, point of sales, hospitality, gaming and
healthcare.
The general features of WSP-R341 printer are as follows:
Pocket size (104.5 x 126.8 x 45.1mm)
Light weight (299g) for true mobility.
Very silent printing thru direct thermal printing method.
High speed(100mm/sec, MAX)
High resolution(203dpi : 8dots/mm)
USB, Bluetooth Ver3.0, UART(RS-232C or TTL) [option] interface
Intuitive LED’s indicate Power(on/off),Error, Bluetooth status, Battery status
Support Magnetic Stripe Reader [option]
Support NFC [option]
Support text and graphic printing.
Easier paper loading by CLAMSHELL design.
One touch paper cover
Printer door open & Paper-out sensor
Easier maintenance with self-diagnostics.
In field programming – Update Firmware, Download Fonts and Logos
Microsoft Windows/Windows CE, Linux, Android, iOS compatible
Flow control : Software (XON/XOFF)
※ Hardware flow control not supported in printer.
Agency Approvals

WSP-R341 Rev. 1.3
http://www.woosim.com
4
Operating Precautions
Please follow the precautions below to enjoy and maintain the full performance of the printer.
Using the Printer
● Be careful not to drop or bump the printer on a hard surface.
● Do not install the printer in direct sunlight or such areas.
Suitable environment for the use of the printer is as follows:
◆ Operating temperature :-10°C to 50°C
◆ Relative humidity : 30% to 80%
● Do not install the printer near devices that generate strong electromagnetic fields such as a
copy machine.
● Do not open the platen cover during printing .
● Do not remove or reinstall the communication cable during printing or transmission.
● Do not touch the connectors of the communication during printing.
● Switch the POWER OFF when not in use.
● Do not use other solvent.
● The AC adapter, the battery charger and the battery pack may
become warm when in use. This is normal and is not a malfunction.
● When the battery pack is used at low temperature, the length of time the printer can be used
may be shortened.
Thermal Paper Handling
● Store the thermal paper in a cool, dry and dark place.
● Do not rub the paper with hard object.
● Do not leave the paper with hard object.
● Do not allow plastic film, erasers, or adhesive tape to touch the paper for long periods.
● Do not stack the thermal paper with diazo copies immediately after copying or wet-type copies.
● Do not use chemical glue.
● Always use the clean thermal paper.

WSP-R341 Rev. 1.3
http://www.woosim.com
5
CONTENTS
1. Outline ................................................................................................................................................................. 6
1.1. Model classifications .................................................................................................................................. 6
1.2 Symbol .......................................................................................................................................................... 6
1.3. Product Part Number System .................................................................................................................... 7
1.4. Specifications. .............................................................................................................................................. 8
2. Setting up the printer ......................................................................................................................................10
2.1. Printer & Accessories ................................................................................................................................10
2.2. Printer Features .......................................................................................................................................... 11
2.3. Dimensions .................................................................................................................................................12
2.4. Replacing the paper roll ...........................................................................................................................13
2.5. Power supply ..............................................................................................................................................14
2.5.1. Internal power supply ......................................................................................................................14
2.5.2. Installing the Battery ........................................................................................................................14
2.5.3. Recharging the battery ....................................................................................................................15
2.6. Set operation mode ..................................................................................................................................16
2.6.1. GAP/HOLE SENSOR SETTING ..........................................................................................................18
2.7. Memory switch table .................................................................................................................................18
3. Interface ..............................................................................................................................................................19
3.1. USB or UART(option) .................................................................................................................................19
3.2. Bluetooth ....................................................................................................................................................20
3.3. Read a magnetic stripe card ....................................................................................................................20
4. Using the printer ...............................................................................................................................................21
4.1. Control panel..............................................................................................................................................21
4.2. The self test ................................................................................................................................................22
4.3. Using the Belt clip .....................................................................................................................................22
5. Consumable Parts .............................................................................................................................................23
5.1. Recommended paper ................................................................................................................................23
5.2. Printing position ........................................................................................................................................23
6. Revision History ................................................................................................................................................24

WSP-R341 Rev. 1.3
http://www.woosim.com
6
1
1
.
.
O
O
u
u
t
t
l
l
i
i
n
n
e
e
1
1
.
.
1
1
.
.
M
M
o
o
d
d
e
e
l
l
c
c
l
l
a
a
s
s
s
s
i
i
f
f
i
i
c
c
a
a
t
t
i
i
o
o
n
n
s
s
1
1
.
.
2
2
S
S
y
y
m
m
b
b
o
o
l
l
WSP-R341 ( ) ( )
Model
Interface
C1 : USB/Bluetooth
Power
None : DC 8.4V
Standby symbol
IEC 5009, the standby symbol(line partially within a broken circle),
Indicates a sleep mode or low power state.
Direct current symbol
This symbol is found on many electronic devices that either require or produce
direct current.

WSP-R341 Rev. 1.3
http://www.woosim.com
7
1
1
.
.
3
3
.
.
P
P
r
r
o
o
d
d
u
u
c
c
t
t
P
P
a
a
r
r
t
t
N
N
u
u
m
m
b
b
e
e
r
r
S
S
y
y
s
s
t
t
e
e
m
m
Model name / Interface Spec.
Example) 1. Porti-S40 UART/Bluetooth Part No. ⇒ S40/A1
2. Porti-SC30 Bluetooth Only Part No. ⇒ SC30/Z1
Note) The above table is the interface format which is supported.
But some of the interfaces are not supported according to the product
and please contact us, if you have any questions regarding the interface.
S40
SC30
W25
.
.
.
Wired
Wireless
A
RS-232C
1
Bluetooth
B
TTL
2
IrDA
C
USB
0
None
D
RS-485
E
Parallel
Z
None

WSP-R341 Rev. 1.3
http://www.woosim.com
8
1
1
.
.
4
4
.
.
S
S
p
p
e
e
c
c
i
i
f
f
i
i
c
c
a
a
t
t
i
i
o
o
n
n
s
s
.
.
Item
Specification
Printing method
Direct thermal line printing
Character size
- Font Size A: 12X24 / Font Size B : 9X24 / Font Size C : 8X16
- KOR : 24X24(16X24) / CHN, JPN : 24X24
Characters per line
- Font A : 48cpl / Font B : 64cpl / Font C : 72cpl
- KOR, CHN, JPN : 24cpl
Character set
Alphanumeric:95, Extended Graphics:128X50 pages, International:10,
Simplified/Traditional Chinese, Japanese, Korean
Resolution
203dpi, 8dots/mm
Print width
3-inch (72mm, 576dots)
Printing speed
100mm / sec (MAX)
Dimensions
104.5 x 126.8 x 45.1mm
104.5 x 130.5 x 45.1mm (MSR model)
Weight (w/o paper)
299g / 303.7g (MSR model)
Interface
USB, Bluetooth Ver3.0
UART(RS-232C or TTL) [option]
Paper supplied
Thermal roll paper, Label roll (80mm wide, 40ø)
Barcode supplied
1-dimension : UPC-A, UPC-E, EAN-8, EAN-13, CODE-39, CODE-93,
CODE-128, ITF, CODABAR
2-dimension : PDF417, Micro PDF417, Truncated PDF417, QR-CODE,
DATA Matrix, Maxicode
Etc :GS1 databar
Driver
Microsoft Windows, Linux
H/W spec.
MCU : RX-32bit, RAM : 128M bit, FLASH : 64M bit
Receive buffer size
1M bytes
Sensor
Support Cover open, Paper, Label
MSR (option)
Triple tracks (1&2&3 Tracks Reading)
*Supports 3DES & AES encryption
(Continue…)

WSP-R341 Rev. 1.3
http://www.woosim.com
9
Item
Specification
Battery
Rechargeable 7.4V DC , 1800mAh (Li-ion)
Battery duration
1 hour continuous printing
Battery Charger
Input (100~240V AC 50~60Hz)
Output(8.4VDC/0.8A), 4hours full charge time
Environment
Conditions
Temperature
-10°C ~ 50°C (operating)
-10°C ~ 70°C (storage)
Humidity
30% - 80% (operating)
10% - 90% (storage)
Limited Warranty of
Life
Head
100Km
< Table 1 >

WSP-R341 Rev. 1.3
http://www.woosim.com
10
2
2
.
.
S
S
e
e
t
t
t
t
i
i
n
n
g
g
u
u
p
p
t
t
h
h
e
e
p
p
r
r
i
i
n
n
t
t
e
e
r
r
2
2
.
.
1
1
.
.
P
P
r
r
i
i
n
n
t
t
e
e
r
r
&
&
A
A
c
c
c
c
e
e
s
s
s
s
o
o
r
r
i
i
e
e
s
s
Your printer box should include these items. If any items are damaged or missing, please contact
your dealer for assistance.
Battery charger adaptor
▼ OPTIONAL
Car charger
Thermal roll paper
WSP-R341
Communication cable
Battery Pack
MSR
Belt Clip

WSP-R341 Rev. 1.3
http://www.woosim.com
13
2
2
.
.
4
4
.
.
R
R
e
e
p
p
l
l
a
a
c
c
i
i
n
n
g
g
t
t
h
h
e
e
p
p
a
a
p
p
e
e
r
r
r
r
o
o
l
l
l
l
1. Make sure that the printer is not receiving data; otherwise, data may be lost.
2. Open the paper cover as the “One-Touch” way by pressing the button in the arrow direction like
the picture.
3. Insert the paper roll as shown.
4. Tear the excess paper off using the edge of paper door as a tear bar.
Note : Be sure to use paper rolls that meet the specifications.
Do not use paper rolls that have the paper glued to the core because the printer can not
detect the paper end correctly.

WSP-R341 Rev. 1.3
http://www.woosim.com
14
2
2
.
.
5
5
.
.
P
P
o
o
w
w
e
e
r
r
s
s
u
u
p
p
p
p
l
l
y
y
2
2
.
.
5
5
.
.
1
1
.
.
I
I
n
n
t
t
e
e
r
r
n
n
a
a
l
l
p
p
o
o
w
w
e
e
r
r
s
s
u
u
p
p
p
p
l
l
y
y
The following specification is requested for Power supply.
Battery Charger : DC 8.4V/0.8A
Avoid using power supply which its power capacity of power current is extremely high.
2
2
.
.
5
5
.
.
2
2
.
.
I
I
n
n
s
s
t
t
a
a
l
l
l
l
i
i
n
n
g
g
t
t
h
h
e
e
B
B
a
a
t
t
t
t
e
e
r
r
y
y
① To install battery pack, proceed as follows:
-Insert the Battery Connector in the direction of the arrow.
② To remove battery pack, proceed the above order reverse.
Warning :
● Before installing or removing the battery pack, ensure the printer is OFF.
● If the printer is not used for long period of time, remove the battery pack from the printer.
● Risk of explosion if battery is replaced by an incorrect type.
Dispose of used batteries according to the instructions.
● Batteries are provided not being charged. Please charge the battery before use.

WSP-R341 Rev. 1.3
http://www.woosim.com
15
2
2
.
.
5
5
.
.
3
3
.
.
R
R
e
e
c
c
h
h
a
a
r
r
g
g
i
i
n
n
g
g
t
t
h
h
e
e
b
b
a
a
t
t
t
t
e
e
r
r
y
y
For recharging the battery pack, install the battery pack in the printer.
Insert the Battery Charger to the charge connector of the printer.
NOTE : ● While charging the printer, turn off the printer power.
● Do not remove the battery during charging.
● The battery is consumable parts and when purchasing, compared to the use hour is gradually
decreases. (Warranty 6 month)
● If the printer is not used for a long time, unplug the power cord from the printer and outlet.
● The recharging time depends on the voltage level and ambient temperature of the battery.
Normally, if takes about 4 hours to recharge a battery pack.
● You must use only the supplied adapter.
● Red Lamp : charging the battery.
Green Lamp : charging is finished.

WSP-R341 Rev. 1.3
http://www.woosim.com
16
2
2
.
.
6
6
.
.
S
S
e
e
t
t
o
o
p
p
e
e
r
r
a
a
t
t
i
i
o
o
n
n
m
m
o
o
d
d
e
e
In keeping on pressing the Feed and Power button simultaneously until after the ERROR lamp
blinks 5 times, the printer comes out at the circumstance to change the printer mode.
(refer to Table 2)
POWER button : use for changing OPTION status. (Error Lamp)
FEED button : use for changing MODE status. (Power Lamp)
*Note
No additional mode settings are required to connect Android or iOS devices.
** If you want to change the Bluetooth Mode of printer, you need to disconnect the Bluetooth
function of the current paired Smartphone.
** Methods :
1. Turn off the Bluetooth function of the current paired Smartphone.
(Blue LED is off.)
2. Change the printer mode.
(Additionally, we want to recommend you to rest(OFF→ON) the printer and change mode.)
Printer LED status
Android status iOS status

WSP-R341 Rev. 1.3
http://www.woosim.com
17
[Example] The defaults of the printer are :
USB / Density Low / Mark No Use / Sensor High / PWDN 5 min slp
If a user wants to modify the defaults with
Bluetooth / Density High / Mark Use / Sensor Low / PWDN No Use
Press FEED & POWER Button during the Error Lamp flickers 5 times.
You will see the Power Lamp and the Error Lamp flickers once.
Press the POWER Button twice and the Error Lamp flickers 3 times.
And then, interface mode has set to Bluetooth mode.
When you press FEED Button once again, Power Lamp flickers 2 times
and Error Lamp flickers once.
Press POWER Button twice, Error Lamp flickers 3 times.
And then the density has set to Density high.
When you press FEED Button once again, Power Lamp flickers 3 times
and Error Lamp flickers once.
Press POWER Button once, Error Lamp flickers twice.
And then the mark has set to Mark use.
When you press FEED Button once again, Power Lamp flickers 4 times
and Error Lamp flickers 4 times.
Press POWER Button once, Error Lamp flickers once.
And then the sensor has set to Sensor Low.
When you press FEED Button once again, Power Lamp flickers 5 times
and Error Lamp flickers 6 times.
Press POWER Button 6 times, Error Lamp flickers once
And then the power down has set to Power down no use.
If all the mode have set, press the POWER Button and the FEED Button
at the same time. After then release the buttons at the same time.
Bluetooth / Density High / Mark Use / Sensor Low / PWDN No Use

WSP-R341 Rev. 1.3
http://www.woosim.com
18
2
2
.
.
6
6
.
.
1
1
.
.
G
G
A
A
P
P
/
/
H
H
O
O
L
L
E
E
S
S
E
E
N
N
S
S
O
O
R
R
S
S
E
E
T
T
T
T
I
I
N
N
G
G
2
2
.
.
7
7
.
.
M
M
e
e
m
m
o
o
r
r
y
y
s
s
w
w
i
i
t
t
c
c
h
h
t
t
a
a
b
b
l
l
e
e
< Table 2 >
Mode
Option
Etc.
Mode
Option
Etc.
1
Communi-
cation
Port
1
USB
5
Power
Down
1
No use
2
USB(Pro)
2
1min Sleep
3
Bluetooth
3
2min Sleep
4
Bluetooth(Pro)
4
3min Sleep
5
Bluetooth(iAP)
V
5
4min Sleep
2
Density
1
Low
6
5min Sleep
2
Medium
7
1min Off
3
High
8
2min Off
3
Mark
1
No use
9
3min Off
2
Use
10
4min Off
3
Gap / Hole
V
11
5min Off
4
Back
V
4
Sensor
sensitivity
1
Low
2
Medium1
3
Medium2
4
High
Notice : Bluetooth(iAP) is the mode which is used in iPod, iPhone and iPad Whole aspect.
Etc. (V): no function due to the specification of the product.
1. Set Mark as GAP / HOLE on mode setting.
2. If feed button keeps being pressed during self “SENSOR SETTING” appears on LCD window and
paper keeps coming out “SENSOR SETTING”.
3. If feed button is not pressed after printing more than 3 pages of label
4. Setting is completed as Green and Red LED flash and “COMPLETE” appears on LCD window.
** Caution : Sensor setting stops if the feed button is not pressed during self test.

WSP-R341 Rev. 1.3
http://www.woosim.com
19
3
3
.
.
I
I
n
n
t
t
e
e
r
r
f
f
a
a
c
c
e
e
3
3
.
.
1
1
.
.
U
U
S
S
B
B
o
o
r
r
U
U
A
A
R
R
T
T
(
(
o
o
p
p
t
t
i
i
o
o
n
n
)
)
The WSP-R341 printer has a USB or UART(option) interface and is connected by means of a 5 pin
mini USB socket. In the following table, the signals present on the Mini- USB socket are listed:
NOTE :
● If you connect the printer interface cable is converted to USB or UART mode.
● When data receiving, when it removes the communication cable, it loses a data.
(Fig.3.1)
② UART[option]
Pin No.
Name
Direction
Function
1
TxD
Output
Transmit Data
2
RxD
Input
Receive Data
3
GND
-
Ground
4
NC.
-
-
5
GND
-
Ground
① USB
Pin No.
Name
Function
1
VCC
+5V
2
DM
DATA “-”
3
DP
DATA “+”
4
NC.
-
5
GND
Ground

WSP-R341 Rev. 1.3
http://www.woosim.com
20
3
3
.
.
2
2
.
.
B
B
l
l
u
u
e
e
t
t
o
o
o
o
t
t
h
h
3
3
.
.
3
3
.
.
R
R
e
e
a
a
d
d
a
a
m
m
a
a
g
g
n
n
e
e
t
t
i
i
c
c
s
s
t
t
r
r
i
i
p
p
e
e
c
c
a
a
r
r
d
d
Category
Specification
Bluetooth Spec.
Bluetooth Ver3.0 / Class2 (10m)
Frequency band
2402~2480 MHz
Protocol
L2CAP, RFCOMM, SDP
Profile
GAP, SDAP, SPP
▶ Check the direction of the magnetic stripe and read the card.
▶ Holding the card as shown above,
please pass at a steady speed (check the direction of the arrow).
▶ When the card reading is successful, buzzer sound one time.
If it fails, buzzer sounds three times.
/