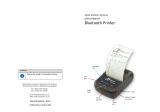Page is loading ...

Mobile Printer
SM-S300 SERIES
Models: SM-S301
SM-S302
Hardware Manual

Trademark acknowledgments
SM-S300: Star Micronics Co., Ltd.
Notice
• All rights reserved. Reproduction of any part of this manual in any form whatsoever, without
STAR’s express permission is forbidden.
• The contents of this manual are subject to change without notice.
• All efforts have been made to ensure the accuracy of the contents of this manual at the time of
going to press. However, should any errors be detected, STAR would greatly appreciate being
informed of them.
• The above notwithstanding, STAR can assume no responsibility for any errors in this manual.
Copyright
©
2010-2011 Star Micronics Co., Ltd.
<
USA model
>
Federal Communications Commission
Radio Frequency Interference Statement
This device complies with Part 15 of the FCC Rules. Operation is subject to the following two conditions:
(1) This device may not cause harmful interference, and (2) this device must accept any interference received, including
interference that may cause undesired operation.
CAUTION: Changes or modications not expressly approved by the party responsible for compliance could void the user’s
authority to operate the equipment.
Note: This equipment has been tested and found to comply with the limits for a Class B digital device, pursuant to part 15 of the
FCC Rules. These limits are designed to provide reasonable protection against harmful interference in a residential installation.
This equipment generates, uses and can radiate radio frequency energy and, if not installed and used in accordance with the
instructions, may cause harmful interference to radio communications. However, there is no guarantee that interference will not
occur in a particular installation. If this equipment does
cause harmful interference to radio or television reception, which can be determined by turning the equipment off and on, the
user is encouraged to try to correct the interference by one or more of the following measures:
• Reorient or relocate the receiving antenna.
• Increase the separation between the equipment and receiver.
• Connect the equipment into an outlet on a circuit different from that to which the receiver is connected.
• Consult the dealer or an experienced radio/TV technician for help.
Modications not expressly approved by the manufacturer could void the user’s authority to operated the equipment under FCC rules.
This transmitter must not be co-located or operated in conjunction with any other antenna or transmitter.
This equipment complies with FCC radiation exposure limits set forth for uncontrolled equipment and meets the FCC radio
frequency (RF) Exposure Guidelines in Supplement C to OET65. This equipment has very low levels of RF energy that it is
deemed to comply without testing of specic absorption ratio (SAR).
FCC WARNING
Changes or modications not expressly approved by the party responsible for compliance could void the
user’s authority to operate the equipment.
For compliance with the Federal Noise Interference Standard, this equipment requires a shielded cable.
For RF interference suppression, if a ferrite core is provided with this device, afx it to the interface cable.
The above statement applies only to equipments marketed in U.S.A.
<Europe model>
This is a class B product. In a domestic environment, this product may cause radio interference, in which case the user
may be required to take adequate measures.
Hereby, Star Micronics Co., Ltd. declares that this device is in compliance with the essential requirements and other
relevant provisions of Directive 1999/5/EC.
Notice: This device can be operated in all European countries.
France: Outdoor use limited to 10 mW e.i.r.p. within the band 2454-2483.5 MHz.
(The wireless output power of this printer is less than 10mW e.i.r.p.)
Italy: For private use, a general authorisation is required if WAS/RLAN’s are used outside own premises. For public use,
a general authorisation is required.
Norway: This subsection does not apply for the geographical area within a radius of 20 km from the centre of Ny-Ålesund.

Please follow the precautions below to enjoy and maintain the full performance of the printer.
■
Using the Printer
● Some semiconductor devices are easily damaged by static electricity. You should turn the
printer “OFF”, before you connect or removed the cable on the rear side, in order to guard
the printer against the static electricity. If the printer is damaged by the static electricity, you
should turn the printer “OFF”.
● Be careful not to drop or bump the printer on a hard surface.
● Do not install the printer in direct sunlight or such areas.
Suitable environment for the use of the printer is as follows:
Operating temperature :0 °C to 40 °C
Relative humidity : 30 % to 80 % (No condensation)
●Donotinstalltheprinterneardevicesthatgeneratestrongelectromagneticeldssuchasa
copy machine.
● Do not open the paper cover during printing .
● Do not remove or reinstall the communication cable during printing or transmission.
● Do not touch the connectors of the communication during printing.
● Switch the POWER OFF when not in use.
● Do not use alcohol or other solvent.
● The battery charger and the battery pack may become warm when in use. This is normal and
is not a malfunction.
● When the battery pack is used at low temperature, the length of time the printer can be used
may be shortened.
● Use only the power cord supplied in the package.
■
Thermal Paper Handling
●Storethethermalpaperinacool,dryanddarkplace.
●Donotrubthepaperwithhardobject.
●Donotleavethepaperwithhardobject.
●Donotallowplasticlm,erasers,oradhesivetapetotouchthepaperforlongperiods.
●Donotstackthethermalpaperwithdiazocopiesimmediatelyaftercopyingorwet-typecopies.
●Donotusechemicalglue.
●Alwaysusethecleanthermalpaper.
Operating Precautions

Choosing a Place for the Printer
Before actually unpacking the printer, you should take a few minutes to think about where
you plan to use it. Remember the following points when doing this.
P Choosearm,levelsurfacewheretheprinterwillnotbeexposedtovibration.
P The power outlet you plan to connect to for power should be nearby and unobstructed.
P Make sure that the printer is close enough to your host computer for you to connect the
two.
P Make sure that the printer is not exposed to direct sunlight.
P Make sure that the printer is well away from heaters and other sources of extreme heat.
P Make sure that the surrounding area is clean, dry, and free of dust.
P Make sure that the printer is connected to a reliable power outlet. It should not be on
the same electric circuit as copiers, refrigerators, or other appliances that cause power
spikes.
P Make sure that the room where you are using the printer is not too humid.
WARNING
P Shut down your equipment immediately if it produces smoke, a strange odor, or unusual
noise. Immediately unplug the equipment and contact your dealer for advice.
P Never attempt to repair this product yourself. Improper repair work can be dangerous.
P Never disassemble or modify this product. Tampering with this product may result in
injury,re,orelectricshock.

Table of Contents
1. Introduction ..................................................................................5
2. Setting Up the Printer ..................................................................6
2.1. Printer & Accessories ................................................................................ 6
2.2. Printer Features ........................................................................................ 7
2.3. Replacing Paper Roll ................................................................................ 8
2.4. Power Supply ......................................................................................... 10
2.4.1. Specied Power Supply ...................................................................................... 10
2.4.2. Installing the Battery and the Belt strap ............................................................... 10
2.4.3. Recharging the Battery Pack ...............................................................................11
2.5. Memory Switch Settings ......................................................................... 12
3. Interface......................................................................................15
3.1. RS-232C ................................................................................................. 15
3.2. Bluetooth ................................................................................................. 16
4. Using the Printer........................................................................17
4.1. Control Panel .......................................................................................... 17
4.2. The Self Test ........................................................................................... 18
4.3. Instruction for Auto Power Down Mode ................................................... 18
5. Consumable Parts .....................................................................19
5.1. Paper Roll Specications ........................................................................ 19
5.2. Recommended Thermal Paper Roll ........................................................ 19
5.3. Printing Position ..................................................................................... 19
6. Specications ............................................................................20

- 5 -
1. Introduction
This printer is the ideal solution for Mobile banking system , Retail,
point of sales, Credit card Transaction, other traveling and mobile computing etc.
The general features of this printer are as follows:
●Pocketsize(107
×
89
×
46 mm)
●Light weight (269 g) for true mobility
●Very silent printing thru direct thermal printing method
●High speed (65 mm/sec, MAX)
●RS-232C,BluetoothVer2.1+EDRinterface
●Support secure wireless communication
4
Bluetoothsecuritymode3isavalable(PINcode16charactersmaximum)
4
Non-discoverablemodecanbeoffered(Factoryoption)
●Support Magnetic Stripe Reader
●Intuitive LED’s indicate Power (on/off), Error and Battery status
●Support text and graphic printing
●Supportbit-image(logo),rmwaredownload
●Easier paper roll loading by CLAMSHELL design
●One touch paper cover
●Printerdooropensensor&Paper-outsensor
●Flow control : Software (XON/XOFF)
※
Hardwareowcontrolnotsupportedinprinter.

- 6 -
2. Setting Up the Printer
2.1. Printer & Accessories
Your printer box should include these items. If any items are damaged or missing,
please contact your dealer for assistance.
Safety Instruction Sheet
Extra Battery Pack
Car Charger
Battery Holder
4 Unit Battery Charger (Special Battery Charger + 4 Unit Holder)
PaperPrinter
Battery Charger
Battery Pack
Communication Cable
(
SERIAL CABLE SM-S
)
▼
OPTIONAL

- 7 -
2.2. Printer Features
■
Part Name
Paper Cover
Paper Cover Lock
Battery Pack
Charge Connector
Power Switch
Serial Connector
MSR Inside
Platen
Platen Gear
Feed Botton
Mode Botton
Error Lamp
Power Lamp
Mechanism Ass’y
Tear Bar
Thermal Head
Battery Power Lamp

- 8 -
2.3. Replacing Paper Roll
Cautions :
Be sure to use paper rolls that meet the specications. Do not use paper
rolls that have the paper glued to the core because the printer cannot de-
tect the paper end correctly.
1. Make sure that the printer is not receiving data; otherwise, data may be lost.
2. Open the paper cover using your ngers on both sides of printer, and remove the
remaining paper.
Caution Symbol
This symbol is placed near the thermal head to indicate that it may be hot.
Never touch the thermal head immediately after the printer has been used.
Let the thermal head cool for a few minutes before touching it.
WARNING
1) Do not touch the tear bar.
• Thereisatearbarinsidethepaperoutletslot.Notonlyshouldyounotput
yourhandinthepaperoutletslotwhileprintingisinprogress,neverput
yourhandintotheoutletevenwhenprintingisnotinprogress.
• Thepapercovercanbeopenedwhenreplacingthepaper.However,since
thetearbarisontheinsideofthepapercover,becarefulnottoplaceyour
faceorhandstooclosetothetearbar.
2) Duringandimmediatelyafterprinting,theareaaroundthethermalheadis
veryhot.Donottouchit,asyoucouldbeburned.
Tear Bar
Paper Cover

- 9 -
3. Insert a new paper roll as shown.
4. Tear the excess paper off using the tear bar.

- 10 -
2.4. Power Supply
2.4.1. Specied Battery Charger
OUTPUT : DC 8.4 V/0.8 A (CC-CV)
2.4.2. Installing the Battery
Cautions :
1) Before installing or removing the battery pack, ensure the printer is OFF.
2) If the printer is not used for long period of time, remove the battery pack
from the printer.
1. To install battery pack, proceed as follows:
- Insert the battery pack in the direction of the arrow.
2. Removing the Battery Pack
- Turn the printer power off and push the battery pack lock and lift up the
direction of the arrow.
3. The battery pack install into the battery holder.
- Insert the battery pack in the direction of the arrow.
Battery Pack Lock

- 11 -
2.4.3. Recharging the Battery Pack
For recharging the battery pack, install the battery pack in the printer or the battery
holder. Insert the Battery Charger to the charge connector of the printer or the bat-
tery holder.
Cautions Concerning Batteries
u
General Battery Characteristics
●
The battery is a consumable and its performance over time will gradually decrease.
(Warranty 6 months)
●
While not in use, the battery will slowly discharge itself.
●
Fully charge the battery before using the printer.
●
To extend battery life, it is recommended to use a smart energy management solution
such as the Auto Power Down Mode available on all Star Micronics Portable Printers.
●
When used at low temperatures, battery performance will temporarily decline. Be sure
to have a fully-charged spare battery standing by if the printer will operate in a cold
environment.
u
Battery Charging
●
Charge the battery in an environment with a temperature ranging from 0 °C to 40 °C.
●
The time required to charge the battery depends on the voltage or ambient tempera-
tures. The battery requires four hours of charging under normal conditions.
●
Do not remove the battery while it is charging.
●
The battery does not need to be fully discharged before recharging it.
●
The battery may be warm after charging or use. This condition is normal and does not
indicate a malfunction.
●
Do not recharge the battery after it is fully charged.
u
Battery Life
●
The battery can be charged approximately 500 times in the normal temperature range
without losing performance. If an extreme decline in the running time of the battery is
noticed, the battery is reaching the end of its usable life. It is recommended to replace
the old battery with a new one.
u
Battery Storage
●
Storing a charged battery for a long period may damage its capacity. Be sure to fully
discharge the battery before storing or if it will not be used for a long period of time.
●
When the battery is not in use, remove it from the printer or charger.
●
Store the battery in a cool, dry place.
●
Recommended Storage Temperature Range: +15 °C to +25 °C
●
Avoid storing the battery in a place with extremely high or low humidity.

- 12 -
2.5. Memory Switch Settings
1. Change the Memory switch by this operation. (Refer to Table 1).
MODE button : changing Printer MODE status
FEED button : changing OPTION status.
2. [Example] The defaults of the printer are :
Bluetooth/57600 bps/8 Data bit/No Parity/1 stop bit/Density Medium
If a user wants to change the defaults with
RS-232C/9600 bps/7 Data bit/Even Parity/1 stop bit/Density High
u
After pressing the MODE button simultaneously, if the ERROR lamp 5 turn
signals MODE button is converted with MODE functions
g
You will see the Power lamp twinkles once and the Error lamp twinkles
twice.
g
Press the MODE button once and the Error lamp twinkles once.
(The interface mode has set to RS-232C mode.)
u
Press FEED button once, Power lamp twinkles twice and Error lamp twin-
kles four times.
g
Press the MODE button twice, and the Error lamp twinkles once.
(The baud rate has set to 9,600 bps)
u
Press FEED button once, Power lamp twinkles three times and Error lamp
twinkles twice.
g
Press MODE button once, Error lamp twinkles once.
(The Data Bit has set to 7 Data bit)
u
Press FEED button once, Power lamp twinkles four times and Error lamp
twinkles once.
g
Press MODE button twice, Error lamp twinkles three times.
(The parity bit has set to even parity bit.)

- 13 -
u
Press FEED button twice, Power lamp twinkles six times and Error lamp
twinkles twice.
g
Press MODE button once, Error lamp twinkles three times.
(The density has set to high.)
If all the mode have set, press the FEED button and the MODE button at the same
time after then release the buttons at the same time.
The printer will print out the mode status which has modied.
(RS-232C/9600 bps/7 Data bit/Even Parity/1 stop bit/Density High)
If the status is not correct, please try it again according to the procedure.

- 14 -
Memory Switch Setting Table
Printer Mode
POWER Lamp
(
Green
)
ERROR Lamp
(
Red
)
Setting
1 Communication Port 1
1 RS-232C
2 Bluetooth *
2 Baud Rate 2
1 9600 bps
2 19200 bps
3 38400 bps
4 57600 bps *
5 115200 bps
3 Data Bit 3
1 7 Data bit
2 8 Data bit *
4 Parity Bit 4
1 No Parity *
2 Odd Parity
3 Even Parity
5 Stop Bit 5
1 1 Stop bit *
2 2 Stop bit
6 Density 6
1 Density Low
2 Density Medium *
3 Density High
7 Print Speed 7
1 Low *
2 High
8 BM Sensor 8
1 No use *
2 Use
9 BM Sensor Sensitivity 9
1 Low *
2 Medium 1
3 Medium 2
4 High
5 Automatic Setting
10 Power Down 10
1 No use *
2 1 Minute Sleep
3 2 Minute Sleep
4 3 Minute Sleep
5 4 Minute Sleep
6 5 Minute Sleep
* : Default

- 15 -
3. Interface
3.1. RS-232C
This printer has a RS-232C interface and is connected by means
of a 4 pin mini USB socket. In the following table, the signals present on the Mini-
USB socket are listed:
Pin No. Name Direction Function
1 TxD Output Transmit Data
2 RxD Input Receive Data
3 CTS - -
4 GND - Ground
* Applicable connector: SUNG KYUNG (CM-720)
Caution :
When it removes the communication cable during receiving data, it loses a data.
Don’t connect USB mini B cable here.

- 16 -
3.2. Bluetooth
Category Specication
Bluetooth Spec. Bluetooth V2.1+EDR / Class 2 (10 m)
Frequency Range 2.4 GHz ISM BAND
Data Transmission Rate 57600 bps Fixed.
Data bit 8 Data bit Fixed.
Parity bit No Parity Fixed.
Stop bit 1 Stop bit Fixed.
Support Prole SPP (Serial Port Prole)
PIN code: 1234 as default
Device Name: Star Micronics
Caution
1) If the quantity of data which is printed at once is more than 1M byte on Bluetooth
communication, it would cause the buffer to overow and the data to get damaged.
2) Concerning security purpose, we recommend to change PIN code by the original
tool
.
Please contact with our dealer to get it.

- 17 -
4. Using the Printer
4.1. Control Panel
u
Button
FEED Button :
When the printer is on, paper can be feed manually by pressing and holding the
FEED button for more than one second.
MODE Button :
1
When the button is pressed for 5 or more seconds, power comes to on or off.
2
After pressing the MODE button simultaneously, if the ERROR lamp 5 turn
signals MODE button is converted with MODE functions.
MODE functions are for use to change communication mode.
(Refer to 2.5. Memory Switch Settings for details about mode conversion)
u
Panel Lamp
POWER (Green) : Printer is ON and ready to receive data.
ERROR (Red) : Indicated a fault condition or a printer error.
(i.e : no paper, paper cover opened. etc.)
Battery Power : These lamps(Green) indicated the battery power remaining.
The battery gain in quantity and these lamps are on the de-
crease. If so, you must recharge the battery by using the
battery charger.
MODE Button
FEED Button
Battery Power Lamp
Direction for Cardreading
POWER Lamp
ERROR Lamp

- 18 -
4.2. The Self Test
The self test procedure will check most of the printer functions.
For self test, turn on the power while holding down the FEED button.
The Self-Test checks the following :
1) Make sure paper roll has been installed properly.
2) The Self-Test prints the current printer status, which provides the control
ROM version and the communication method setting.
3) After printing the current printer status, Self-Test will print a pattern using the
built-in character set.
4) The Self-Test automatically ends.
The printer is ready to receive data as soon as it completed the self test.
4.3. Instruction for Auto Power Down Mode
The printer in the Power Down Mode will recover to the Print Ready Mode when re-
ceiving commands or button operations.
However, print data received while shifting from the Power Down Mode to the print
Ready Mode (for approx. 1 sec.) is discarded and cannot be printed.
Therefore, if the printer is in the Power Down Mode, please be sure to recover it to
the Print Ready Mode before sending print data.
[ How to Recover to Print Ready Mode & How to Check ]
1) Send the Status command (DLE EOT EOT), and Try to re-send it until receiving
the transmission value which is from 30H to 37H.
Or
2) Press the FEED button or the MODE button (the Power button for SM-S300 se-
ries) and conrm that the Power lamp (Green LED) is turned on.

- 19 -
Cautions :
1) Do not paste the paper to the core. And the roll paper which has Near end mark
printing on its near end is recommended.
2) Chemicals or oil may change the color of paper, or printed Characters may fade.
3) Change of paper color starts from approx 70
°C
.
Pay attention to heat, humidity and sun light.
4) Color of paper may be changed by being scratched by nail or hard metal, etc.
5.2. Recommended Thermal Paper Roll
Manufacturer Product Name
Mitsubishi Paper Mills Limited P220AG
Oji Paper Co., Ltd. PD450
APPLETON Alpha 800-2.4
KANZAKI (Oji Paper USA) P-350
5.3. Printing Position
5. Consumable Parts
5.1. Paper Roll Specications
Type : Thermal Paper
Paper width : 79.5±0.5 mm
Paper thickness : 65±5
µm
Outer diameter : Ø38 mm or less
Recording side : Outside of roll
4 mm
4 mm
72 mm Printing Area
80 mm Paper Width
/