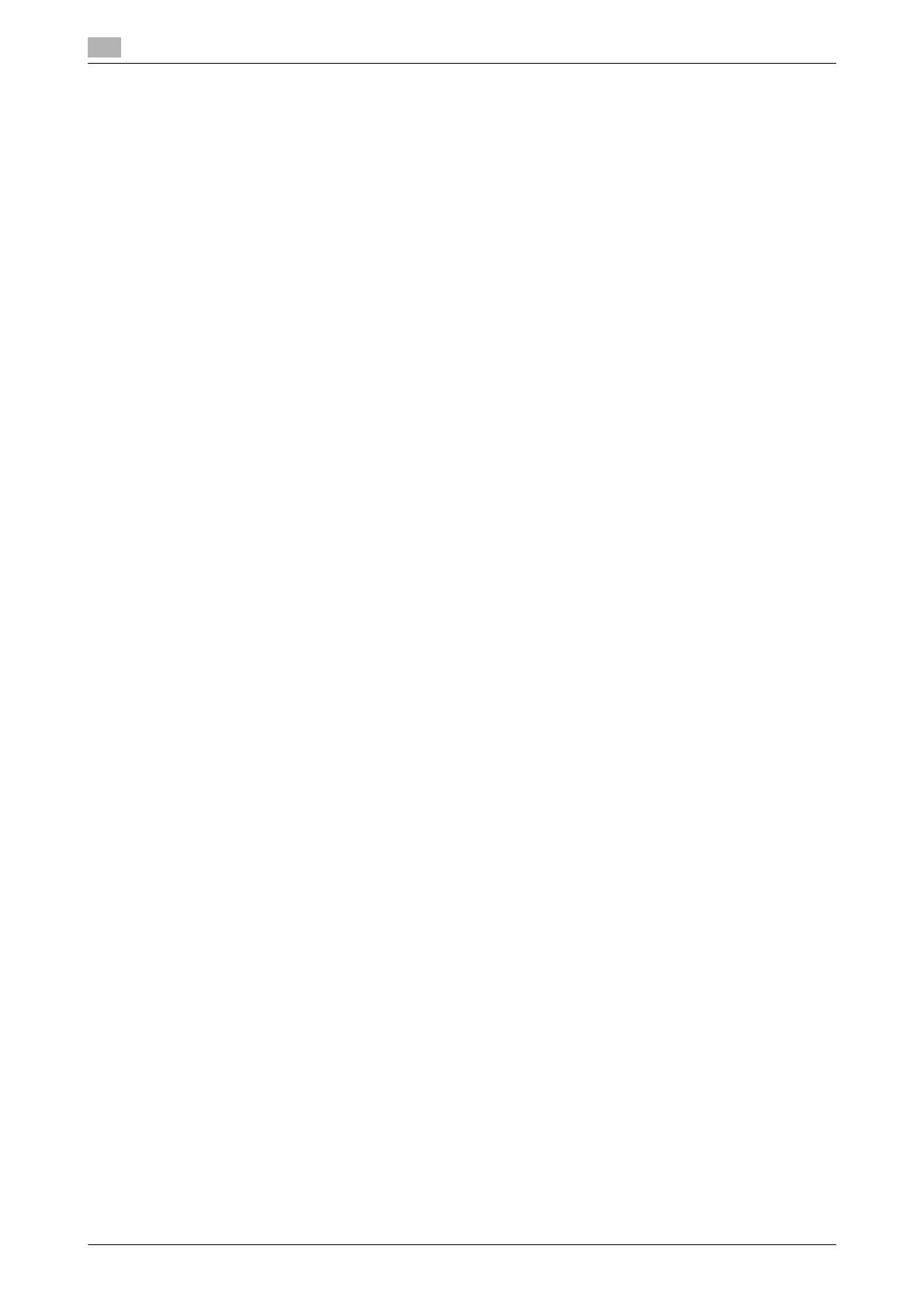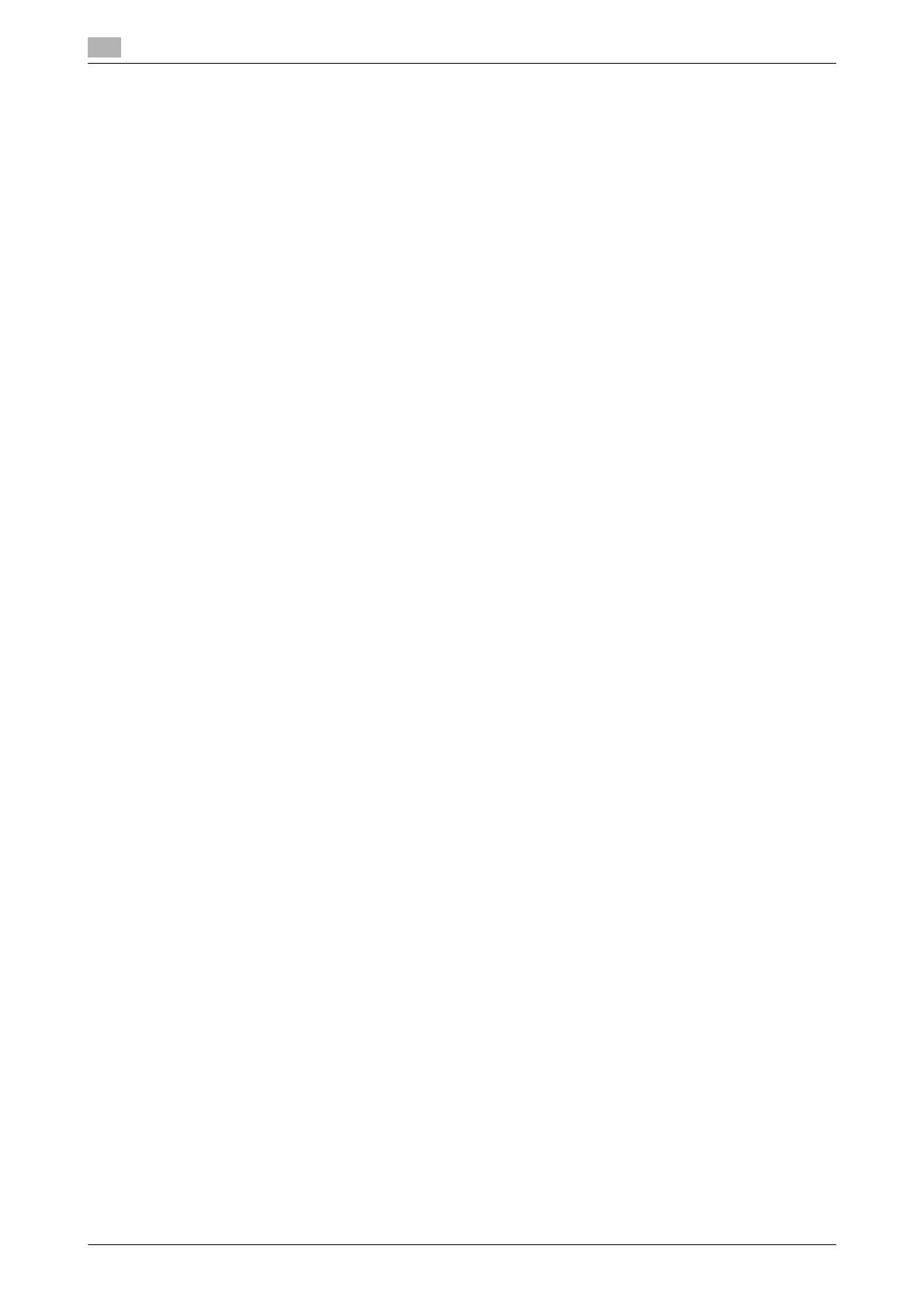
Contents-2 bizhub C652/C652DS/C552/C452
4.4.4 Screen display mode ....................................................................................................................... 4-11
[Normal]............................................................................................................................................ 4-11
[Just-Fit Rendering].......................................................................................................................... 4-11
[Smart-Fit Rendering]....................................................................................................................... 4-11
4.4.5 Specifying speaker volume.............................................................................................................. 4-11
4.5 Toolbar ........................................................................................................................................... 4-12
4.5.1 Description of the toolbar ................................................................................................................ 4-12
4.5.2 [Favorites] - [List].............................................................................................................................. 4-13
List of favorites................................................................................................................................. 4-13
4.5.3 [Favorites] - [Add]............................................................................................................................. 4-13
4.5.4 [Address] .......................................................................................................................................... 4-14
4.5.5 [History]............................................................................................................................................ 4-14
[Display History] ............................................................................................................................... 4-14
4.5.6 [Print]................................................................................................................................................ 4-15
4.5.7 [Menu] .............................................................................................................................................. 4-15
4.6 Configuring the Web Browser settings....................................................................................... 4-16
4.6.1 [Page Operation] .............................................................................................................................. 4-16
4.6.2 [Display]............................................................................................................................................ 4-16
4.6.3 [Manage windows] ........................................................................................................................... 4-17
4.6.4 [Settings] .......................................................................................................................................... 4-17
4.7 Printing, displaying, or saving a document file .......................................................................... 4-18
4.7.1 Printing a document file ................................................................................................................... 4-18
4.7.2 Displaying a document file............................................................................................................... 4-20
4.7.3 Saving a document file .................................................................................................................... 4-21
4.8 Uploading a document file ........................................................................................................... 4-22
4.8.1 Restrictions ...................................................................................................................................... 4-22
4.8.2 Uploading a scanned document file ................................................................................................ 4-22
4.8.3 Uploading a document file in a User Box ........................................................................................ 4-23
5 PageScope Web Connection (Web Browser Function)
5.1 Using PageScope Web Connection .............................................................................................. 5-3
5.1.1 Prior check......................................................................................................................................... 5-3
5.1.2 How to access ................................................................................................................................... 5-3
5.2 Screen components........................................................................................................................ 5-4
5.3 Logging in and logging out ............................................................................................................ 5-5
5.3.1 Login .................................................................................................................................................. 5-5
5.3.2 Logout................................................................................................................................................ 5-5
5.4 Using the User Box function .......................................................................................................... 5-6
5.4.1 Open User Box .................................................................................................................................. 5-6
[Open User Box]................................................................................................................................. 5-6
[File List] ............................................................................................................................................. 5-7
5.4.2 Document operations ........................................................................................................................ 5-8
Printing a document........................................................................................................................... 5-8
Deleting a document........................................................................................................................ 5-10
6 Image Panel
6.1 Overview .......................................................................................................................................... 6-3
Features ............................................................................................................................................. 6-3
6.2 Displaying the Image Panel............................................................................................................ 6-4
6.3 Operating Image Panel................................................................................................................... 6-5
6.3.1 Screen components........................................................................................................................... 6-5
6.3.2 General operation .............................................................................................................................. 6-6