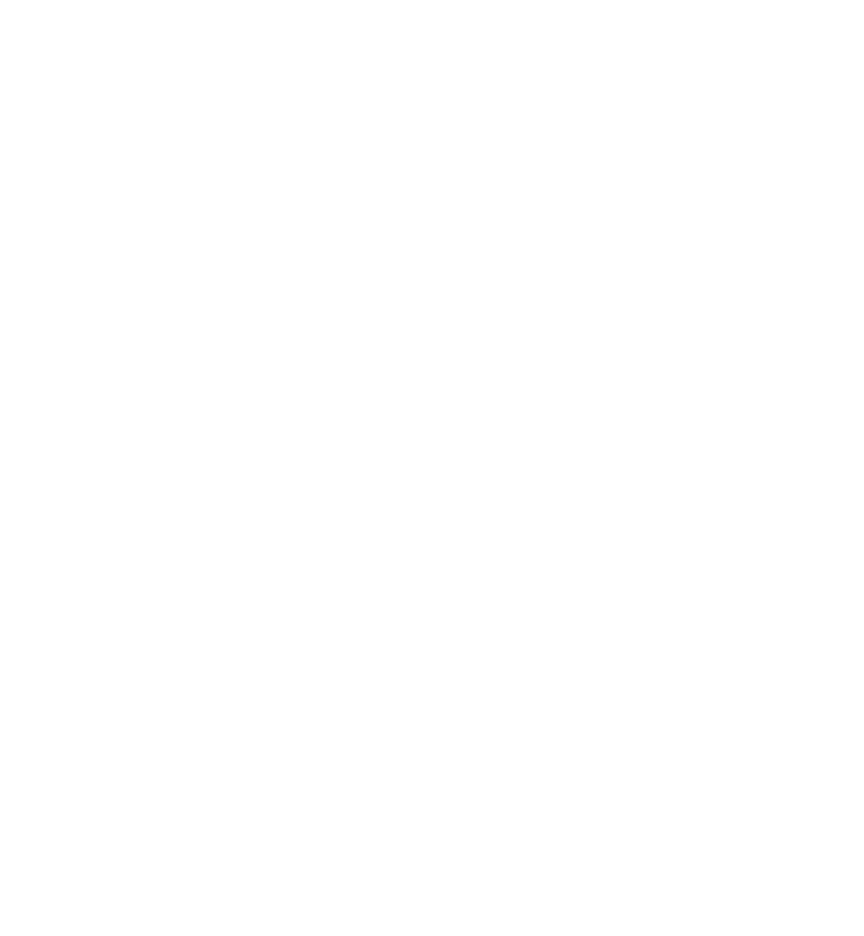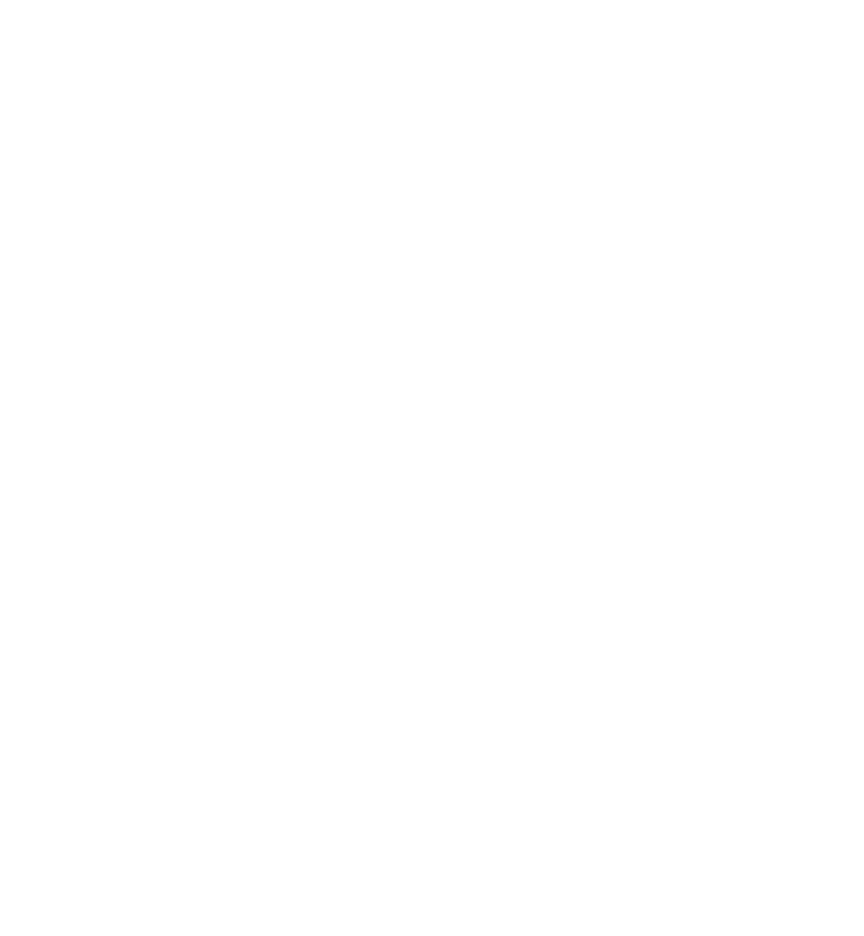
QUICK-START GUIDE
3
IMPORTANT SAFETY INFORMATION
1. Read and follow all instructions.
2. Keep these instructions.
3. Do not use these devices near water.
4. Clean only with dry cloth.
5. Do not block any ventilation openings. Install in accordance with manufacturer instructions.
6. Do not install near any heat sources such as radiators, heat registers, stoves, or other apparatus
(including amplifiers) that produce heat.
7. Do not defeat the safety purpose of the polarized or grounding-type plug. A polarized plug has two
blades with one wider than the other. A grounding type plug has two blades and a third grounding
prong. The wide blade or the third prong are provided for your safety. If the provided plug does not
fit into your outlet, consult an electrician for replacement of the obsolete outlet.
8. Protect the PoE injector’s power cord from being walked on or pinched particularly at plugs,
convenience receptacles, and the point where they exit from the apparatus.
9. Only use attachments/accessories specified by the manufacturer.
10. When a cart is used, use caution when moving the cart/apparatus combination to avoid injury from
tip-over.
11. Unplug this apparatus during lightning storms or when unused for long periods of time.
12. Refer all servicing to qualified service personnel. Servicing is required when the apparatus has
been damaged in any way, such as power-supply cord or plug is damaged, liquid has been spilled
or objects have fallen into the apparatus, the apparatus has been exposed to rain or moisture,
does not operate normally, or has been dropped.
13. Disconnect the apparatus from the AC mains with the mains plug. This plug shall remain readily
operable.
14. Never push objects of any kind into this product through cabinet slots as they may touch
dangerous voltage points or short out parts that could result in fire or electric shock.
15. This product can interfere with electrical equipment such as tape recorders, TV sets, radios,
computers and microwave ovens if placed in close proximity.
16. Class 2 Wiring IS REQUIRED. Only qualified personnel should wire and install.
17. Underwriters Laboratories (UL) requires these safety notifications: