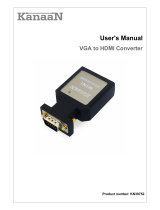Page is loading ...

User Guide
AV-PC to HDMI Converter / Scaler
DVI-3531a

TABLE OF CONTENTS
SECTION PAGE
PRODUCT SAFETY ....................................1
PRODUCT LIABILITY STATEMENT. . . . . . . . . . . . . . . . . . . . . . . . 1
1.0 INTRODUCTION ...................................2
2.0 SPECIFICATIONS ..................................3
3.0 PACKAGE CONTENTS ..............................5
4.0 CONNECTING THE HARDWARE ......................6
5.0 OPERATING THE UNIT ..............................8
6.0 TROUBLESHOOTING ..............................11
7.0 LIMITED WARRANTY ..............................12
8.0 REGULATORY COMPLIANCE .......................12

-1-
WARNING – Product Safety
1. Do not dismantle the product housing or modify the printed circuit board
module as this may result in electrical shock or burn.
2. Do not attempt to service this product yourself as opening or removing the
product housing may expose you to dangerous voltages or other hazards.
Refer all servicing to qualied service personnel.
3. Keep this product away from liquids. Spills into the product housing may
result in re, electrical shock, or equipment damage. If liquid spills into the
housing, unplug the product immediately. Have the product checked by a
qualied service engineer before using it again.
4. Place the product in an even and stable location. If the product falls or is
dropped, it may cause an injury and/or malfunction.
5. Avoid exposing the product to extreme temperatures or to high humidity
levels as this may result in damage to the product.
6. Only use the supplied External AC Power Adapter. The use of other power
adapters may cause this product to fail or may cause a re.
7. Do not twist or exert excessive force on the ends of the connected cables as
this can cause them to malfunction. Take care to ensure that all connected
cables are not forced to bend more than their minimum bend radius.
Product Liability Statement
Every effort has been made to ensure that this product is free of defects.
DVIGear cannot be held liable for the use of this product or for any direct or
indirect consequential damages arising from its use. It is the responsibility
of the users of this product to check that it is suitable for their requirements
and that it is installed correctly. DVIGear reserves the right to revise any of its
hardware and software following its policy to modify and/or improve its products
where necessary or desirable. This statement does not affect the legal rights of
the user in any way.
D
VIGear and DVIGear & Design are trademarks of DVIGear, Inc. and may not be
used without the prior written permission of DVIGear, Inc.
All third-party trademarks and copyrights are recognized. HDMI™ is a registered
trademark of HDMI LLC. All other trademarks are the property of their respective
holders.
© 2007, 2012, 2014, 2017 DVIGear, Inc. All rights are reserved. No part of this
manual may be reproduced or transmitted by any form or means, electronic or
mechanical, including photocopying, recording or by any information storage or
retrieval system, without the prior written consent of DVIGear.

-2-
1.0 INTRODUCTION
The model DVI-3531a is a versatile Converter / Scaler that provides selection of
three input signal formats: Component Video, Analog RGB and HDMI (or DVI).
Each input format supports its own stereo audio connection. The selected
input signal is converted to a digital HDMI signal with embedded audio.
The DVI-3531a accepts a wide range of input signal resolutions and supports
pixel clock rates up to 165 MHz. Two high performance scaling engines
provide user-selectable output resolutions up to 1080p and 1920x1200. The
unit is controlled via intuitive on-screen menus, which can be accessed via
front panel controls or by an included IR remote control unit. These features
make this unit an ideal solution for applications where legacy analog video
sources and displays must be integrated into digital HDMI / DVI systems.
Our digital video distribution products have been serving the professional AV
industry for more than fteen (15) years. Today, DVIGear offers a full range of
high performance products, including: Scalable Uncompressed AV-over-IP
Systems, Switchers, Splitters, Scalers, Up/Down/Cross-Converters, Format
Converters, as well as a wide range of long-reach Digital Cables, Extenders,
and Fiber Optic Transmission systems.
1.1 Features
The model DVI-3531a has several unique and innovative features:
• Supports HDTV inputs up to 1080p and PC inputs up to 1920x1200 resolution
• User-selectable output resolutions up to 1080p and 1920x1200 / 60Hz
• Supports HDMI / DVI input signals with or without HDCP encryption
• Supports RGB analog, YPbPr and YCbCr Component Video inputs
• Equipped with 3D Motion-Adaptive De-Interlacing and Digital Noise Reduction
• Supports 3:2 Pull-Down with 2:2 Pull-Down Recovery
• 8-Bit Triple ADC/PLL
• Integrates analog audio into digital HDMI output
• Controllable via front panel and IR remote
• Locking DC power connector for added security
• Auto-Power Recovery and Auto-Memory Restore
• Intuitive On-Screen Display menus make setup quick and easy
• Rugged low-prole metal enclosure

-3-
2.0 SPECIFICATIONS
Performance
Format Compliance
HDMI v1.2, HDCP v1.1, and DVI v1.0
Video Input Formats
Component Video: YPbPr / YCbCr; HDMI: RGB; HD15: RGB,H,V
Maximum Pixel Clock Frequency
165 MHz
Maximum Video Bit Rate
1.65 Gbps (single-link)
Supported Color Depth
8-bit
Audio Input Formats
Analog Stereo Audio: 20KΩ impedance
HDMI: embedded audio
Audio Output Formats
HDMI: embedded audio
Audio Bandwidth
20 Hz to 20 kHz
Audio Sampling Rate
48KHz, 2CH, LPCM
Audio Levels
Stereo Audio: unity, nominal
S/PDIF: 0.5 - 1.0 Vpp
Input Connections
Component Video Input
1x 3x RCAfemale connectors, Stereo Audio on 2x RCA female connectors
Analog RGB Input
1x HD15 (VGA) female connector, Stereo Audio on 1x 3.5mm PC audio
female connector
HDMI / DVIInput
1x HDMI 19-pin female connector, Stereo Audio on 1x 3.5mm PC audio
female connector
Power Input
1x 5.5 / 2.5 mm locking connector
Output Connections
HDMIOutput
1x HDMI 19-pin female connector
Scaling Engine
Phase Lock Loops
8-bit, Triple-Analog-to-Digital Converter
De-Interlacing
3D Motion-Adaptive De-Interlacing
Pull-Down
3:2 with 2:2 recovery
Noise Reduction
3D
Display Settings
Contrast, Brightness, Hue, Sharpness, Saturation, R-G-B Levels,
Aspect Ratio, Noise Reduction
Control
Front Panel
4x Buttons with On-Screen Display navigation
IR Remote Control
IR Remote Control with On-Screen Display navigation
Mechanical
Dimensions (H-W-D)
1.0” x 6.0” x 4.0” (25.9 mm x 151.2 mm x 102.2 mm)
Weight
12.7 oz (360 g)
Construction
Rugged low-prole metal enclosure with jet black nish
Environmental
Operating Temperature
+32° to +122° F (0° to +50° C)
Storage Temperature
+14° to +140° F (-10° to +60° C)
Humidity (storage / operating)
10% to 90% (non-condensing)
Power Requirements
External AC Power Adapter
Input: 100~240VAC / 50-60Hz; Output: 5VDC, 2.6A
Power Consumption
5 VDC, 1.2 Amps, 6 Watts

-4-
2.1 Specications (continued)
Regulatory Approvals
Converter / Scaler unit
FCC, CE, RoHS
AC Power Adapter
FCC, CE, UL, C-UL, CEC, GS, RoHS, RCM & WEEE
Warranty
Limited Warranty
3 Years Parts and Labor
Model Number
DVI-3531a
AV-PC to HDMI Converter / Scaler
Accessories Included
1x External ACPower Adapter (DVI-7206-PS) with USA plug, 1x IRRemote Control Unit, 1x User Guide
Optional Accessories
External AC Power Adapter (p.n. DVI-7206-PS) with Euro, UK, or Australia plugs
Specications are subject to change without notice.
2.2 Supported Input Formats and Resolutions
The DVI-3531a accepts digital HDMI or DVI (using an adapter cable), as well
as analog RGB and analog Component Video via separate input connections.
Each input format supports its own dedicated stereo audio connection. The
table below lists the supported input formats and resolutions:
Input Resolution
Vertical Rate
(Hz)
Scan
Format
Signal Format /
Connectors
480i 720x480 60 (NTSC) Interlaced
Component Video (YCbCr) via 3x RCA
576i 720x576 50 (PAL) Interlaced
480p 720x480 60 Progressive
Component Video (YPbPr) via 3x RCA
RGB,H,V via HD15 and HDMI
576p 720x576 50 Progressive
720p 1280x720 50,60 Progressive
1080p 1920x1080 50,60 Progressive
1080i 1920x1080 50, 60 Interlaced
Component Video (YPbPr) via 3x RCA
RGB,H,V via HDMI
VGA 640x480 60, 72, 75, 85 Progressive
RGB,H,V via HD15 and HDMI
SVGA 800x600 56, 60, 72, 75, 85 Progressive
XGA 1024x768 60, 70, 75, 85 Progressive
SXGA 1280x1024 60, 75, 85 Progressive
UXGA 1600x1200 60 Progressive
WXGA 1280x800 60 Progressive
WSXGA 1680x1050 60 Progressive
WUXGA 1920x1200 60 Progressive

-5-
2.3 Supported Output Formats and Resolutions
The DVI-3531a provides several output resolutions in HDMI format:
Output Resolution
Vertical Rate
(Hz)
Scan
Format
Signal Format /
Connectors
480i 720x480 60 Interlaced
Digital RGB via HDMI
(1)
576i 720x576 50 Interlaced
480p 720x480 60 Progressive
Digital Component Video via HDMI
Digital RGB via HDMI
576p 720x576 50 Progressive
720p 1280x720 50, 60 Progressive
1080i 1920x1080 50, 60 Interlaced
1080p 1920x1080 50, 60 Progressive
VGA 640x480 60 Progressive
SVGA 800x600 60 Progressive
XGA 1024x768 60 Progressive
SXGA 1280x1024 60 Progressive
SXGA+ 1400x1050 60 Progressive
UXGA 1600x1200 60 Progressive
WXGA 1280x800 60 Progressive
WXGA+ 1440x900 60 Progressive
WSXGA 1680x1050 60 Progressive
WUXGA 1920x1200 60 Progressive
Note 1: This signal is actually 480i@30Hz doubled, or 576i@25Hz doubled.
3.0 PACKAGE CONTENTS
Before attempting to use this unit, please check the packaging and make certain
the following items are contained in the shipping carton:
• 1x DVI-3531a AV-PC to HDMI Converter / Scaler
• 1x External AC Power Adapter
• 1x IR Remote Control
• 1x User Guide
Note: Please retain the original packing material in case you need to return the unit. If you
nd any items are missing, contact your reseller or DVIGear immediately. Please have the
Model Number, Serial Number, and Invoice Number available for reference when you call.

-6-
4.0 CONNECTING THE HARDWARE
Please study the following front panel and back panel drawings in order to
become familiar with connector locations and control functions:
1 Component Video Input: supports YPbPr and YCbCr formats
2 Stereo Audio Input: associated with the Component Video Input
3 Infrared Receiver
4 Status LEDs: indicates selected source type
5 MENU / ENTER: press to access OSD Menus; also acts as “ENTER” key
6 Multi-function Keys: see note at the top of page 7
7 Power ON / OFF: press to power the unit on or off
1 DC Power Input: locking female connector for AC Power Adapter
2 HDMI Output: female connector; connect to an HDMI or DVI display
3 AUX Audio Input: 3.5mm female connector; use when DVI signal is
applied to HDMI Input
4 HDMI Input: female connector; connect to an HDMI or DVI source
5 PC Audio Input: 3.5mm female connector; use with PC Input signal
6 PC Input: HD-15 pin female; connect to an analog RGBHV source

-7-
Note: The functions of the “+” and “-” keys change depending on whether or not the OSD
Menus are present. When the OSD Menus are present (activated by pressing the Menu
control button), the “+” and “-” keys allow navigation through the various menu parameters.
When the Menus are not present, the “-” key will automatically adjust the picture centering,
color, etc. for the analog input signals (Component Video or PC). The “+” will sequentially
step through the different inputs of the Converter / Scaler.
This Converter / Scaler uses advanced signal processing that will automatically
accept, identify, and scale (when required), a wide array of input formats and
resolutions. Since the output resolution of this Converter / Scaler is user-
selectable, it is advisable to set the scaler unit’s output resolution to match the
native resolution of the connected display. Please consult your owner’s manual in
order to determine your display’s native resolution.
Since the output signal format is HDMI (digital only), you must use a display
or other destination device that has a compatible HDMI or DVI input. You can
connect the output of this unit to an HDMI destination device (e.g. HDTV display)
using an HDMI cable, or to a DVI destination device (e.g. PC display) using an
HDMI to DVI cable. Please consult DVIGear for assistance in cable selection.
Remove power from the source and destination devices. Referring to the
product images on page 6, connect the appropriate cables to all inputs and
outputs, taking care to use high quality cables. Note that low quality cables can
cause serious image quality degradation, as well as limit the maximum possible
distance between the Converter / Scaler and the source and destination devices.
Cable selection is especially important for long HDMI and DVI cables due to the
high bit rates of these digital signals. For best results use DVIGear’s Super High
Resolution™ (SHR™) HDMI and DVI cables.
After the cables are connected, connect the supplied AC Power Adapter to the
DVI-3531a. Use only the furnished power adapter to avoid the possibility of
equipment damage.
Plug the AC Power Adapter into the unit and into an AC wall outlet and press the
Power button to activate the unit. Verify that one of the red Status LEDs lights up,
indicating that power has been applied to the unit. Lastly, supply power to the
source and destination devices. Press the Power button on the DVI-3531a to turn
the unit OFF / ON again as needed. In the event of a power outage, this unit will
automatically power ON and restore the last used settings as soon as power is
reapplied to the unit.
Note: This product utilizes a “Twist-Lock” DC power connector to prevent the power cable
from coming loose. Insert the DC plug into the power input jack on the rear panel, then
gently twist the plug a quarter turn in the clockwise direction to lock it in place. To remove
the power connection, simply rotate the DC plug a quarter turn counter-clockwise and then
extract the power cable.

-8-
5.0 OPERATING THE UNIT
The DVI-3531a can be operated either from the front panel controls or via the
supplied IR Remote Control unit. Since IR is the control method preferred by
most users, please take a moment to familiarize yourself with the location and
function of the control buttons on the IR Remote Control unit.
Note: Please use the OSD menu for resolutions not directly accessible from the IR remote.
Regardless of whether you operate the scaler from the front panel or with the
IR Remote Control unit, it is important to become familiar with the On-Screen
Display (OSD) Menu structure in order to take full advantage of the capabilities
this product has to offer.
Toggle through
the Inputs
Select PC Input
Select HDMI Input
Select OSD Menu
Navigate Menus
and Adjustments
Select Auto-Adjust
Function
Select YPbPr
Input
Select Output
Resolution
Exit Menu
Reset to Factory
Default Settings
Power On/Off

-9-
5.1 Menu Structure
The OSD Menu structure is as follows:
High Level
Secondary
Level
Adjustment
VIDEO
(HDMI In and
Component In)
Picture Mode
User / Standard / Movie / Vivid
(1)
Contrast
(2)
0-100 Relative Contrast Adjustment
Brightness
(2)
0-100 Relative Brightness Adjustment
Hue
(2)
0-100 Relative Hue Adjustment
Saturation
(2)
0-100 Relative Saturation Adjustment
Sharpness
(2)
0-100 Relative Sharpness Adjustment
Scale
Full / Overscan / Underscan / Letter Box / Pan Scan
(1)
Noise Reduction
(2)(3)
Low / Middle / High / Off
(1)
Exit Return to High Level Menu
PC MENU
(4)
(HD15 In)
Contrast 0-100 Relative Contrast Adjustment
Brightness 0-100 Relative Brightness Adjustment
Clock 0-100 Relative Clock Adjustment
Phase 0-100 Relative Phase Adjustment
H-Position 0-100 Relative Horizontal Position Adjustment
V-Position 0-100 Relative Verticle Position Adjustment
Exit Return to High Level Menu
COLOR
Color Tone User / Normal / Warm / Cool
Red 0-100 Relative Red Color Level
Green 0-100 Relative Green Color Level
Blue 0-100 Relative Blue Color Level
Exit Return to High Level Menu
OUTPUT
SVGA / SXGA / SXGA+ / UXGA / VGA / WSXGA / WUXGA / WXGA /
WXGA+ / XGA / 480p@60Hz / 480i@60Hz / 576p@50Hz /
576i@50Hz / 720p@60Hz / 720p@50Hz / 1080p@60Hz /
1080p@50Hz / 1080i@60Hz / 1080i@50Hz / NATIVE
OSD
H-Position 0-100 OSD Horizontal Position
V-Position 0-100 OSD Vertical Position
Timeout 0-100 OSD Menu Timeout (seconds)
Background 0-100 OSD Menu Transparent Level
Exit Return to High Level Menu
INFORMATION
Source (Input Interface)
Input (Input Resolution)
Output (Output Resolution)
Version (Firmware Version)
Close the OSD Menu
Note 1: Press ENTER here to scroll through selections.
Note 2: These adjustments are only present when Picture Mode is set to User.
Note 3: Noise Reduction is only present when the Component Video Input is selected.
Note 4: The PC menu is only active when the PC Input is selected as the source.

-10-
The selection of the Video Menu or PC Menu is made automatically based on
the selected input signal. The Video Menu offers additional functions, including
Picture Mode, Scale and NR (Noise Reduction).
The Picture Mode Function has four settings: User, Standard, Movie and Vivid.
When the Picture Mode is set to Standard, Movie or Vivid, the Brightness, Contrast,
Hue, Saturation and Sharpness adjustments are set to xed values in order to
optimize the appearance of the image. To change these settings, select User in the
Picture Mode menu. Changes made to these settings will be saved to the unit’s
memory and can be recalled at any time by selecting User in the Picture Mode.
The Scale Function has ve user selections: Letterbox, Overscan, Panscan,
Underscan, and Full. The Scale function is used to alter the Aspect Ratio of the
output signal in order to achieve a desired format on the display or destination
device. The following are the menu selections for the Scale function and their effects:
Letterbox
Remaps the picture content to a letterbox format within the new resolution. Best
used to remap source content from 4:3 aspect ratio to 16:9.
Overscan
Remaps the picture content larger than the original image in order to reduce the
black bars at the top and bottom of a 16:9 letterbox source.
Panscan
Remaps the picture content to a smaller size than the output resolution and centers
the content in the middle of the image. Best used to remap source content from
letterbox or 16:9 aspect ratio to 4:3.
Underscan
Remaps the picture content to a smaller size than the output resolution.
Full
Remaps the picture content to full output resolution. This setting should be used
with high resolution data to maximize clarity.
The NR (Noise Reduction) Function has four choices: Low, Middle, High and Off.
For most applications it is recommend that this setting be left in the Off position.
The Color Menu allows selection of four color temperature presets:
Warm
Picture has a slightly reddish appearance
Cool
Picture has a slightly bluish appearance
Normal
Picture has a calibrated color temperature
User
User-denable color temperature
The Output Menu allows user selection of the desired output resolution. For best
results, it is usually recommended to set the unit’s output resolution to match the
native resolution of the connected display. Please consult your owner’s manual
in order to determine your display’s native resolution. Keep in mind that selecting
an output resolution that is not supported by your display can cause an apparent
malfunction.
The OSD Menu allows you to customize the way the On-Screen Display appears
when it has been accessed.
The Info Menu contains technical information. If you have problems with this unit
and require assistance, a technician may ask you to read information from this
menu as part of the troubleshooting process.

-11-
5.2 Menu Navigation
Press the MENU / ENTER button to display the OSD menu. Once the menus are
displayed, use the “+” and “-” keys to navigate through the menu structure. The
“+” key will move the cursor to the right or up. The “-” key will move the cursor
to the left or down. Once the desired function has been highlighted, press the
MENU / ENTER key to select the function. Once the function has been selected,
use the “+” and “-” keys to increase or decrease the desired value, then press
the MENU / ENTER key to save the adjustment. To escape the OSD menus, use
the “+” or “-” keys to highlight the EXIT selection, and then press the MENU /
ENTER key, or simply press the MENU / ENTER key in the information screen.
For remote control access, press the MENU key on the IR Remote Control unit
to display the OSD menus. Use the arrow keys to navigate through the OSD
menus. Once the function has been highlighted, press the OK key to select it,
and then use the arrow keys to make the desired adjustment. Press the OK key
to save the adjustment. Press the EXIT key to escape from the OSD menus.
6.0 TROUBLESHOOTING
In the event that the DVI-3531a Converter / Scaler does not appear to be
functioning properly, make certain that the source and all other devices
connected to the unit are functioning correctly by connecting each source
device directly to a compatible display using a short cable. This will aid in the
elimination of a source being the issue. If the signal is present under these
conditions, make certain that the External AC Power Adapter is plugged in and
delivering power to the scaler.
The cables should be undamaged and as short as possible and of premium
quality (such as DVIGear’s Super High Resolution™ cables) as discussed in
Section 4.
As a nal step, return the unit to the factory default settings by pressing the
RESET key on the IR Remote Control unit.
If the problem persists after trying the above suggestions, please contact your
dealer for additional assistance. If the dealer’s technical personnel are unable
to assist you, please contact DVIGear via telephone at 1.888.463.9927 (toll-free
for United States and Canada) or 1.770.421.6699. You may contact DVIGear by
e-mail at support@dvigear.com.

7.0 LIMITED WARRANTY
LIMITED WARRANTY – Subject to the limitations stated below, DVIGear warrants
that this product will be free from defects in materials and workmanship for a
period of three (3) years from the date of purchase.
Should the product, in DVIGear’s opinion, prove defective within the warranty period
stated above, DVIGear, at its option, will repair or replace this product without
charge. Any defective parts replaced become the property of DVIGear. This
warranty does not apply to products that have been damaged due to accident,
unauthorized alterations, improper repair, modications, inadequate maintenance
and care, or use in any manner for which the product was not intended.
If repairs are necessary under this warranty policy, the original purchaser must
obtain a Return Authorization Number from DVIGear and return the product
freight prepaid to a location designated by DVIGear. After repairs are complete,
the product will be returned, freight prepaid.
The foregoing warranty is the sole and exclusive warranty given by DVIGear,
express or implied, and DVIGear disclaims all implied warranties, including but
not limited to implied warranties of merchantability or tness for a particular use.
LIMITATIONS – The liability of DVIGear with respect to any defective products
will be limited to the repair or replacement of such products. In no event shall
DVIGear be responsible or liable for any damage arising from the use of such
defective products, including but not limited to loss of use, revenue or prot,
whether such damages are direct, indirect, consequential or otherwise and
whether such damages are incurred by the reseller, end user, or any third party.
8.0 REGULATORY COMPLIANCE
This product is compliant with appropriate FCC, CE and RoHS rules and
regulations. The supplied AC Power Adapter is compliant with FCC, CE, UL,
C-UL, CEC, GS, RoHS, RCM & WEEE rules and regulations.
-12-

DVI-3531a-UG-03 / March.2017
www.dvigear.com
Your Digital Connectivity Experts
Toll Free 888.463.9927
Phone 770.421.6699
Fax 770.234.4207
DVIGear, Inc.
1059 Triad Court, Suite 8
Marietta, Georgia 30062-2258
/