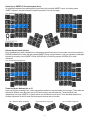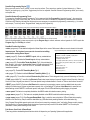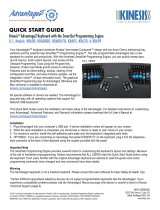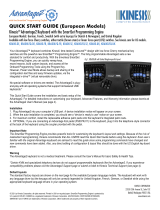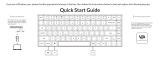Kinesis Advantage2, your new ergonomic keyboard, combines comfort and productivity with its contoured design, low-force mechanical key switches, and the powerful SmartSet Programming Engine. Easily switch between QWERTY and Dvorak layouts, customize thumb key modes for Windows or Mac, and remap keys to suit your preferences. The SmartSet Programming Engine allows you to adjust key clicks, toggle tones, and even create macros. Experience enhanced comfort with the integrated palm rests and optional self-adhesive palm pads.
Kinesis Advantage2, your new ergonomic keyboard, combines comfort and productivity with its contoured design, low-force mechanical key switches, and the powerful SmartSet Programming Engine. Easily switch between QWERTY and Dvorak layouts, customize thumb key modes for Windows or Mac, and remap keys to suit your preferences. The SmartSet Programming Engine allows you to adjust key clicks, toggle tones, and even create macros. Experience enhanced comfort with the integrated palm rests and optional self-adhesive palm pads.




-
 1
1
-
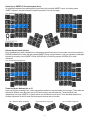 2
2
-
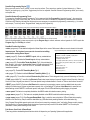 3
3
-
 4
4
Kinesis Advantage2, your new ergonomic keyboard, combines comfort and productivity with its contoured design, low-force mechanical key switches, and the powerful SmartSet Programming Engine. Easily switch between QWERTY and Dvorak layouts, customize thumb key modes for Windows or Mac, and remap keys to suit your preferences. The SmartSet Programming Engine allows you to adjust key clicks, toggle tones, and even create macros. Experience enhanced comfort with the integrated palm rests and optional self-adhesive palm pads.
Ask a question and I''ll find the answer in the document
Finding information in a document is now easier with AI
Related papers
-
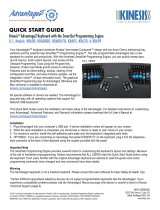 Kinesis KB600 Advantage2 Keyboard User guide
Kinesis KB600 Advantage2 Keyboard User guide
-
 Kinesis Advantage2 Quick start guide
Kinesis Advantage2 Quick start guide
-
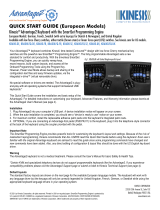 Kinesis Advantage2 Quick start guide
Kinesis Advantage2 Quick start guide
-
 Kinesis Advantage2 User guide
Kinesis Advantage2 User guide
-
 Kinesis Advantage2 Quick start guide
Kinesis Advantage2 Quick start guide
-
 Kinesis Advantage2 Quick start guide
Kinesis Advantage2 Quick start guide
-
 Kinesis Advantage2 User manual
Kinesis Advantage2 User manual
-
 Kinesis Foot Pedal for Advantage2 Quick start guide
Kinesis Foot Pedal for Advantage2 Quick start guide
-
 Kinesis Advantage2 User manual
Kinesis Advantage2 User manual
-
 Kinesis Advantage2 User manual
Kinesis Advantage2 User manual
Other documents
-
Advantage KB600QD Quick start guide
-
 Hypertec KIN-FS-LFNKHY Datasheet
Hypertec KIN-FS-LFNKHY Datasheet
-
 Hypertec KIN-ADVPROHY Datasheet
Hypertec KIN-ADVPROHY Datasheet
-
 Hypertec KIN-ADVWUSBHY Datasheet
Hypertec KIN-ADVWUSBHY Datasheet
-
Cooler Master QuickFire XT User manual
-
G&D I-KEY Installation and Operating Guide
-
Creative Avant Series User manual
-
 Atek electronic Travel Keyboard OnBoard User manual
Atek electronic Travel Keyboard OnBoard User manual
-
Creative Stellar User manual
-
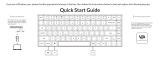 VIA keychron s1 User guide
VIA keychron s1 User guide