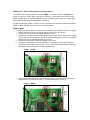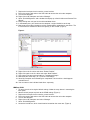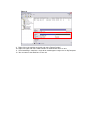CADB Series – Advanced Configuration Settings Manual
The CADB series currently can be set to either JBOD (Just a Bunch of Disks) or SPAN (also
known as Big Drive). Under JBOD, each drive is treated as a stand-alone disk; whereas under
SPAN, multiple drives are combined together so your computer reads the unit as a single large
disk. Neither SPAN nor JBOD provide data redundancy.
The default setting for CADBs is SPAN. For users that want to change their CADB from SPAN to
JBOD or JBOD to SPAN, please follow the instructions below:
SPAN to JBOD
1. Make sure all your data is backed up before attempting to change the settings. Changing
settings while there are files on the hard drives may result in loss of data.
2. Disconnect the unit from the computer and power cable.
3. Remove the 4 screws from the back of the enclosure. There are 2 screws on the very top
and 2 screws on the very bottom. You do not need to remove the 4 screws in the middle
of the panel as they hold the ventilation fan in place.
4. Remove the back panel, but do not unplug the inner wires.
5. Locate the 3 metal prongs near the USB port. The two prongs on the right should be
covered by a black jumper cap. (Figure 1) This is the default setting and the jumper cap
should be in front of the letter “B” and the middle prong.
Figure 1. (SPAN)
6. To change the setting to JBOD, remove the black jumper cap and replace it on the two
prongs on the left in front of the letter “J” and the middle prong. (Figure 2)
Figure 2. (JBOD)

7. Replace the back panel and screw the screws back on.
8. Plug in the power cord and use the USB cable to connect the unit to the computer.
9. Turn on the computer.
10. Right-click on My Computer and select “Manage”.
11. Go to “Disk Management” and a window should pop up called “Initialize and Convert Disk
Wizard”.
12. Keep clicking next until you finish and that window closes.
13. In the bottom pane, you should see the computer’s original hard drive at the top.
14. Now locate your external hard drive, which should now be recognized as two drives. The
first of the drives should have twice the capacity as the second. (Figure 3)
Figure 3.
15. Right-click on the first drive and select “Delete Partition”.
16. Right-click again on the first drive and select “New Partition”.
17. Click-next to set your preferred settings. Formatting will begin.
18. Now follow the same steps (16-17) for the second drive.
19. Go to My Computer once formatting has completed. Two new drives should appear
available to use.
20. You can now use the individual hard drives separately.
JBOD to SPAN
1. To return the unit to its original default settings, follow the steps above in removing the
back panel.
2. Move the black jumper cap back to the SPAN settings (Figure 1)
3. Replace the back panel and screw the screws back on.
4. Plug in the power cord and use the USB cable to connect the unit to the computer
5. Turn on the computer.
6. Right-click on My Computer and select “Manage”
7. Go to “Disk Management”
8. Locate the hard drives, which should now be located on the same row. (Figure 4)

Figure 4.
9. Right-click on the partition on the left and select “Delete Partition”
10. Right-click again and select “New Partition” to combine both drives as one.
11. Once formatting is complete, a single drive should appear ready to use on My Computer
12. You can now use the two drives as one unit.
-
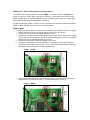 1
1
-
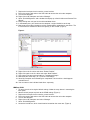 2
2
-
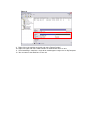 3
3
Cavalry CADB001U32 Configuration manual
- Type
- Configuration manual
- This manual is also suitable for
Ask a question and I''ll find the answer in the document
Finding information in a document is now easier with AI
Related papers
Other documents
-
 Cavalry Storage CADB-U34 User manual
Cavalry Storage CADB-U34 User manual
-
Rocstor BIGROC 5c User manual
-
Sonnet Fusion F2QR User guide
-
Rocstor BIGROC 1S User manual
-
Sonnet Fusion QR User guide
-
Sonnet Fusion QR User guide
-
Sonnet Fusion R400 RAID USB 3.0 User guide
-
OWC Mercury Rack Pro User guide
-
 Origin Storage Sabio DM2-PT 1TB User manual
Origin Storage Sabio DM2-PT 1TB User manual
-
 StarTech.com External Hard Drive Enclosure w/ RAID User manual
StarTech.com External Hard Drive Enclosure w/ RAID User manual