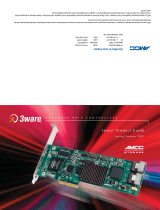Janus-MM-4LP Linux User Manual Rev A.00 www.diamondsystems.com Page 1
Janus-MM-4LP Linux Software User Manual
PC/104-Plus Dual or Quad CAN Port Module
Revision
Date
Comment
A.00
10/30/2015
Initial release
Copyright 2015
FOR TECHNICAL SUPPORT Diamond Systems Corporation
PLEASE CONTACT: 555 Ellis Street
Mountain View, CA 94043 USA
support@diamondsystems.com Tel 1-650-810-2500
Fax 1-650-810-2525
www.diamondsystems.com

Janus-MM-4LP Linux User Manual Rev A.00 www.diamondsystems.com Page 2
CONTENTS
1. Important Safe Handling Information .............................................................................................................3
2. Introduction .......................................................................................................................................................4
2.1 Description .....................................................................................................................................................4
2.2 Features .........................................................................................................................................................4
2.3 Operating System Support ............................................................................................................................4
2.4 Mechanical, Electrical, Environmental ...........................................................................................................4
3. Operating System .............................................................................................................................................5
4. PCI Shared Library installation ...........................................................................................................................5
5. Starting The Demo Application ...........................................................................................................................7
6. Configuring CAN ports ........................................................................................................................................8
7. Setting CAN Baud Rate ................................................................................................................................... 11
8. Changing CAN Baud Rate ............................................................................................................................... 12
9. Setting CAN ID and Message Length .............................................................................................................. 13
10. Writing CAN Message ..................................................................................................................................... 14
11. Transmitting CAN Message ............................................................................................................................. 15
12. Receive CAN Message .................................................................................................................................... 16
13. GPIO Test ........................................................................................................................................................ 17
14. Setting DIO as Input Port ................................................................................................................................. 18
15. Setting DIO as Output Port .............................................................................................................................. 19
16. FPGA ID and Board-ID .................................................................................................................................... 20
17. APIs to Configure and Manage CAN Ports ..................................................................................................... 21

Janus-MM-4LP Linux User Manual Rev A.00 www.diamondsystems.com Page 3
1. IMPORTANT SAFE HANDLING INFORMATION
WARNING!
ESD-Sensitive Electronic Equipment
Observe ESD-safe handling procedures when working with this product.
Always use this product in a properly grounded work area and wear appropriate
ESD-preventive clothing and/or accessories.
Always store this product in ESD-protective packaging when not in use.
Safe Handling Precautions
This board contains a high density connector with many connections to sensitive electronic components. This
creates many opportunities for accidental damage during handling, installation and connection to other
equipment. The list here describes common causes of failure found on boards returned to Diamond Systems for
repair. This information is provided as a source of advice to help you prevent damaging your Diamond (or any
vendor’s) embedded computer boards.
ESD damage – This type of damage is usually almost impossible to detect, because there is no visual sign of
failure or damage. The symptom is that the board eventually simply stops working, because some component
becomes defective. Usually the failure can be identified and the chip can be replaced. To prevent ESD damage,
always follow proper ESD-prevention practices when handling computer boards.
Damage during handling or storage – On some boards we have noticed physical damage from mishandling. A
common observation is that a screwdriver slipped while installing the board, causing a gouge in the PCB surface
and cutting signal traces or damaging components.
Another common observation is damaged board corners, indicating the board was dropped. This may or may not
cause damage to the circuitry, depending on what is near the corner. Most of our boards are designed with at
least 25 mils clearance between the board edge and any component pad, and ground / power planes are at least
20 mils from the edge to avoid possible shorting from this type of damage. However these design rules are not
sufficient to prevent damage in all situations.
A third cause of failure is when a metal screwdriver tip slips, or a screw drops onto the board while it is powered
on, causing a short between a power pin and a signal pin on a component. This can cause overvoltage / power
supply problems described below. To avoid this type of failure, only perform assembly operations when the
system is powered off.
Sometimes boards are stored in racks with slots that grip the edge of the board. This is a common practice for
board manufacturers. However our boards are generally very dense, and if the board has components very close
to the board edge, they can be damaged or even knocked off the board when the board tilts back in the rack.
Diamond recommends that all our boards be stored only in individual ESD-safe packaging. If multiple boards are
stored together, they should be contained in bins with dividers between boards. Do not pile boards on top of each
other or cram too many boards into a small location. This can cause damage to connector pins or fragile
components.
Power supply wired backwards – Our power supplies and boards are not designed to withstand a reverse
power supply connection. This will destroy each IC that is connected to the power supply (i.e. almost all ICs). In
this case the board will most likely will be unrepairable and must be replaced. A chip destroyed by reverse power
or by excessive power will often have a visible hole on the top or show some deformation on the top surface due
to vaporization inside the package. Check twice before applying power!
Overvoltage on digital I/O line – If a digital I/O signal is connected to a voltage above the maximum specified
voltage, the digital circuitry can be damaged. On most of our boards the acceptable range of voltages connected
to digital I/O signals is 0-5V, and they can withstand about 0.5V beyond that (-0.5 to 5.5V) before being damaged.
However logic signals at 12V and even 24V are common, and if one of these is connected to a 5V logic chip, the
chip will be damaged, and the damage could even extend past that chip to others in the circuit

Janus-MM-4LP Linux User Manual Rev A.00 www.diamondsystems.com Page 4
2. INTRODUCTION
2.1 Description
The Janus-MM-4LP-XT family of I/O modules offers two or four opto-isolated CANbus 2.0B ports plus 16 digital
I/O lines. Models are available in both the PC/104-Plus and PC/104 form factors. Janus-MM-4LP is based on
Xilinx Artix-7 FPGA. This core houses the CAN controller logic and digital I/O logic providing data rates up to
1Mbps. Each CAN port supports standard and extended frames as well as expanded TX and RX message
queues for enhanced performance. Each port has its own combination isolator and transceiver chip. The 16
digital I/O lines have a selectable voltage level of +3.3V or +5V.
2.2 Features
2 or 4 CAN 2.0B compatible ports
Data rates up to 1Mbps
Supports standard 11-bit identifier and extended 29-bit identifier frames
Extended TX and RX message queues for enhanced performance
16 8-byte transmit message queues
31 8-byte receive message queues
16 receive filters
Galvanically isolated transceivers
500V port-to-host and port-to-port isolation
Jumper selectable biased split termination for improved noise reduction
16 digital I/O lines
Latching I/O connectors for increased ruggedness
PCI and ISA bus interfaces
2.3 Operating System Support
Windows Embedded 7 and Linux Ubuntu 12.04LTS
Basic CAN driver included with APIs and monitor program
2.4 Mechanical, Electrical, Environmental
PC/104-Plus form factor compliant, 3.55” x 3.775” (90mm x 96mm) without wings
-40°C to +85°C ambient operating temperature
Power input requirements: +5VDC +/- 5%
PCI (3.3V) and ISA (5V) host interfaces
MIL-STD-202G shock and vibration compatible

Janus-MM-4LP Linux User Manual Rev A.00 www.diamondsystems.com Page 5
3. OPERATING SYSTEM
Linux Ubuntu-12.04
4. PCI Shared Library installation
Note : The shared library installation only needs to be set up once.
Step-1: Login as the “root” user by using “sudo –s” command as shown in the below screen,
$ sudo –s
[sudo[ password for user :
Step-2 : Change the working directory to the release directory where the release content is copied as shown
in the below screen.
cd dsc_release/DSC_CAN4_PCI_V2.5_20150714

Janus-MM-4LP Linux User Manual Rev A.00 www.diamondsystems.com Page 6
Step-3: Execute the “install” script which will install the required shared libraries as shown in the below
screen.
./install
After complete, install script it will display the message “Installation is complete”

Janus-MM-4LP Linux User Manual Rev A.00 www.diamondsystems.com Page 7
5. Starting The Demo Application
Starting the demo application includes loading the driver and starting the application. It must be done with “root”
privileges.
Step-1: Login as the “root” user by using “sudo –s” command as shown in the below screen,
$ sudo –s
[sudo[ password for user :
Step-2: Start the application by executing the “startApp” script as shown in the below screen.
./startApp
The above step will start the CAN demo application.

Janus-MM-4LP Linux User Manual Rev A.00 www.diamondsystems.com Page 8
6. Configuring CAN ports
The CAN Monitor demo application contains three tabs. Click on CAN Configuration 1 or 2 tab to configure the CAN
ports, or click on the GPIO Configuration tab to configure the GPIO lines. In first two tabs, any two CAN ports can be
configured using the “Configure” button provided on each tab.

Janus-MM-4LP Linux User Manual Rev A.00 www.diamondsystems.com Page 9
A Pop-up window will appear by clicking on the “Configure” button when selecting any two CAN ports for
each tab. After selecting, click on OK.

Janus-MM-4LP Linux User Manual Rev A.00 www.diamondsystems.com Page 10
Initially CAN numbers will be empty on each tab. After configuring the CAN ports, the selected CAN # number
will be displayed.

Janus-MM-4LP Linux User Manual Rev A.00 www.diamondsystems.com Page 11
7. Setting CAN Baud Rate
The baud rate for each port can be configured using the drop-down menu for the particular CAN port. After selecting
the desired baud rate, pressing “Connect” will configure the specified baud rate for that particular port.

Janus-MM-4LP Linux User Manual Rev A.00 www.diamondsystems.com Page 12
8. Changing CAN Baud Rate
To change the baud rate, click on “Disconnect” and select a new desired baud rate. Click on the “Connect” button.

Janus-MM-4LP Linux User Manual Rev A.00 www.diamondsystems.com Page 13
9. Setting CAN ID and Message Length
The CAN ID and message length can be configured by entering the desired values into the respective fields for that
particular port.

Janus-MM-4LP Linux User Manual Rev A.00 www.diamondsystems.com Page 14
10. Writing CAN Message
The CAN message data can be set by entering the desired CAN data into the Data (Hex) fields.

Janus-MM-4LP Linux User Manual Rev A.00 www.diamondsystems.com Page 15
11. Transmitting CAN Message
The configured CAN-ID, Len, and CAN message data can be transmitted using the “Write Message” button.
Transmitted messages will be displayed in the CAN message box for that particular CAN port.

Janus-MM-4LP Linux User Manual Rev A.00 www.diamondsystems.com Page 16
12. Receive CAN Message
Received CAN message will be displayed in the CAN message box for that particular CAN port.

Janus-MM-4LP Linux User Manual Rev A.00 www.diamondsystems.com Page 17
13. GPIO Test
Click on the GPIO Configuration tab to configure DIO Port-A and Port-B as either input ports or output ports.

Janus-MM-4LP Linux User Manual Rev A.00 www.diamondsystems.com Page 18
14. Setting DIO as Input Port
Click on DIO Port-A Input button to configure the DIO Port-A as an input port. In this case, Port-A value will be
displayed.

Janus-MM-4LP Linux User Manual Rev A.00 www.diamondsystems.com Page 19
15. Setting DIO as Output Port
Click on DIO Port-A Output button to configure the DIO Port-A as an output port. In this case, enter 8-bit port value
and click on the Ok button to write to Port-A.
Similarly, Port-B can be configured as either an input or output port.

Janus-MM-4LP Linux User Manual Rev A.00 www.diamondsystems.com Page 20
16. FPGA ID and Board-ID
FPGA ID: Displays FPGA version
E.g. 0X1100:- it’s the Artix-7 series FPGA.
Board ID: Displays board ID
0x1101:- PCI Board.
0X1100:- ISA Board.
Ports: Displays number of CAN ports it can be either 2 or 4 ports.
Interface: Displays interface it can be either ISA or PCI.
Page is loading ...
Page is loading ...
Page is loading ...
/