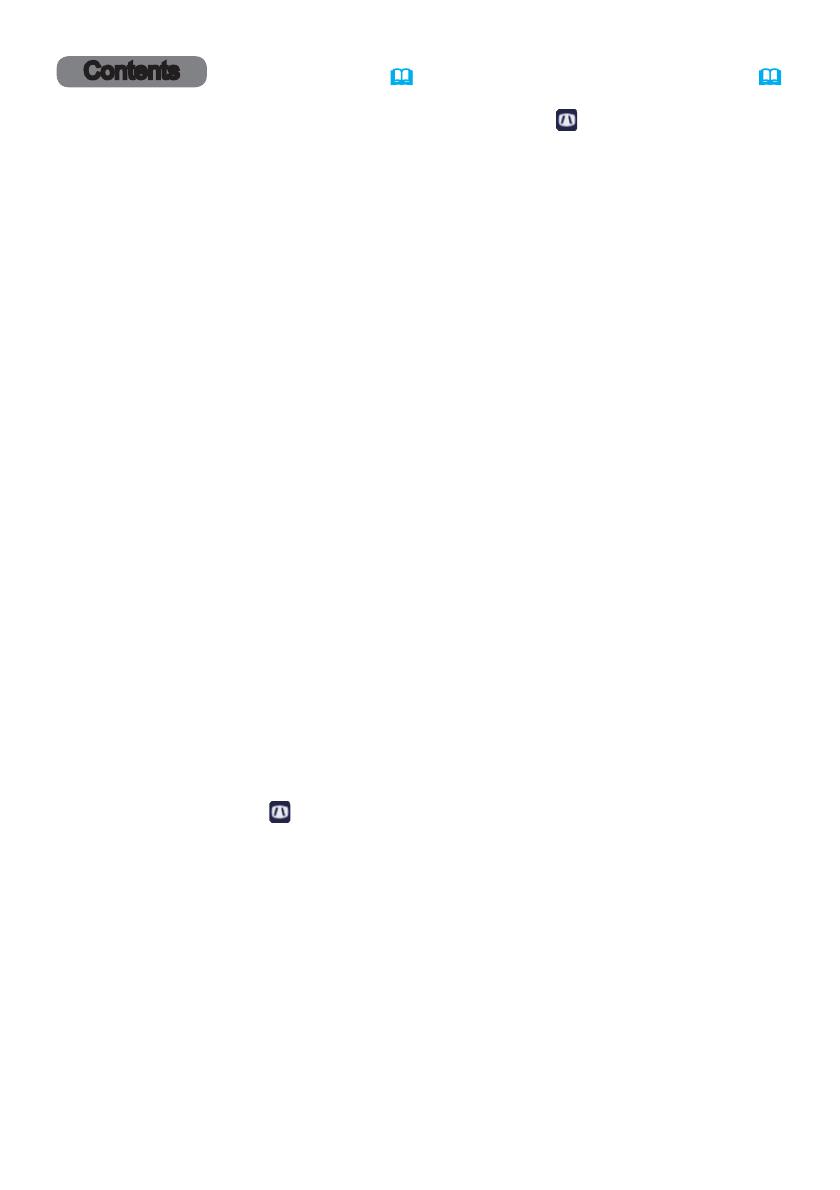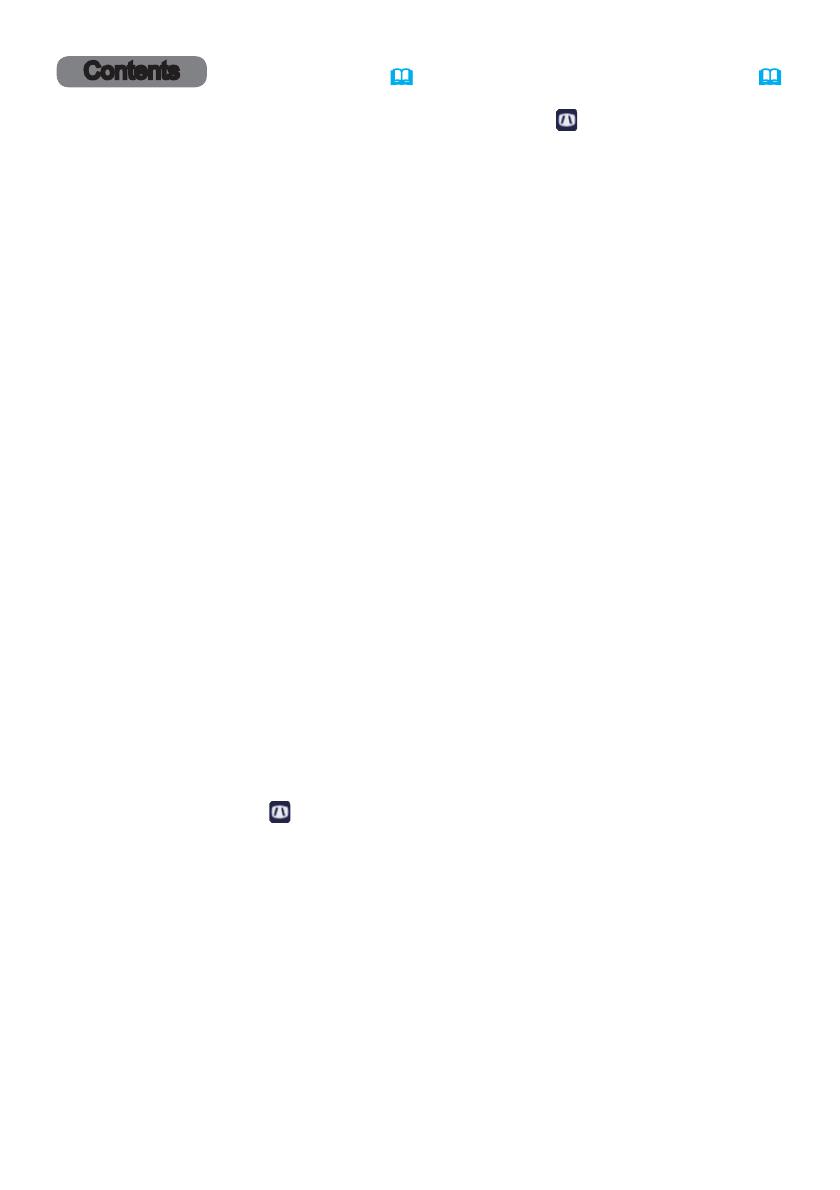
2
Contents
Introduction ...............3
Features ......................3
Checking the contents of package
... 3
Part names ....................4
Setting up . ................7
Arrangement ...................7
Connecting with your devices
.....10
Connecting to a power supply
.....16
Fastening the adapter cover ......
17
Using the security bar and slot ....17
Remote control ............18
Installing the batteries ...........18
About the remote control signal . . . 19
Changing the frequency of remote
control signal ..................19
Using as a simple PC mouse & keyboard
. . 20
Power on/off . .............21
Turning on the power ...........21
Turning off the power ...........22
Operating . ...............23
Adjusting the volume ............23
Temporarily muting the sound .....23
Selecting an input signal .........24
Searching an input signal ........25
Selecting an aspect ratio .........26
Adjusting the projector's elevator . . 27
Adjusting the zoom and focus .....27
Using the automatic adjustment feature
...28
Adjusting the position ...........28
Correcting the keystone distortions
.. 29
Using the magnify feature ........30
Temporarily freezing the screen . . . 31
Temporarily blanking the screen . . 31
Using the menu function ........32
EASY MENU. . . . . . . . . . . . . . . 34
Aspect, Auto keystone,
K
eystone
,
Picture mode,
Eco mode, Installation,
Reset, Filter time, Language,
Advanced menu, Exit
PICTURE menu . ...........36
Brightness, Contrast, Gamma, Color temp,
Color, Tint, Sharpness, Active iris, My memory
IMAGE menu . .............39
Aspect, Over scan, V position, H position,
H phase, H size, Auto adjust execute
INPUT menu . .............42
Progressive, Video nr, Color space,
Video format, Hdmi format, Hdmi range,
Computer in, Frame lock, Resolution
SETUP menu ..............46
Auto keystone,
K
eystone, Auto eco mode,
Eco mode,
Installation, Standby mode,
Monitor out
AUDIO menu . .............49
Volume, Speaker, Audio source,
Mic level, Mic volume
SCREEN menu .............50
Language, Menu position, Blank,
Auto Blank, Start up,
M
yScreen
,
M
yScreen Lock
, Message, Source name,
Template, C.c.
OPTION menu . ............56
Auto search, Auto keystone,
Direct power on, Auto power off,
Usb type b, Lamp time, Filter time,
My button, My source, Service
NETWORK menu . ..........68
Wireless setup, Wireless information,
Wired setup, Wired information,
Projector name, My image, Amx d.d.,
Presentation, Service
SECURITY menu ...........79
Security password change,
M
yScreen
password, Pin lock,
Transition detector, My text password,
My text display, My text writing,
Cloning lock
Presentation tools . ........85
PC-LESS Presentation
...........85
USB Display
(Windows computer)
......
95
USB Display
(Mac computer)
........
99
Maintenance .............103
Replacing the lamp ............103
Cleaning and replacing the air filter . 105
Other care ...................107
Troubleshooting . .........108
Related messages ............108
Regarding the indicator lamps . . . 110
Resetting all settings ........... 113
Phenomena that may be easy
to be mistaken for machine defects
.. 113
Specifications . . ..........118